
[ad_1]
You master the keyboard shortcuts of Windows 10 and install windows as a boss. Now what?
Windows 10 offers many other power tools for enthusiasts, so you know where to find them. Some are older, but remain obscure. Others are relatively new, added during major upgrades twice a year that Microsoft has been offering since the launch of Windows 10 nearly four long years ago. But these 10 tips and little-used tools can help hard-core PC users save time or eliminate headaches.
If you're looking for a guide to the darkest areas of the operating system after reading it, check out our summary of the best tips and enhancements in Windows 10. Most people will learn a little something! Microsoft has been aggressive in deploying new features for Windows 10, but not necessarily for the purpose of promoting them. Talking about that…
1. Chronology
Microsoft deployed the Timeline feature of Windows 10 as part of the April 2018 update, and impressive. This is essentially a browser history for your desktop programs, displaying the files you previously opened in chronological order. If you select one, the file opens again. Associated with the "Pick up where you left it" in modern Microsoft Office applications, you can be kneeling in this project two weeks ago in no time. Better yet, Timeline is linked to your Microsoft account rather than to an individual PC. If you store your files in the cloud, you can resume your work no matter what device you use.
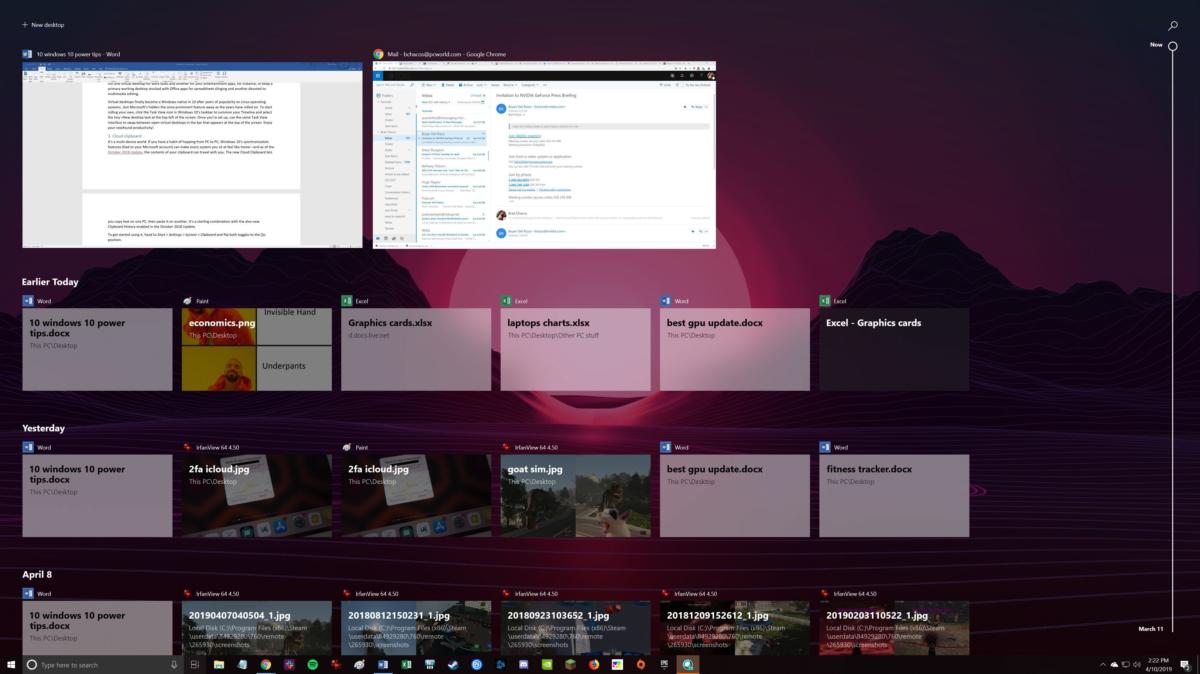 Brad Chacos / IDG
Brad Chacos / IDGThe Timeline feature of Windows 10 is part of the interface of the operating system's task view.
The chronology is not perfect. Developers need to allow their software to integrate with this feature, and many popular programs, including Google Chrome, do not care. This gives the tool a Microsoft-centric feel. But it's incredibly convenient, especially if you spend a lot of time working in Office.
Open the timeline by clicking the Task View icon on the Windows 10 taskbar or pressing Windows key + taband be sure to read our Windows 10 Timeline for more details.
2. Virtual Offices
Virtual desktops are a database for experienced users obsessed with organizations. They are extremely useful and allow you to configure separate "virtual" versions of your desktop, each running its own instance of software. For example, you can run a virtual workstation for tasks and another for your entertainment applications, or you can keep a master workstation that is stored with Office applications for spreadsheets and another one devoted to it. multimedia edition.
Virtual desktops have finally become native to Windows 10 after years of popularity on Linux operating systems … but Microsoft has concealed the once-so-important feature over the years. To start your own, click the Task View icon in the Windows 10 taskbar to call your timeline and select the small + New office text at the top left of the screen. After the configuration is complete, use the same task viewer interface to switch between open virtual desktops in the bar that appears at the top of the screen. Enjoy your new productivity!
3. Cloud clipboard
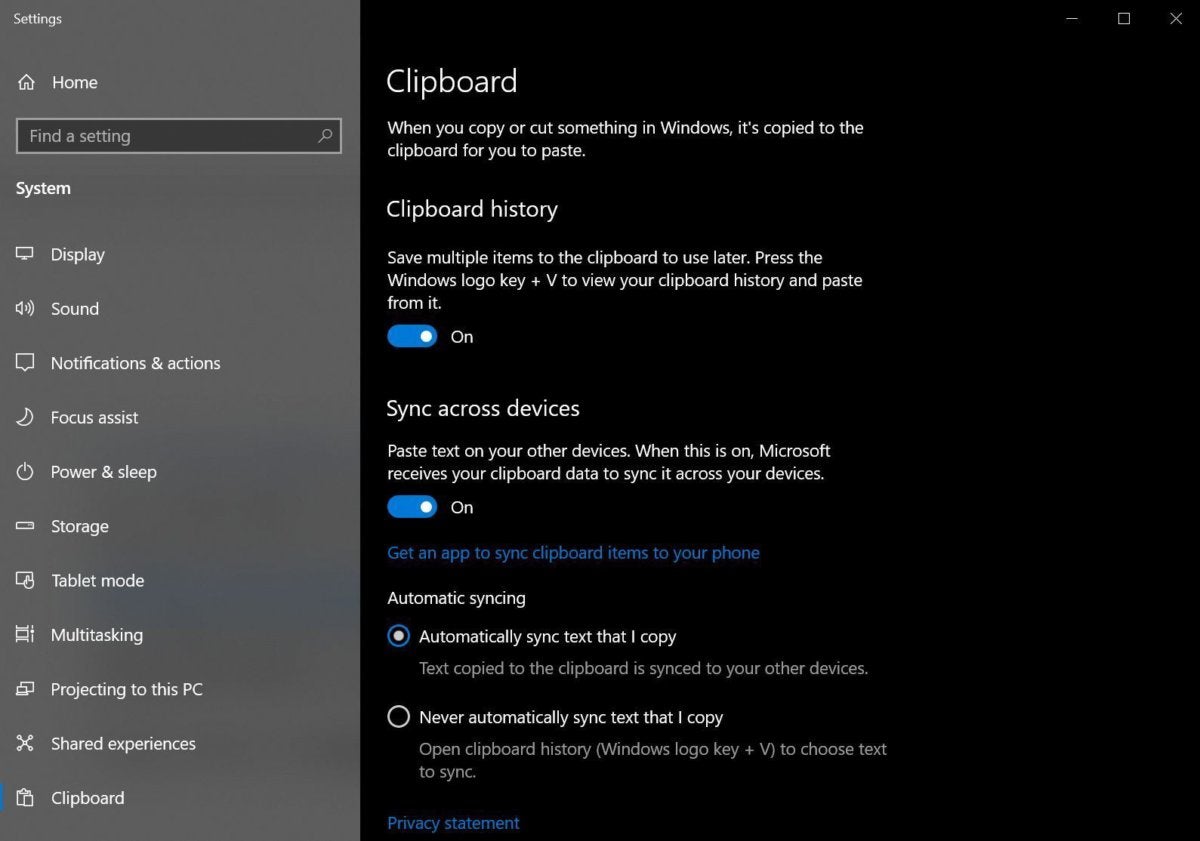 Brad Chacos / IDG
Brad Chacos / IDGIt's a multi-device world. If you're used to switching from one PC to another, the syncing features of Windows 10 (linked to your Microsoft account) can make it seem like every system you sit in feels at home. Since the update of October 2018, even the contents of your clipboard can travel with you. The new Cloud Clipboard lets you copy text to one PC and paste it to another. This is an excellent combination with the new clipboard history enabled in the October 2018 update.
To start using it, head to Start> Settings> System> Clipboard and switch both to the On position.
4. Nearby Sharing
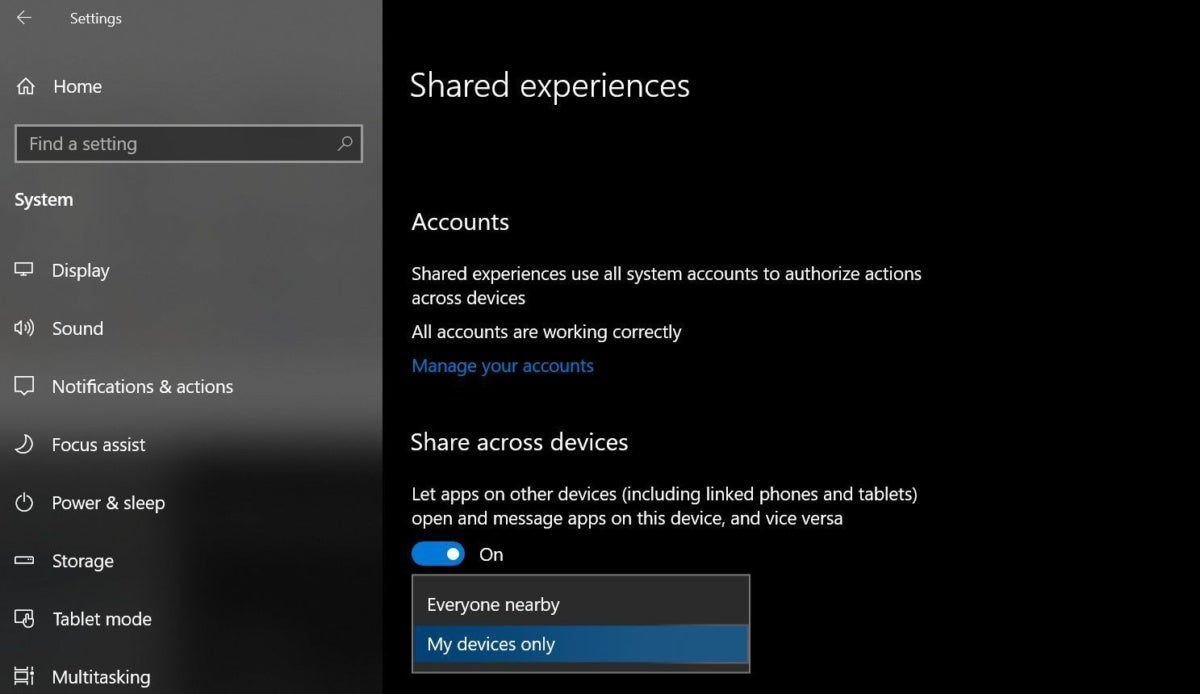 Brad Chacos / IDG
Brad Chacos / IDGSometimes you need to share more than just text between multiple PCs, and this is inevitably when you can not get your hands on your trusty USB drive. Enter nearby sharing, another recent addition to Windows 10 using the power of Wi-Fi and Bluetooth to allow you to wirelessly share files and hyperlinks with local computers. Just right-click on a file, select the Share option, and choose the local destination computer. The recipient will receive a Windows context notification indicating the transfer.
You need to set up nearby sharing before you can use it, and your platforms need Bluetooth functionality to take advantage of this feature. If you meet this requirement, head to Start> Settings> System> Shared Experiences and enable the "Share on multiple devices" option. You can choose whether the sharing feature works with any nearby computer or only with those related to your own Microsoft account.
Discover our Explanation of sharing nearby for more details.
5. Storage direction
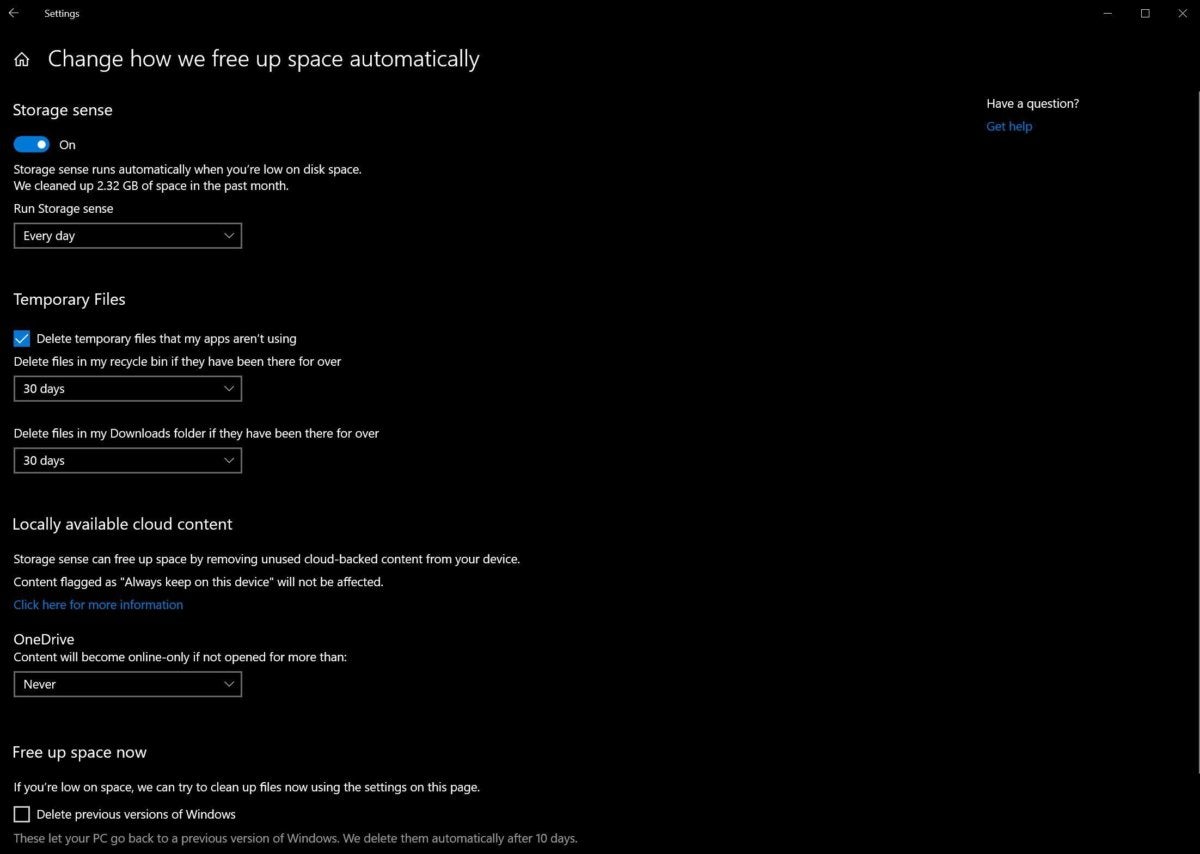 Brad Chacos / IDG
Brad Chacos / IDGYour Recycle Bin and Downloads folder are the silent users of your Windows PC. Over time, they can reach gigabytes and gigabytes, especially if you regularly update your discrete graphics drivers, each iteration weighing about 500 MB per volume. Fight the creep! Storage Sense of Windows 10 helps to automatically purge unwanted files in these locations when specific user-defined scenarios are filled.
Head toward Start> Settings> System> Storage to enable Storage Sense, then adjust the settings by clicking the button Change the way we free space automatically link. Personally, I like to run it everyday, but ask the scans to delete only files older than 30 days.
If you want to give Storage Sense even more control over your documents, you can let it manage files stored in your local OneDrive folder and saved to your OneDrive account in the cloud. Storage Sense can send unopened files for some time directly to the cloud, removing the local version. It's a bridge too far for my taste, but if you rely heavily on OneDrive cloud storage, it could be a very practical option to activate.
6. File History
 Michael Homnick / IDG
Michael Homnick / IDGSometimes you do not want to lose what you left behind. The awesome, but obscure, file history feature of Windows 10 keeps recordable records of every change made to a document, by recording every hour of backup snapshots of your libraries, your desktop, your contacts and your favorites (the frequency can be changed). If you need to recover deleted text from a previous version of a file, the history of the files is at your disposal.
You will need to dedicate a secondary drive to the file history, but it can be an internal storage or a portable player. See our file history guide for step-by-step instructions on how to set up and summarize the best external hard drives if you need hardware to store all those bits and bytes.
Secret Secret User Menu
If you right-click the Start menu, a list of links leading to passionate class features, such as Device Manager, Task Manager, Event Viewer, Disk Management and PowerShell appears.
8. God Mode
If you want to easily access a wealth of setting options, look no further than this other old adjustment, yet forgotten, from the enthusiastic and passionate: God Mode. This Easter egg brings together a huge amount of powerful user settings in one easy-to-analyze interface. The options are grouped into logical categories according to the types of tasks, such as "Administrative Tools", "Center Access" and "System". awesome.
 Brad Chacos / IDG
Brad Chacos / IDGHere is the face of God Fashion.
To activate divine mode, create a new folder and leave it empty. (I like to plop God Mode on my desktop.) Then right-click on the folder, select reappointand give it the following name:
God mode. {ED7BA470-8E54-465E-825C-99712043E01C}.
Simply copy and paste this information to make sure you do not make typos. Do not hesitate to modify the text before the first period, which will give its name to the file. If you do not like the traditional nickname "God Mode", you can change it as you see fit. press Enter to save the name change and the folder icon will change to mimic the Control Panel image. Open yourself and enjoy the fully unified glory of God Fashion.
If you'd like to know more about this Easter egg, including alternative versions dedicated to specific types of settings, check out our God Mode explanation for Windows 7. I told you it's been a long time – but a lot of enthusiasts to whom I speak have never heard of it.
9. dynamic lock
Enthusiasts often juggle multiple tasks simultaneously, and you do not want prying eyes to take a look at these projects when you walk away from your desk. But if you forget to make jam the Windows + The When you let go, your PC will become an open book for all viewers unless you use Windows 10 dynamic lock.
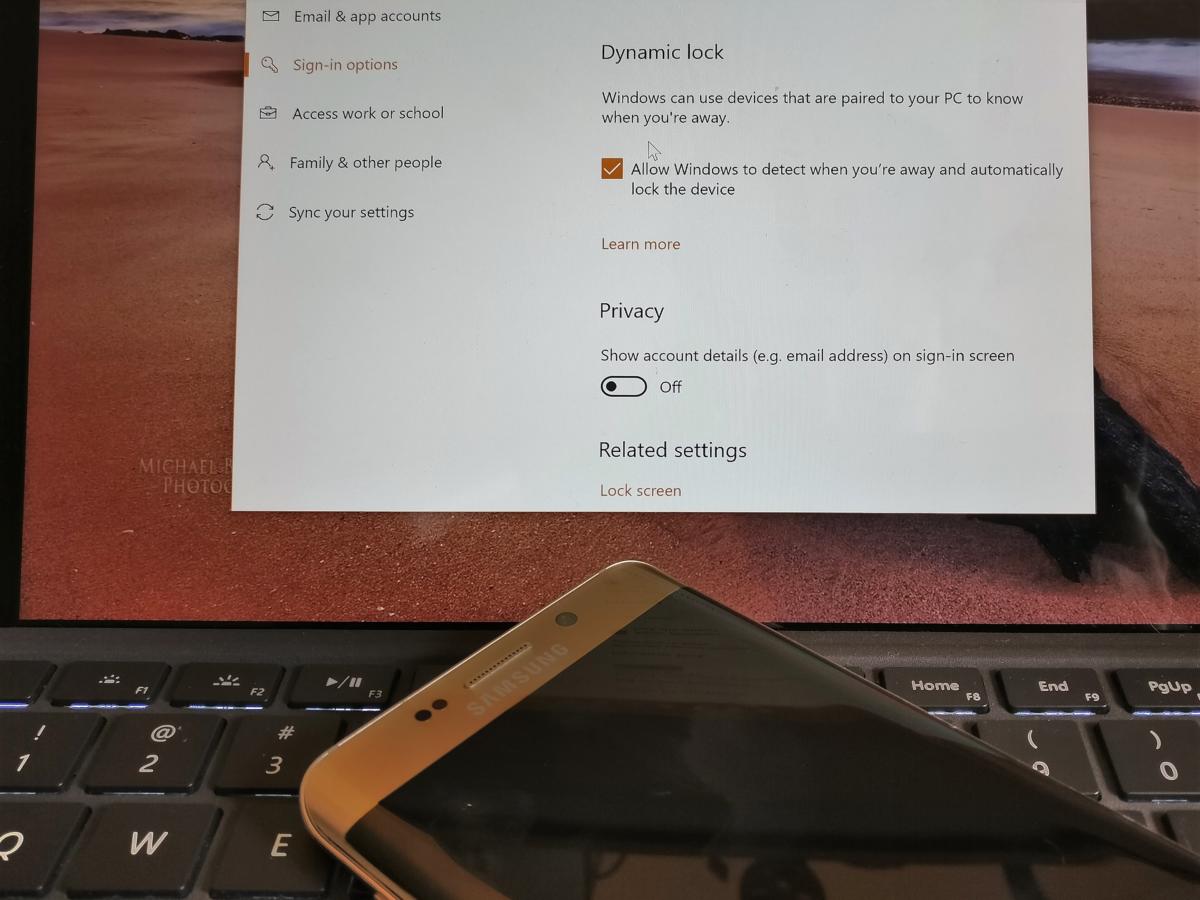 IDG / Mark Hachman
IDG / Mark HachmanWindows 10 can use your phone to determine when you are away from your PC and lock it.
Dynamic Lock connects to your phone via Bluetooth and automatically locks the paired PC when you go astray. What more can you ask for? Activating the feature requires a quick, multi-step process in which you pair your devices. Access our Dynamic Lock tutorial to enable it, with more detailed performance information and links to useful tools that can help you accurately define how far you want to go before dynamic locking is triggered.
Warning: Your computer will need Bluetooth technology to run Dynamic Lock. This feature affects the battery life of your phone and laptop.
10. Windows Reliability Monitor
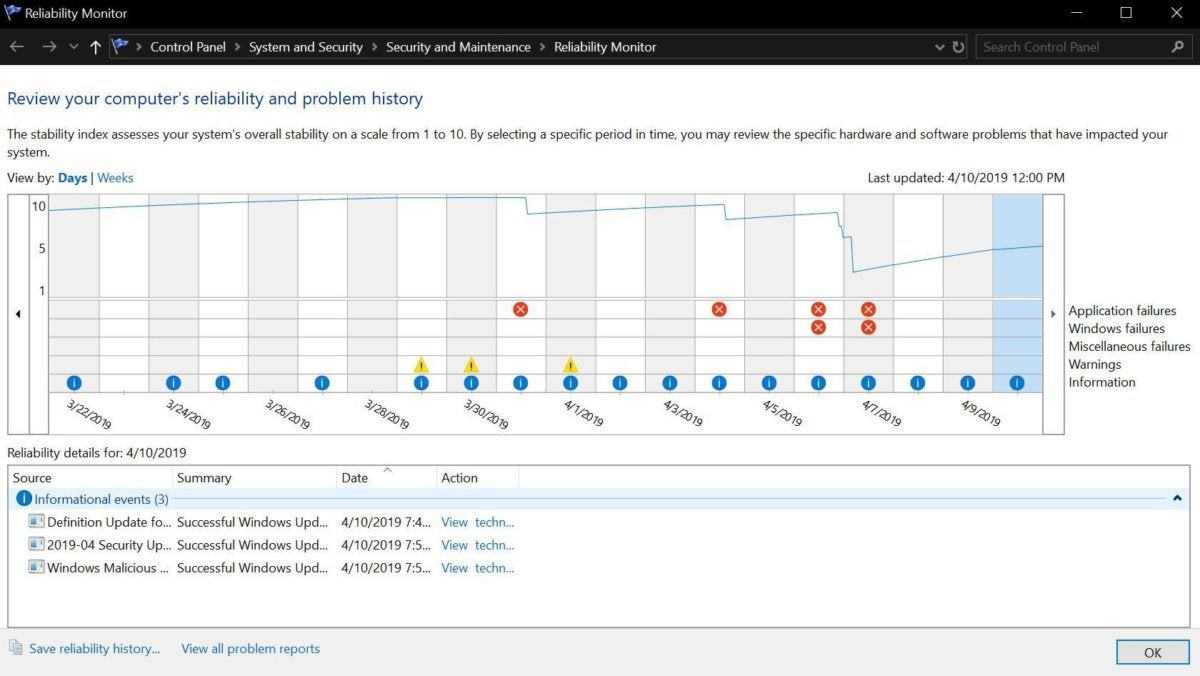 Brad Chacos / IDG
Brad Chacos / IDGFinally, there is a little-known tool that can sometimes warn you of an imminent disaster – whether software or hardware – before your system abandons you. The Windows Reliability Monitor provides a snapshot, day-by-day and case-by-case, of the health of your system. This is particularly useful if you are trying to search for problematic software that could cause instability to your platform. (On my system, it's the famous and awesome hilarious buggy Goat simulator which causes the most problems.)
To find it, just type Reliability in the Windows search bar and select the See the reliability history option that appears.
If you notice an avalanche of red Xs when you extract them, make sure your backups are in order – and no, the file history is not an acceptable backup solution on its own. Prevention is better than cure!
[ad_2]
Source link