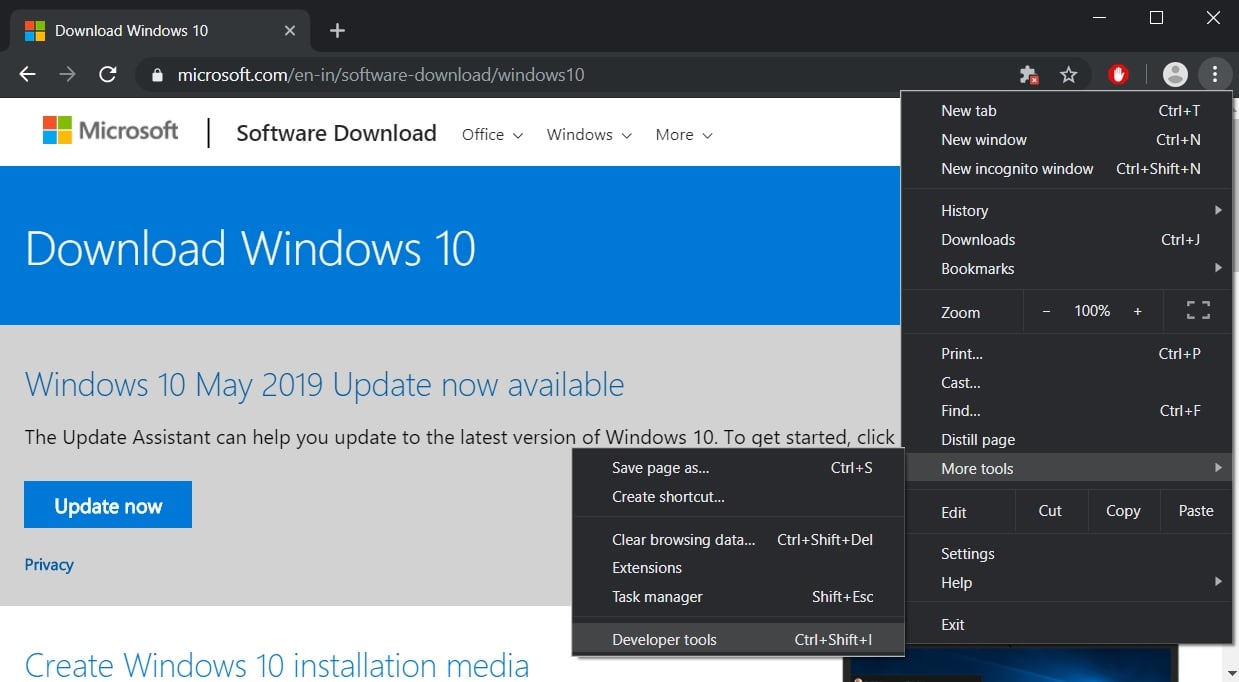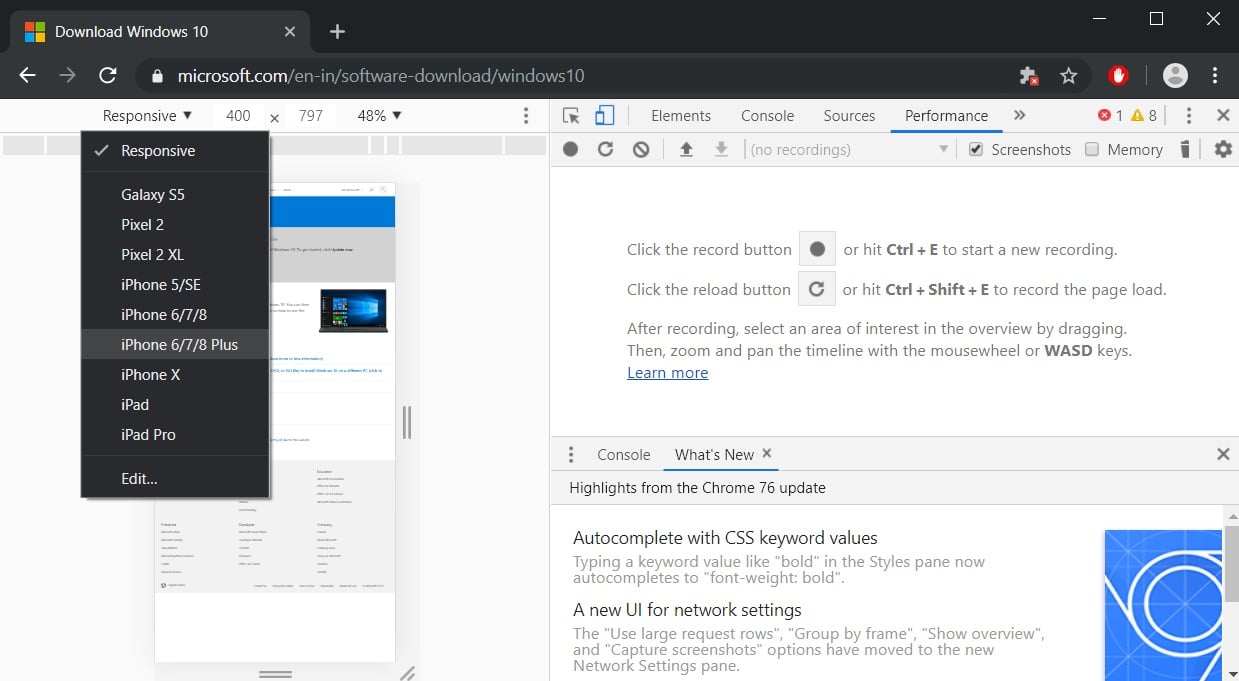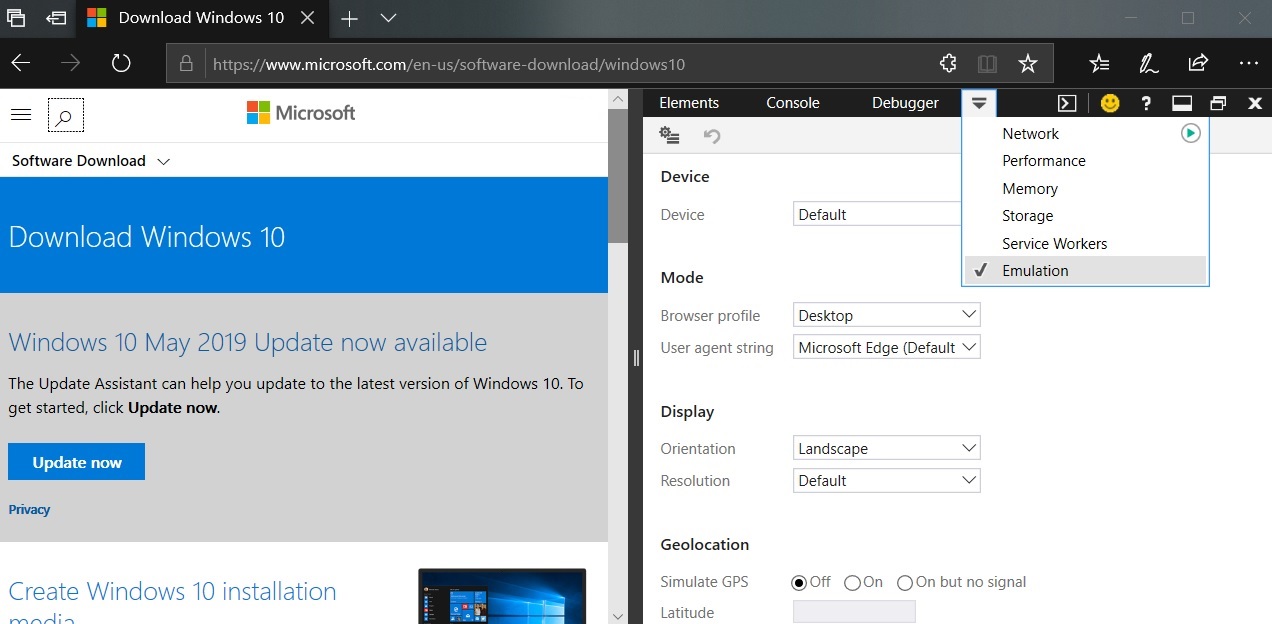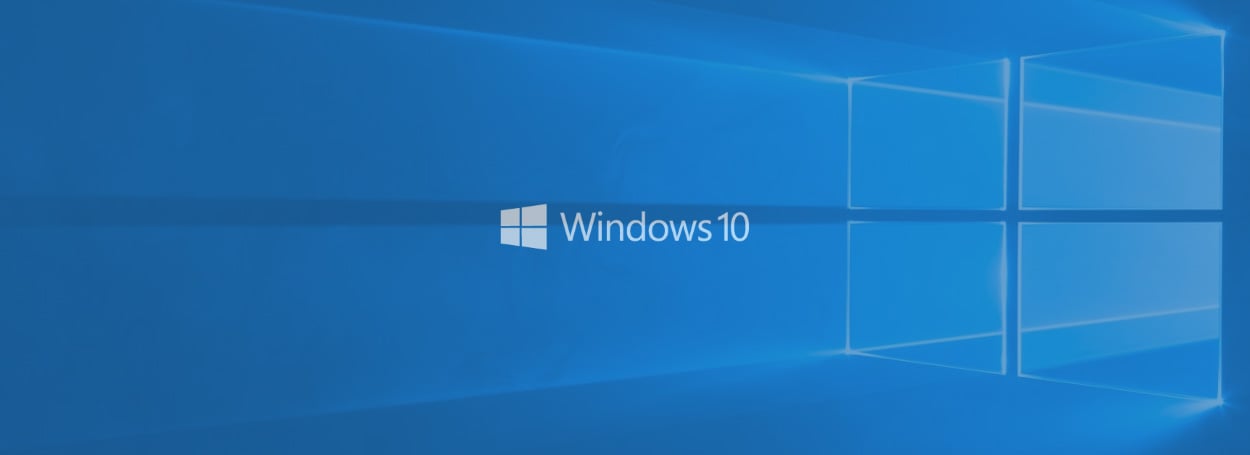
[ad_1]
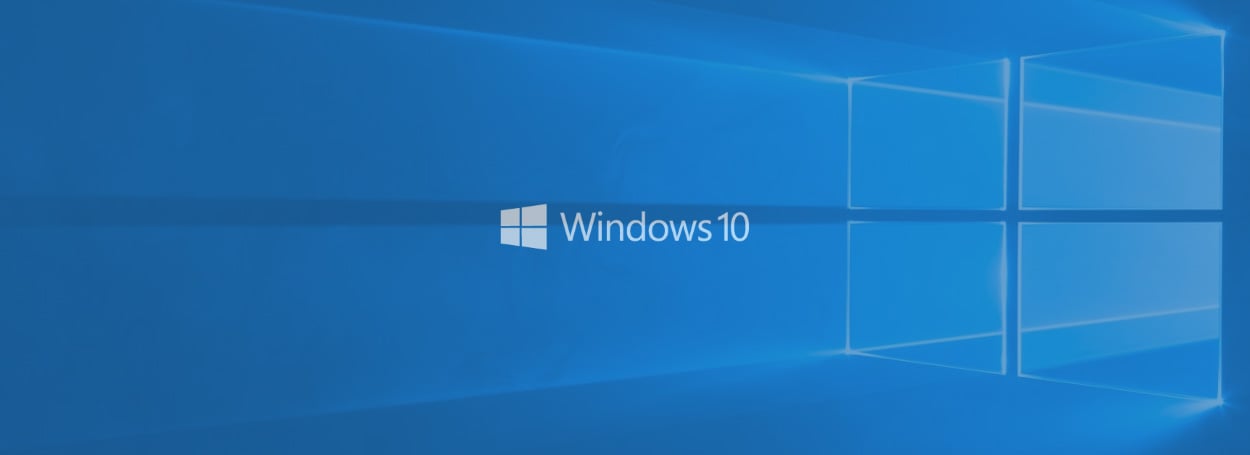
Microsoft allows you to download the latest Windows 10 ISO files from their site, but only if you use a non-Windows browser user agent. This article explains how to modify your user agent in Chrome and Edge so that you can download an ISO image instead of using the Windows 10 Media Creation Tool.
Microsoft releases the ISO files for each Windows 10 update, including the May 2019 update, but you can not download the ISO files from a Windows 10 device. If you open the download page In Microsoft Windows 10, you can only choose Windows 10 through the Update Wizard or the Media Creation Tool.
You can download the Windows Media Creation Tool and create a bootable USB drive, but there is an easier way to download a Windows 10 ISO file: You claim to be a mobile device.
All you need is a web browser such as Chrome or Edge and a reduced knowledge of Web development tools.
Download ISO files with Google Chrome
To download Windows 10 ISO files using Google Chrome, follow these steps:
- Go to the Windows 10 download page in Chrome.
- Open the Google Chrome menu.
- Press on More tools then select development tools as shown below.

- Now press Ctrl + Shift + M to switch the device bar and select iPhone, iPad or one pixel phone.

- Refresh the page to access the direct download links.
- The above instructions are also valid for Chrome-based Microsoft Edge.
Download ISO files with the help of Microsoft Edge Classic
- Open Microsoft Edge.
- Go to the Windows 10 download page in Edge.
- Open the Microsoft Edge menu, select More tools and then choose development tools.
- When the development tools open, go to the Emulation click the tab and change the user agent string option for any non-Windows device such as "Apple Safari (iPad)."

- Wait a moment for the web page to load.
- You can now download the ISO files.
By configuring your browser on a non-Windows device, you induce the Microsoft website into believing that you are not on Windows 10. You can download and save the ISO files.
[ad_2]
Source link