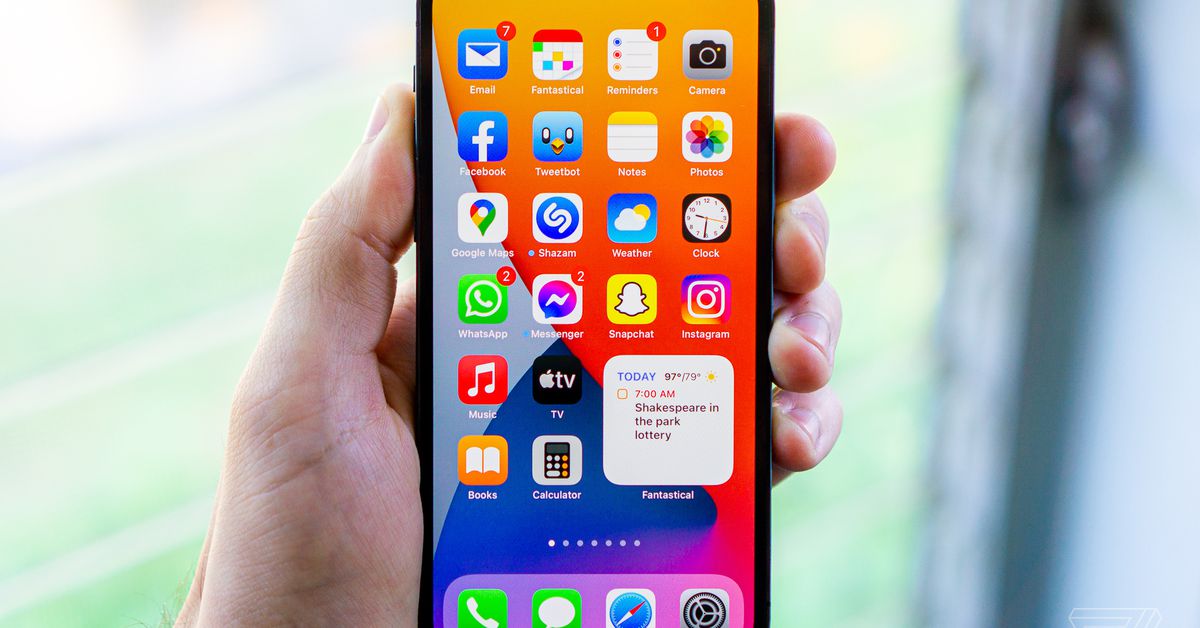
[ad_1]
Sometimes you want the text in your app to be smaller, so that you can fit more content on one screen. Sometimes you want it to be bigger, especially if you’ve been pushing back on buying those reading glasses. But until recently, if you had an iPhone, you had to choose a single text size as the standard for all of your apps.
No more. In iOS 15, you can adjust the text size separately for each of your apps. So you can, for example, keep the text small for your email, but make it a bit bigger on Twitter – or vice versa. (Thanks to @OmarShahine for info.)
One of the best hidden new features in iOS 15 is font size per app. I like to use the smallest dynamic size system at the system level, but I’m pushing Outlook up to one side because I read so many emails. pic.twitter.com/aL8TxOIXVA
– Omar Shahine (@OmarShahine) July 16, 2021
If you’ve installed the public beta of iOS 15, here’s how you can adjust the text size for each app.
First of all, you need to make sure that the “Text Size” option is in your iOS Control Center:
- Swipe up from the top right corner to access your Control Center. Check if “Text Size” is there.
- If not, exit Control Center and go to “Settings”> “Control Center”.
- Under the “More Orders” caption, find “Text Size” and tap the plus sign on the left to add it to your included orders. This will add it to your control center.
:no_upscale()/cdn.vox-cdn.com/uploads/chorus_asset/file/22722289/IMG_ACABE3FA7DC3_1.jpeg)
:no_upscale()/cdn.vox-cdn.com/uploads/chorus_asset/file/22722291/IMG_AEE5CFDB6AF2_1.jpeg)
Once done, it’s simple to change the text size for each app:
- Open the app you want to configure.
- Swipe up from the top right corner to access Control Center.
:no_upscale()/cdn.vox-cdn.com/uploads/chorus_asset/file/22722286/IMG_7CC84A574C5C_1.jpeg)
:no_upscale()/cdn.vox-cdn.com/uploads/chorus_asset/file/22722287/IMG_3D147AFAD9D1_1.jpeg)
- Tap the “Text Size” icon (the one with the small and large A’s).
- At the bottom of the screen, you will see a toggle on the left for that specific app (for example, the left side of the toggle will say “Twitter only” and the right side will say “All apps”.) The toggle to the left .
- Once done, use the primary control in the center of the screen to set the text size for that app, then tap anywhere on the screen to return to the control center.
:no_upscale()/cdn.vox-cdn.com/uploads/chorus_asset/file/22722282/IMG_B31FFB1D7C1A_1.jpeg)
:no_upscale()/cdn.vox-cdn.com/uploads/chorus_asset/file/22722285/IMG_D714DD00DBB5_1.jpeg)
- Swipe up to get rid of the control center and you will be returned to your app. You should see the difference in the text size immediately, but this difference will not be reflected in other apps.
And, of course, if you want to go back to a standard text size, just go back to Control Center, select “Text Size” and move the bottom toggle to “All Apps”. But be aware that you will reset all your apps to this text size.
[ad_2]
Source link