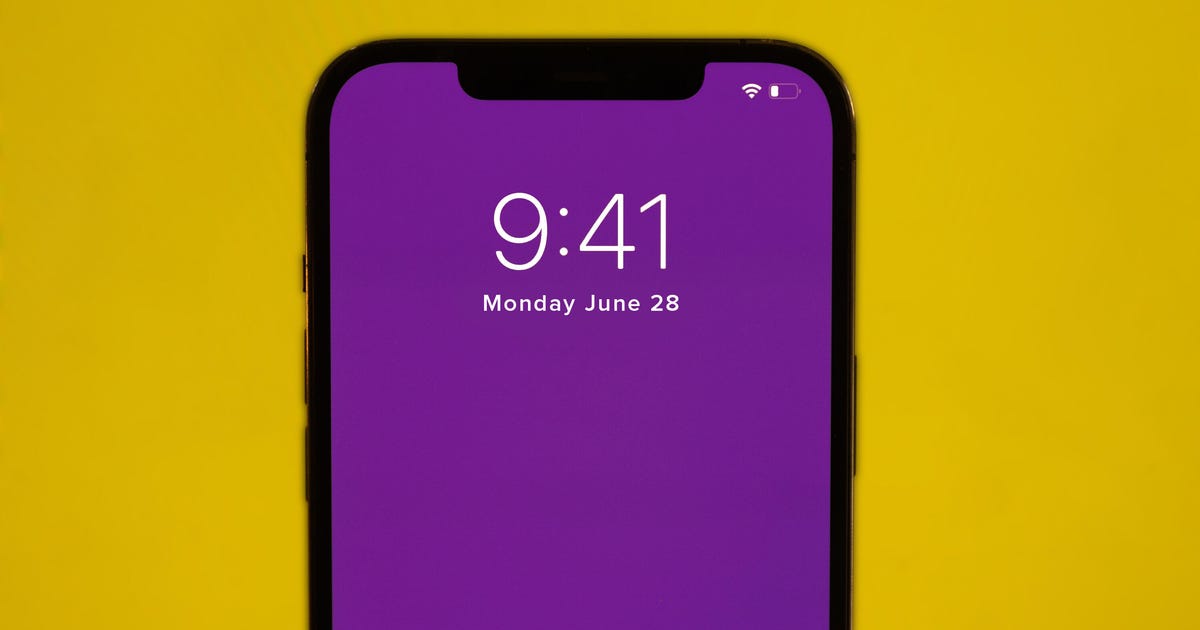
[ad_1]
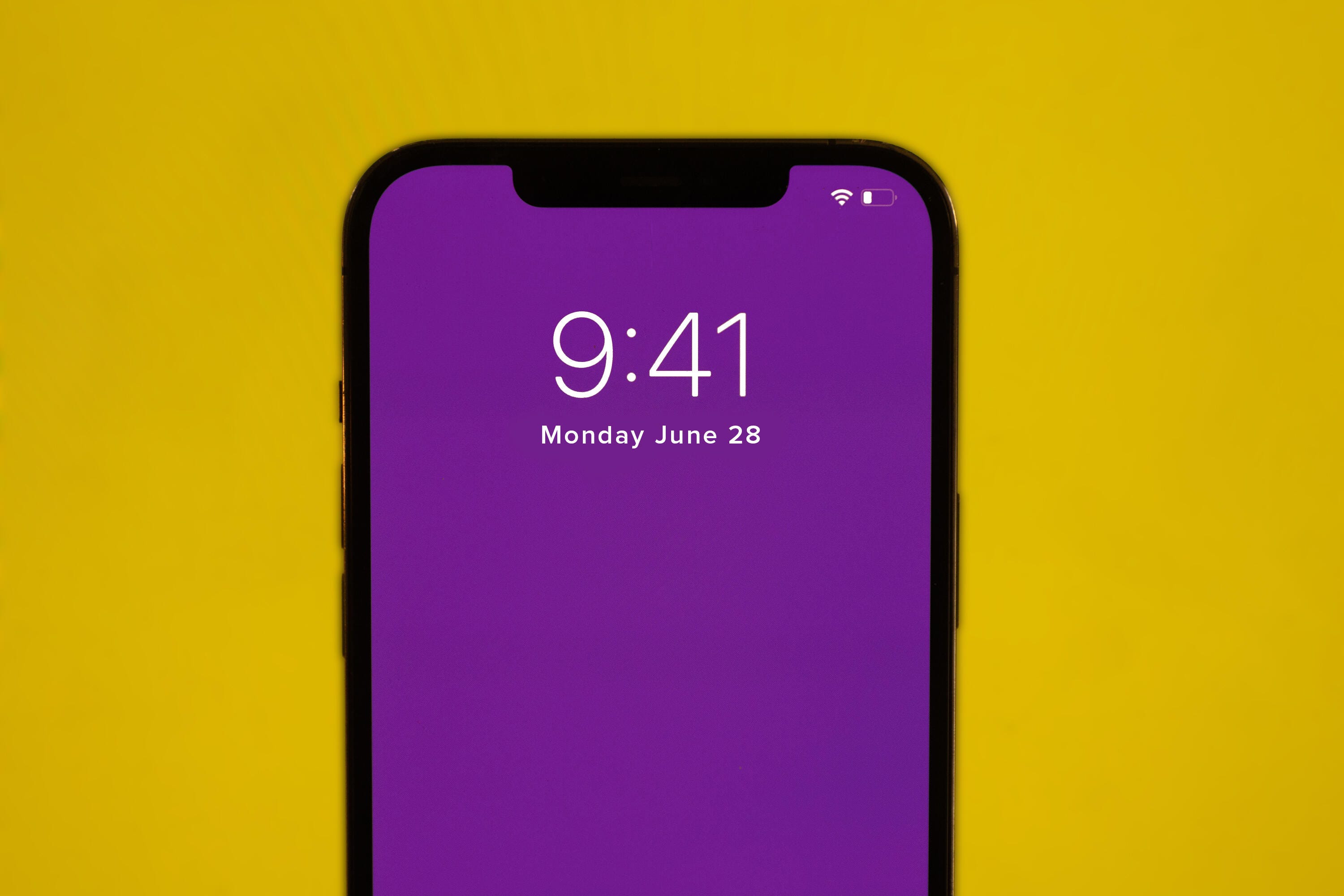
Your iPhone is full of hidden features, and that hasn’t changed with iOS 15.
James Martin / CNET
Later this year your iPhone and iPad are going to receive a big update in the form of iOS 15 and iPadOS 15, respectively. The updates include countless new features and changes such as improved privacy tools, a different approach to Do Not Disturb, and FaceTime now works on Android and PC.
For now, anyone with a iPhone or iPad compatible can sign up for the public beta if you want to start using the new features earlier. Remember, this is called a beta for a reason – there is definitely bugs and issues that Apple is working.
That said, I have been testing the new operating system since early June, and elsewhere very poor battery life (this MagSafe Battery will be invaluable once it arrives), I really appreciated the changes.
Some of the new features, however, are things Apple didn’t talk about when it announced iOS 15. For example, there’s a text scanning tool built into the entire operating system that allows easily scan something and import it directly into a text field or document.
Below is the start of my list of my favorite hidden features in iOS 15 and iPadOS 15. I will continue to update this list as we get closer to the official release, probably in September.
Use your iPhone’s camera to scan signs, business cards
Have you ever wished you could point your iPhone’s camera at a panel or piece of paper and automatically identify it and then copy the text to an email or document? With iOS 15, it’s possible and incredibly cool.
To use iPhone’s new text scan tool, long press inside a text field as if you were going to use the copy and paste prompt. Only you will now see a Scan text button. You may also see a button that uses only the scan icon, which looks like a piece of paper surrounded by brackets.
Press the button, which will then replace your keyboard with your iPhone’s camera viewfinder. Point your camera at what you want to scan, then follow the onscreen instructions. For example, if you move the camera too quickly, you will see a “Slow Down” message flashing on the screen.
When you properly align the camera and text, you will see a live preview of the text identified by your iPhone and ready to be placed in your document. Press the Insert button when you’re ready.
It’s a neat and easy way to quickly scan an email address from a business card, a phone number on a sign, or as you can see in the screenshots above, to scan the spine of a book and insert it like a giant block of text. .

Apple has added a text scanner to the iPhone no matter what app you are using.
Screenshots of Jason Cipriani / CNET
Receive real-time rain or snow alerts from the iPhone weather app
When Apple bought the popular Dark Sky weather app, I immediately hoped that the official iPhone weather app would benefit from the real-time rain and snow alerts that I relied on to keep me dry. These Alerts debut in iOS 15, often arriving a few minutes before Dark Sky Alerts – which is OK with me.
Once you’re running iOS 15, you can turn on new rainfall alerts by opening the Weather app and then tapping the three-line icon in the lower right corner of the screen. Next, tap on the circle icon with the three dots in the upper right corner of the screen, followed by Notifications.
Slide the switch next to My Position to the At position, then press Made. If you’ve added other cities to the Weather app, you can also turn on alerts for each of them.
The next time rain or snow comes near you, your iPhone will alert you a few minutes before it starts. You will also receive another alert when the rain is almost over.
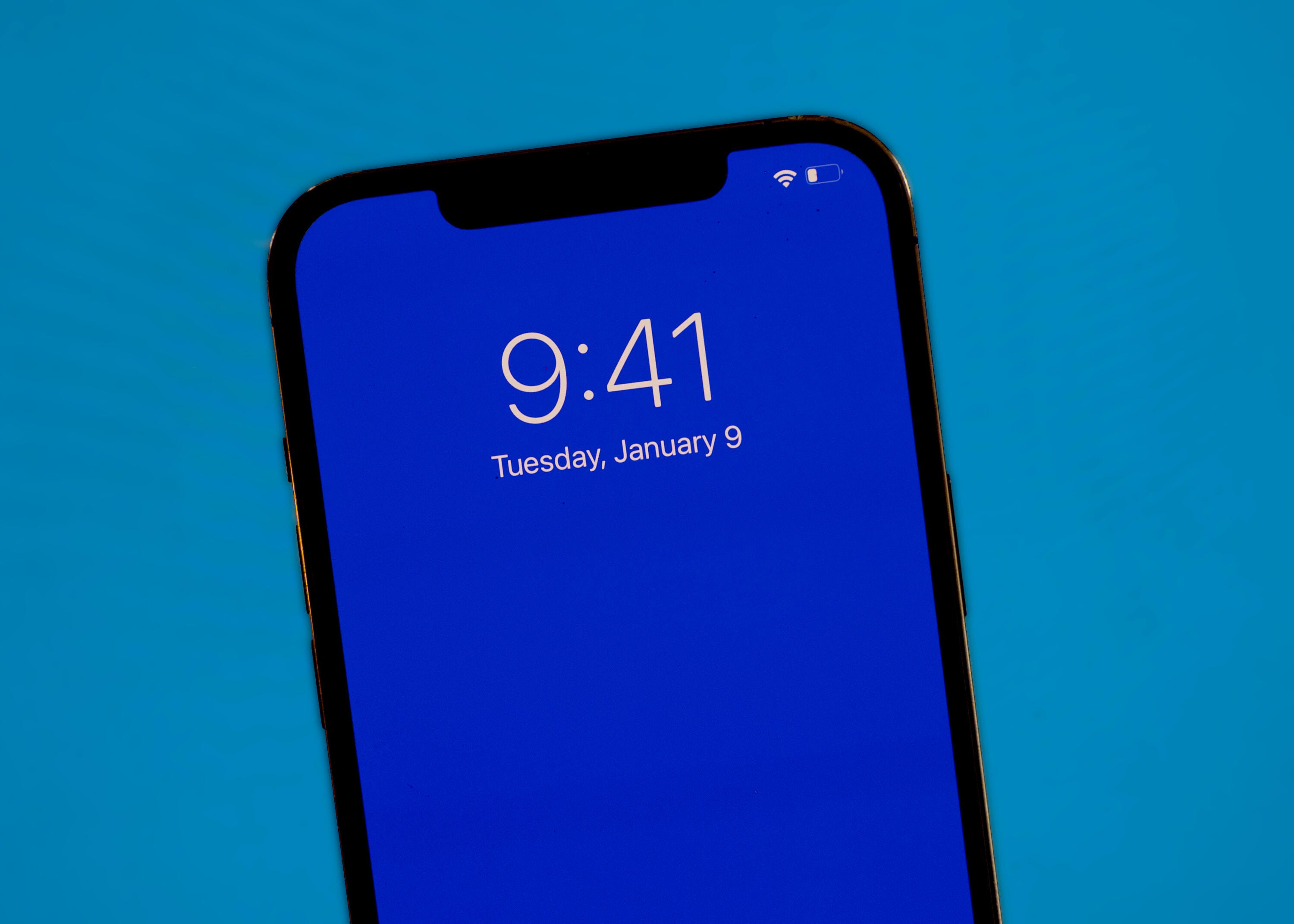
iOS 15 is going to change the way you use your iPhone in several ways.
James Martin / CNET
Drag and drop between apps is coming to the iPhone
The iPad has long had the ability to drag and drop documents, text, or images between apps. And now it’s the iPhone’s turn. If you switch back and forth between Messages and Photos to share photos from a recent party with friends, you can now drag and drop from the Photos app to the Messages app, for example.
To test the new feature, open the Photos app and view your recent photos. Don’t tap an image to open it in full screen, instead place your finger on the photo and start sliding your finger across the screen. Don’t lift your finger when the thumbnail starts to float over the rest of the photos, then go back to the messaging app.
You will see a green circle with a + sign appear on the thumbnail indicating that you can lift your finger and the photo will be placed in the text field, ready to send.
Pretty easy, right? You can also use this same technique to attach a document from the Files application to an email.
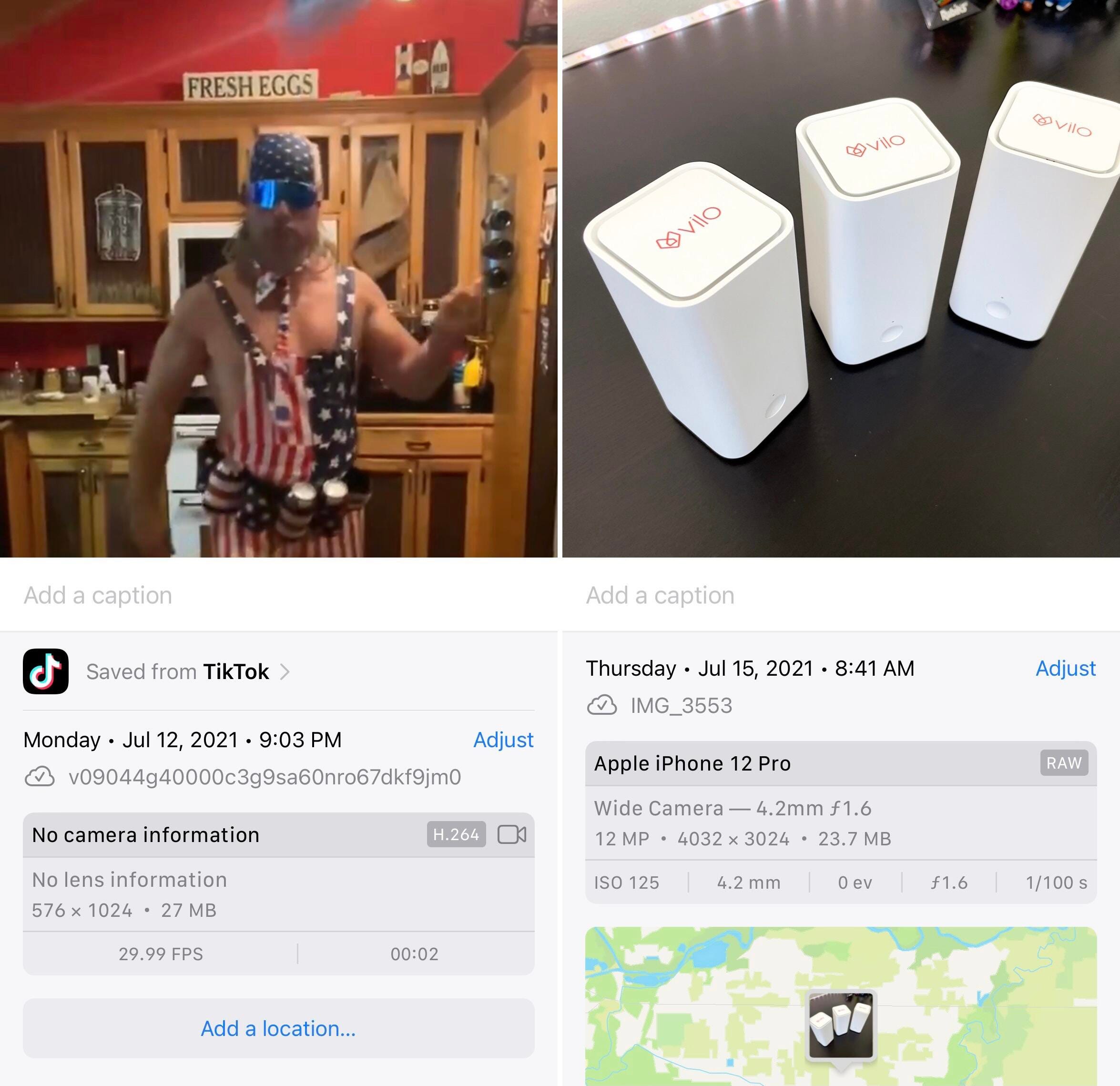
You can view all kinds of information about your photos in iOS 15.
Screenshots of Jason Cipriani / CNET
View more details of all photos on your iPhone
I always had to use a third-party app if I wanted to see the finer details stored in the EXIF data on a photo I was sent or taken myself. Now, whenever you view a photo in the Photos app, you can drag it up to open an info view that will detail where you saved the photo from, as well as all the EXIF information. Such as shutter speed, location, camera used and so on.
The added information is a welcome addition, even if you don’t care about all the finer details. At the very least, it’s enough to be able to see where you saved the photo from (including who sent it to you).
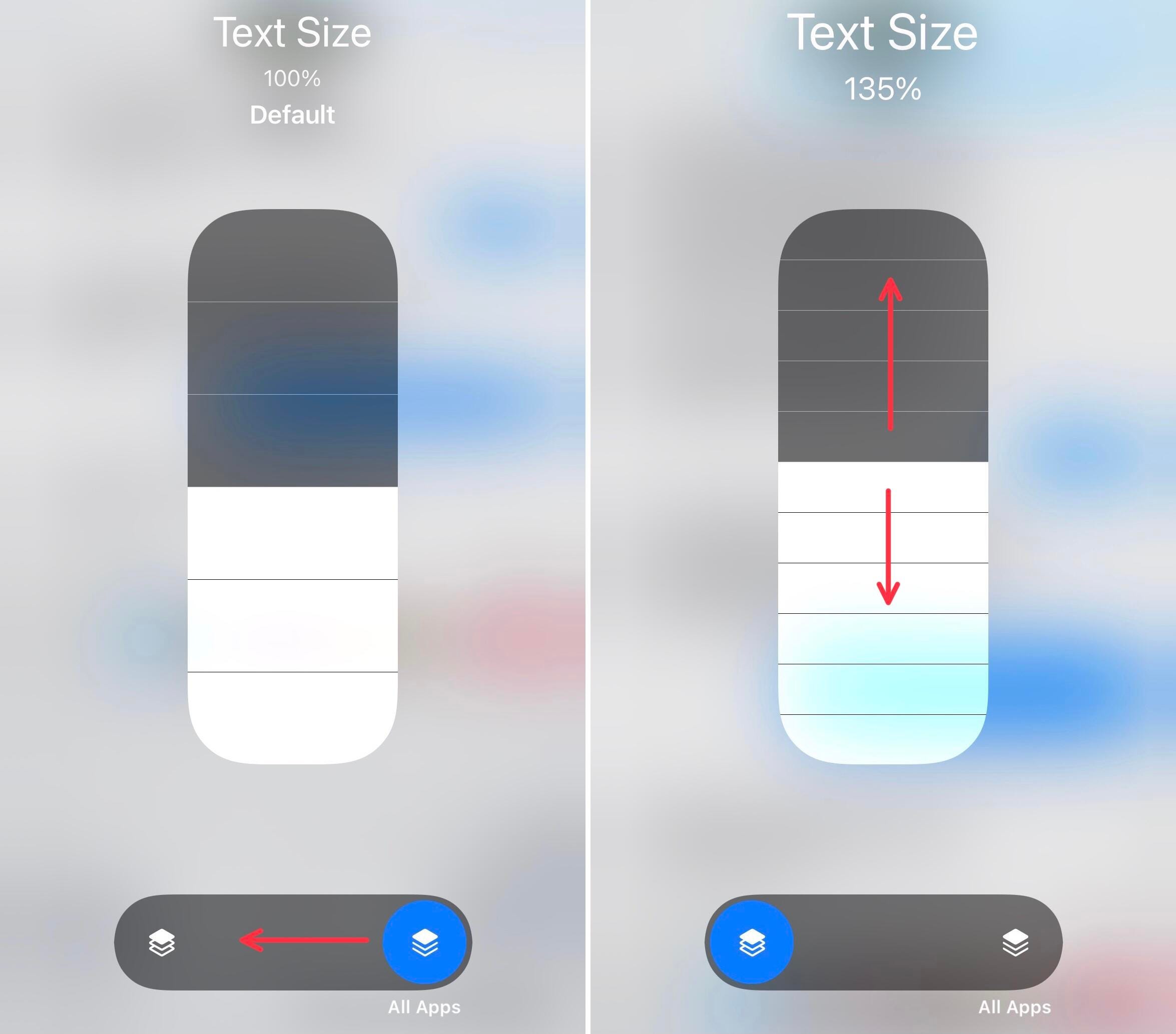
You can now adjust the text size per application.
Screenshots of Jason Cipriani / CNET
Change text size for specific applications
Currently, you can change the font size system-wide if it suits your preferences. But with iOS 15, there is a new tool that lets you change the font size on an app-by-app basis. This means that you can have a different size font when using the Mail app and then a different size assigned to the Twitter app.
To use the new feature, open the Settings the application then go to Control center and scroll until you find the option titled Text size by pressing the green + sign.
The next time you’re in an app and want to adjust the text size, open Control Center (swipe down from the top-right corner of the screen on an iPhone with Face ID, or swipe down from the top-right corner of the screen on an iPhone with Face ID). from the bottom of the screen on an iPhone with Touch ID) and press the Text size button. Drag the button at the bottom of the screen on the left side of the toggle to indicate that you only want your changes applied to the app you’re currently using, then adjust the font size up or down. low.
There is surely a lot more to discover in iOS 15, so I’ll just keep typing, swiping, and jotting down whatever I find. In the meantime, here is what you need to do to install iOS 15. Or if you want to discover more great features, we also have a current list of these.
[ad_2]
Source link
