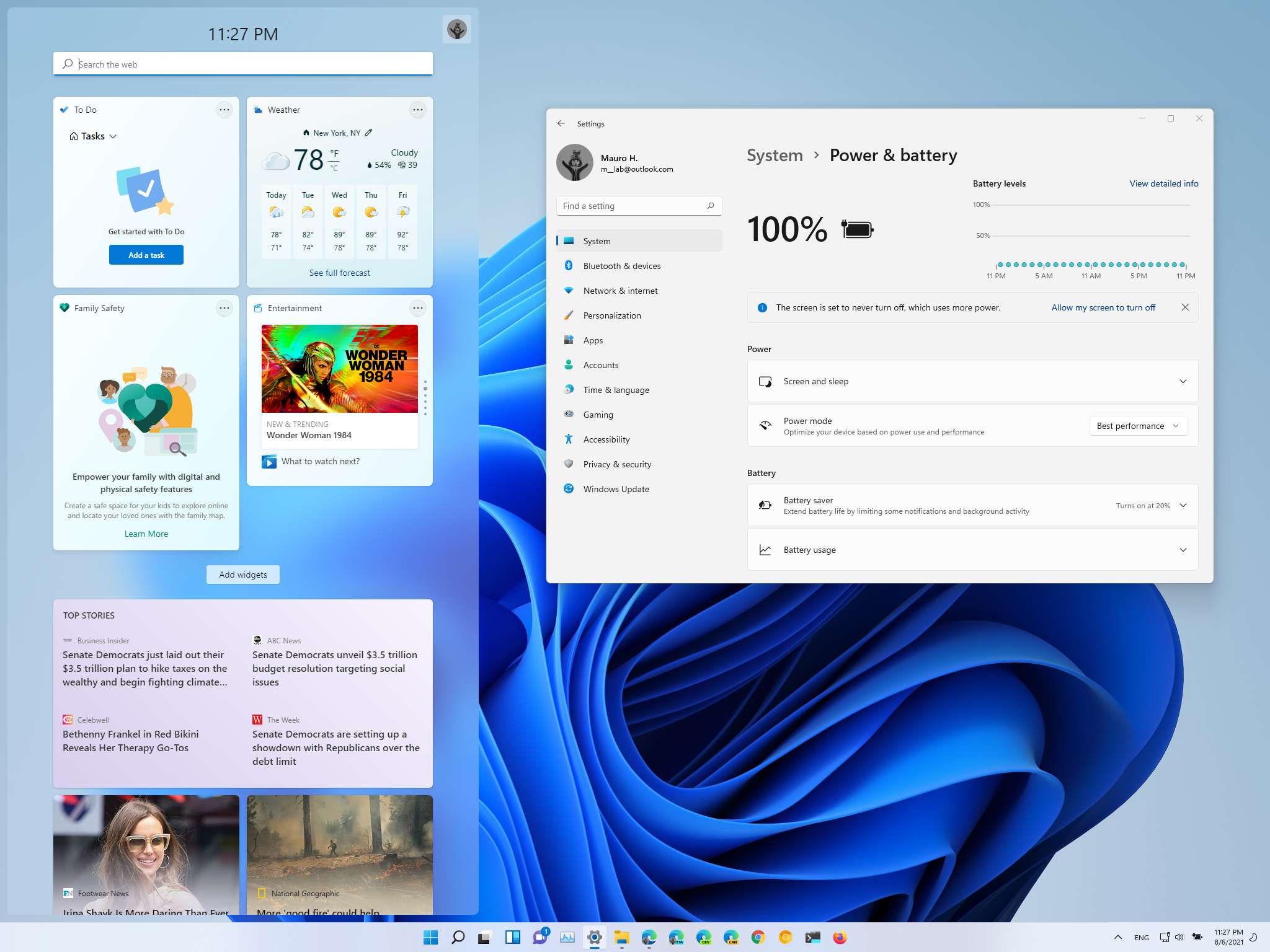
[ad_1]
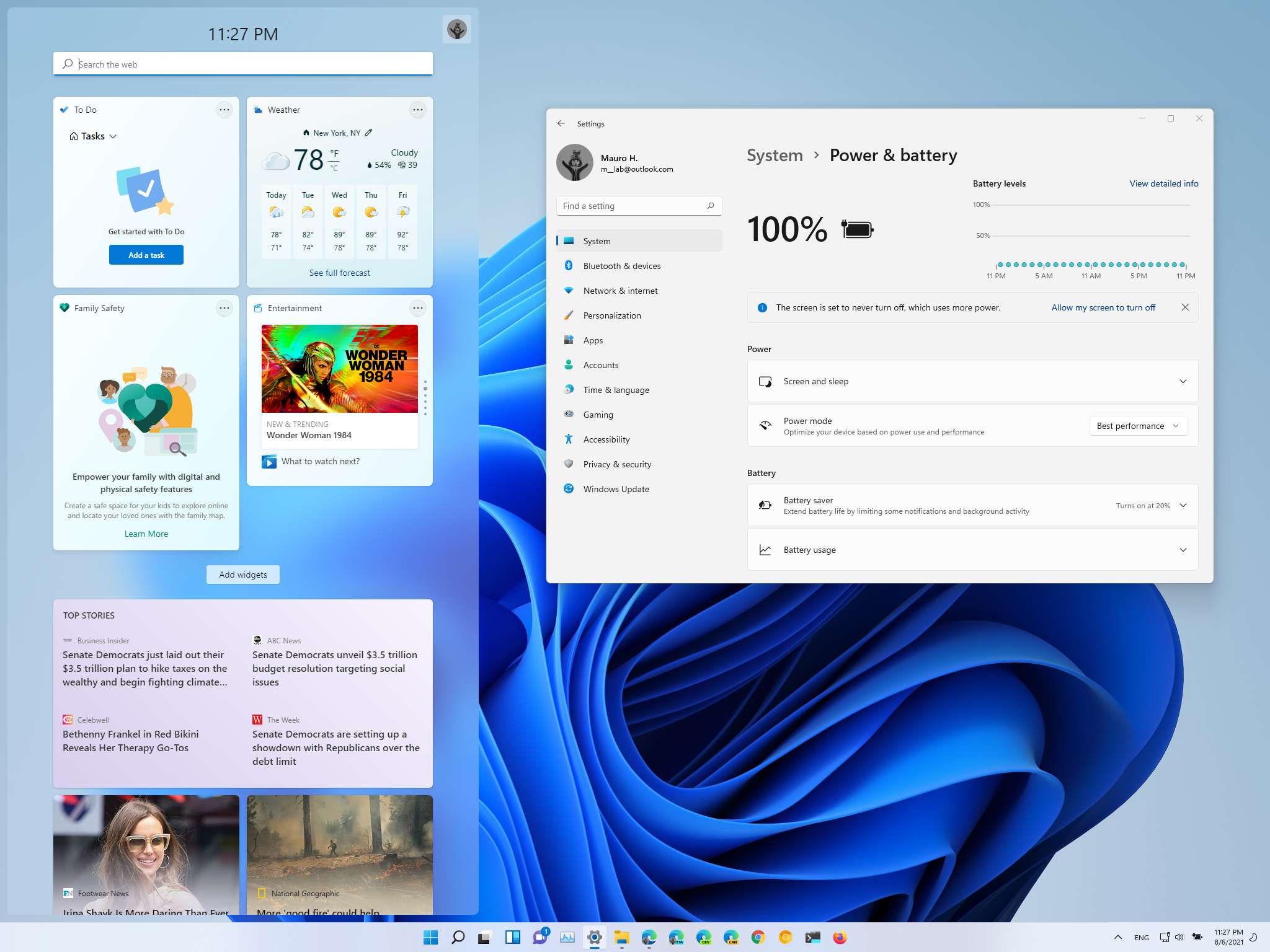 Source: Windows Central
Source: Windows Central
Windows 11 beta and dev channel devices recently received preview 22000.120, which includes several visual changes, improvements, and a host of fixes.
For example, in this release Microsoft offers a new Family Dashboard for the Widgets experience, improvements for the taskbar, adjustments for the Settings app, and an updated version of File Explorer with some significant improvements.
Along with version 22000.120, the software giant has also made three other previews since our last round of improvements, including versions 22000.100, 22000.71 and 22000.65, which also introduced several interesting changes regarding the desktop experience, explorer files, widgets, etc.
VPN offers: lifetime license for $ 16, monthly plans for $ 1 and more
In this Windows 11 guide, we’ll dive deeper into the new interface changes, enhancements, and new features that Microsoft has made available up to version 22000.120.
Windows 11 build 22000.120 and earlier changes
Here are the most notable features and improvements that Microsoft has worked on for Windows 11 over the past four releases:
Widgets
Starting with build 22000.120, Windows 11 includes a new Family Dashboard for the Widgets experience (Windows key + W) which allows people signed in with a Microsoft account to see recent activities of family group members.

Source: Windows Central
In addition, since build 22000.71 you will also find a new Entertainment widget that allows you to see new and featured movies available in the Microsoft Store. If you select a title you like, it will open directly in the Microsoft Store app for rent or purchase, depending on availability.
If you don’t see any of these widgets, open the Widgets experience, click on the Add Widget and activate the widget you want to see.
Taskbar
In the last four previews, we’ve seen several improvements for the taskbar experience. For example, the Chat button was updated with build 22000.120 to support badge notifications for invisible alerts.

Source: Windows Central
When you hover over a running app, the taskbar preview has been updated with rounded corners and acrylic material to match the new design language for Windows 11. Additionally, the preview will display now a more consistent close button.

Source: Windows Central
From version 22000.65, right clicking on the volume icon in the system tray, the context menu will offer an option to troubleshoot sound issues. And when using Alt + Tab, Task view, and Instant help, the development team improved the use of space and the size of the thumbnails.

Source: Windows Central
Additionally, in version 22000.100, the taskbar came with several updates, including a redesigned flyout for items hidden in the lower right corner that includes rounded corners and acrylic material to match the new language of design.

Source: Windows Central
When you open the “Notification Center” (Windows key + N), the flyout has been updated to include the option to access the Focus assist settings page.

Source: Windows Central
Finally, the latest preview of Windows 11 now includes a redesigned interface for the experience that flashes when an app needs your attention. In this update, the backplate features a light red color and a red pill below the icon, which should help make the experience less distracting and calming, according to the company.

Source: Windows Central
Desk
As part of the desktop experience, the desktop context menu now includes a “Refresh” button without accessing the classic menu with the Shift + F10 keyboard shortcut. This change was initially implemented with build 22000.65.

Source: Windows Central
Since Windows 11 build 22000.71, the system context menu has been updated with acrylic material to make the menu transparent and match the design language of Windows 11.
File Explorer
The File Explorer app has received various updates over the past four previews. For example, since build 22000.120 the context menu has received an update to adjust the design and make the menu more compact when using the mouse.

Source: Windows Central
In addition, you will have an updated “New” button in the command bar that opens a new redesign menu that now lists all the items you can create (folders, shortcuts, documents, etc.) instead of nesting them. in another submenu. However, this means that the command bar will no longer include a direct button to create a new folder.

Source: Windows Central
As of build 22000.65, when you right click on a PowerShell script (.ps1), you will now see a “Run with PowerShell” option in the context menu.
Settings
Microsoft also continues to improve the Settings application for Windows 11. For example, with the release of version 22000.120, in the “Display” settings, the “Identify” button was placed under the controls to rearrange the monitors to make it easier to find.

Source: Windows Central
Since build 22000.65, taskbar settings have been updated to allow users to view the taskbar on multiple monitors.

Source: Windows Central
On the Power and Battery Settings page, you can now change the “Power Mode” options. (This option is no longer part of the Power drop-down icon in the taskbar.)

Source: Windows Central
General improvements
Windows 11 has also made some changes to the alert dialogs, including low battery or changing display settings. In addition, the company worked with popular GIF providers in China (WeShineApp) to bring GIF selections in the emoji panel (Windows key +.).
Finally, Windows 11 received a slew of fixes for many things in the last four previews including Settings, File Explorer, Search, Widgets, and more.
More Windows resources
For more useful articles, coverage, and answers to common questions about Windows 10 and Windows 11, visit the following resources:

Here’s everything we know about Forza Horizon 5 on Xbox and PC
Forza Horizon 5 is official and it’s one of the most visually impressive games we’ve ever seen. We did our research and put together all the information we could find. Here’s everything you need to know about Forza Horizon 5, which launches for Xbox and PC on November 9, 2021.

Don’t have TPM support? Try one of these motherboard modules.
If your PC does not support Trusted Platform Module (TPM) through firmware and your UEFI BIOS, we recommend that you check your motherboard manual for a TPM header. If you have one, you can try to see if any of them will be compatible to get you ready for Windows 11.
[ad_2]
Source link