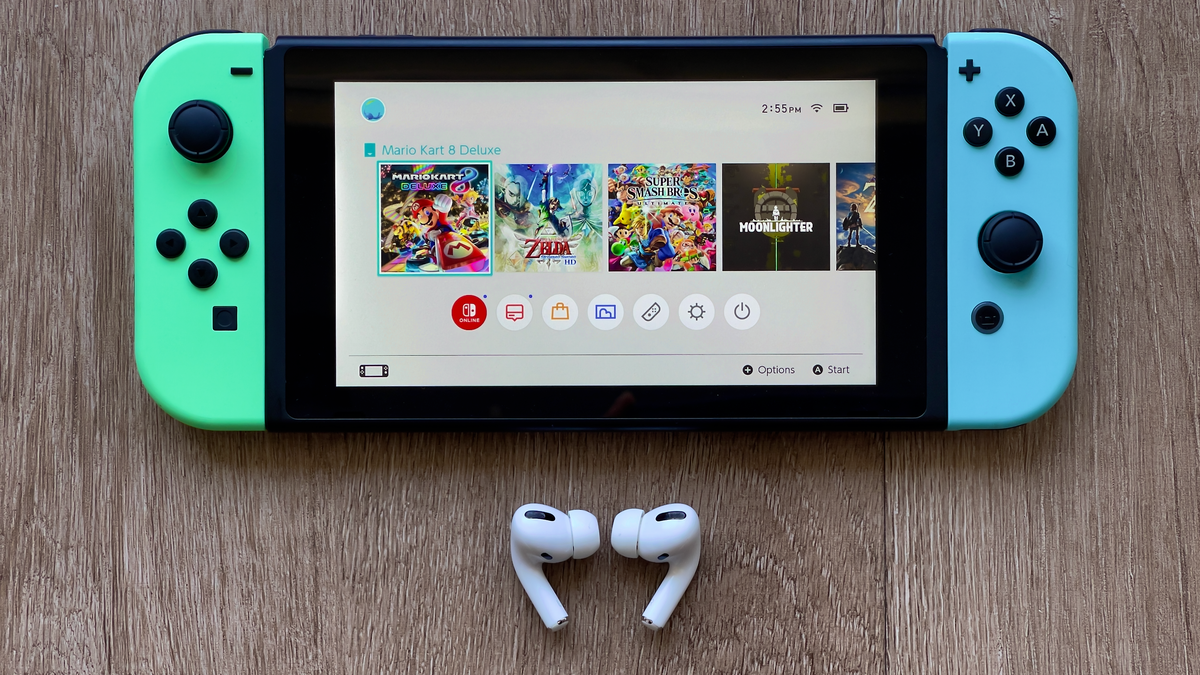
[ad_1]

While so many devices have ditched the headphone jack over the past four years, the Nintendo Switch has gone in the opposite direction; the company alone Wired headphones supported, without the ability to easily connect headphones or bluetooth headphones like AirPods. Previously, you needed expensive workarounds to get wireless audio on the Switch; but now it’s free and easy.
In the past, if you wanted to stream audio from your Switch to Bluetooth headphones or earphones, you had to purchase a Bluetooth adapter, like HomeSpot’s offer. You would plug the adapter into either the Switch itself or your docking station, depending on how you were playing. While you can still use these devices as a solution, they are no longer needed.
Bluetooth audio is part of Switch update 13.0.0
To be clear, this is a brand new feature in update 13.0.0 for Nintendo Switch. To see the option in your settings, you need to make sure that you are at least up to date to this version. To check, go to Settings> System, then consult the Current version under System update. If it reads at least 13.0.0, you’re good to go. Otherwise, choose System update, and install the latest update.
How to Connect AirPods and Other Bluetooth Audio Devices to Switch
Once your Switch has been updated, go to Settings> Bluetooth audio. Select “Pair the device”, And your Switch will start to search for a Bluetooth device. Put the Bluetooth device you’re trying to connect into pairing mode so the Switch can find it. (If you don’t know how to pair, search for your specific Bluetooth device.)
G / O Media may earn a commission
For example, with AirPods Pro, place both earbuds in the case, press and hold the button on the back, and open the case. The light on the front of the case will turn white; this is the pairing mode indicator. Keep an eye on the Switch and watch for your AirPods Pro to appear. Once the name of your device is displayed, choose it, then authorize the pairing of your Switch. If the association was successful, the following message is displayed:
Connected to Bluetooth audio.
- Up to two wireless controllers can connect while using Bluetooth audio.
- Bluetooth audio will be disconnected during local communication.
That’s not the whole story, however: Additionally, you can’t use the mic on your Bluetooth headphones, and you might experience a delay in the sound reaching your Bluetooth audio device.
How to disconnect the Bluetooth headphones from the Switch
Disconnecting Bluetooth audio devices from the Switch is easier than connecting them. Go to Settings> Bluetooth audio, choose the active Bluetooth device, then “Disconnect the device“, and your Bluetooth headset will disconnect from the Switch. If you want your Switch to forget the Bluetooth device, choose”Remove the device” instead of.
[ad_2]
Source link