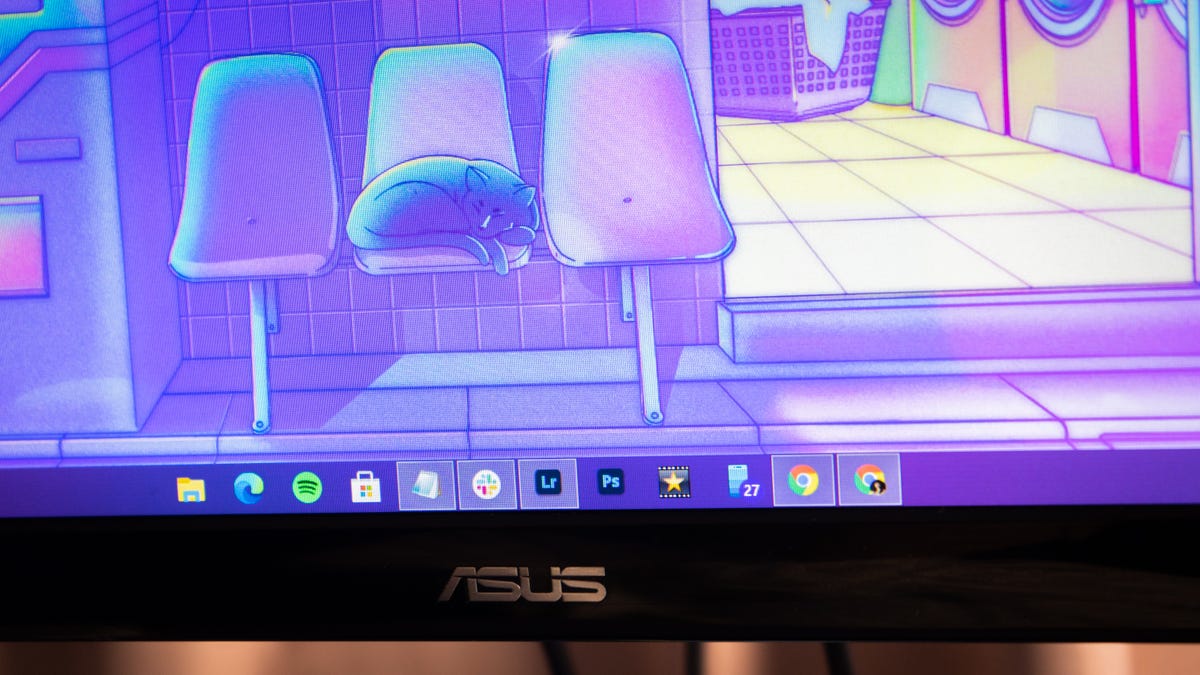
[ad_1]

There are many reasons why you might wait to upgrade to Windows 11. In many case, your machine may not be ready for the update, but upgrade to a new operating system can significantly disrupt your daily life. The last thing some of us can put up with right now is losing the routine.
You don’t need to rush to install Windows 11 to access some of its flagship features. While you won’t have everything atmosphere From the smoother, rounded aesthetic of Windows 11 without a full upgrade, you can download a few apps or fiddle with current Windows 10 settings to access things like Android apps on Windows and a centered taskbar. Even if you decide to upgrade eventually, you might find that these apps and capabilities provide a better Windows experience than what’s to come.
Center tthe task bar

Windows 11 will ship with application icons centered on the taskbar. This is a big deal because Windows has traditionally always placed the default icons on the left side. But since Chrome OS and macOS have already adopted the practice of centering icons in their respective app docks, there are plenty of floating apps out there that let you do the same on Windows 10.
The app I’m using is called StartIsBack, which comes with a ton of features. The application is primarily used to compact the Start menu, but there is also an option to center icons on your taskbar. StartIsBack comes with a free trial then it’s $ 5 for the full license, which isn’t too expensive to pay for a little more customization than what Windows 10 currently offers.
G / O Media may earn a commission
For those who wish to take the free route, there is an app called Center of the taskbar which moves your apps to the middle. I have never used this app, although Wired suggests optional if all you want is that capability of Windows 11.
Instant layouts — In half
Snap layouts are much more sophisticated in Windows 11 than their predecessor, allowing you to easily partition each part of the screen to your needs into thirds and even fifths. Windows 11 allows you to place windows in all corners of the “snap boxes” and the hover controls provide more placement options. You can even set up Snap groups so that the same apps launch together every time.
Technically, there are Snap windows already available on Windows 10, although they are limited to each half of the screen. You can find the option under Snap settings in your system settings. The feature allows you to drag a window to the edge and it will automatically size to fill the space. This is useful because you are working between different applications and need all the information visible on the desktop.
If you want the dynamic capture capability, you can also consult a app called Aquasnap, which is free for personal use and allows you to configure more than two windows at a time.
Use Android apps now

I admit that I did not understand the fanfare of Windows 11 Android apps, since I’ve been using them on Windows 10 for quite some time now. I am using an app called Bluestacks, which is primarily intended for Android games using a Windows machine. I use it for simpler tasks like posting screenshots and snippets to Instagram without picking up my phone. I also use it to access my thermal printer as I prefer the Android app over the Windows app. I like having the choice to switch from one platform to another without having to change devices.
Bluestacks is free and easy to install. Rather than having to search and retrieve individual APKs, you can sign in with your Google account and start downloading apps linked to your account right from the Play Store as if you were on a regular Android device. The only downside is that not all Android apps are compatible because Bluestacks emulates on the 4-Android nougat of one year. But if you’re looking to get up to speed with a few particular Android apps, this is the fastest way to get started in Windows.
Get simple widgets
Widgets have a moment, although they haven’t changed much over the past decade. Windows 11 widgets aren’t particularly groundbreaking, so you shouldn’t feel like you have to rush out and upgrade to get them. And anyway, there are other apps available to get similar information pinned to the desktop.

I am using an app called Widget launcher. It’s a free widget maker that lets you theme the widgets to match the rest of the way you’ve styled your interface. Widget Launcher includes all the basic widgets, from world clocks to calendars. There’s even a calculator widget for quick calculations and an RSS feed widget to keep your pulse in the spotlight. My favorite widget is the CPU monitor because I like to see how much memory my browser is consuming in real time.
There are other more robust widget makers. Rain gauge is a popular open source desktop customization tool with a passionate community of artists and developers behind it. Or try Desktop gadgets, which brings back similar-looking widgets to the days when Microsoft called them gadgets.
Windows 11 is officially available as a downloadable upgrade starting October 5. to lose quit Windows 10 in case you need a reason to convince yourself to wait.
[ad_2]
Source link