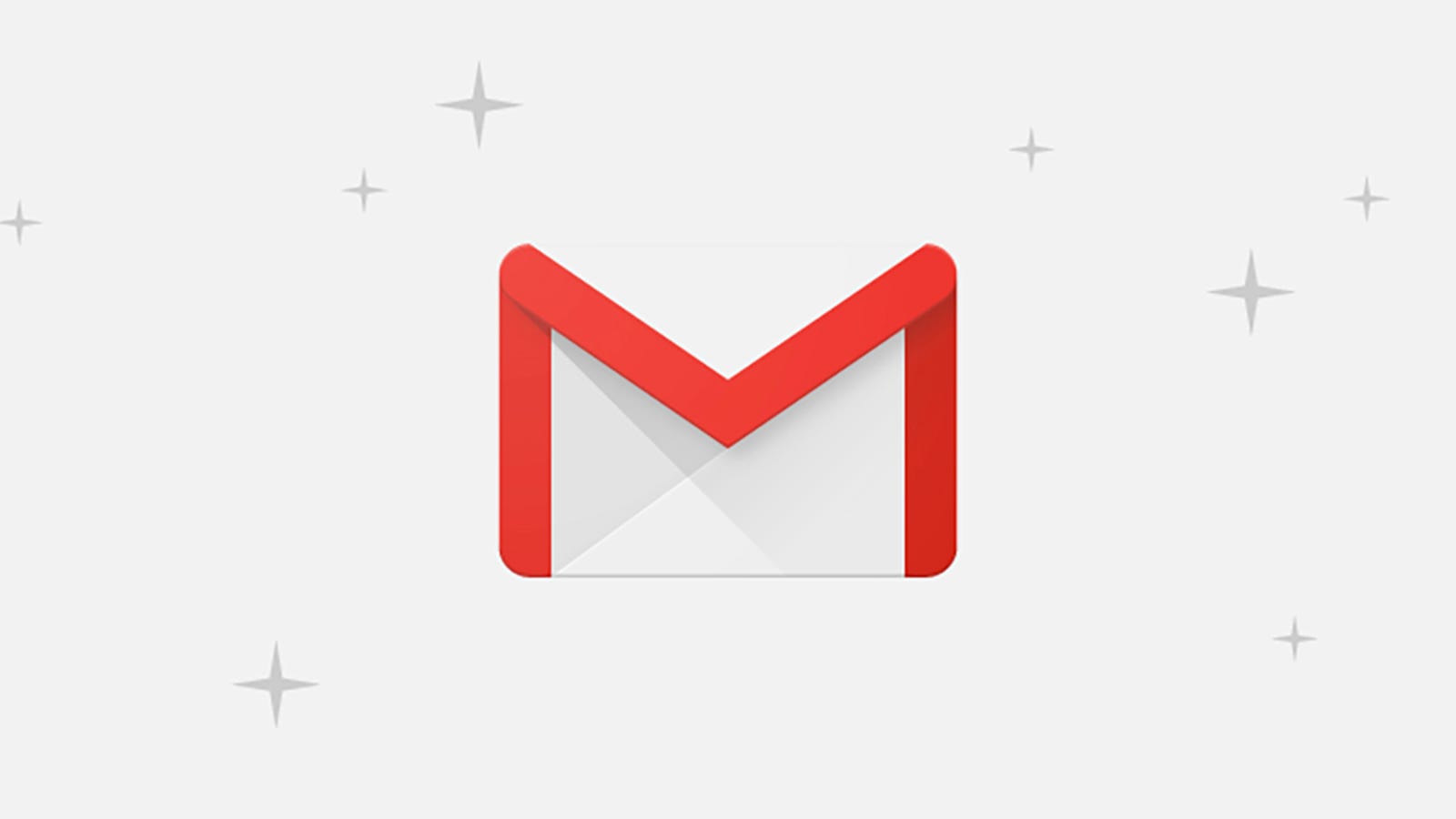
[ad_1]
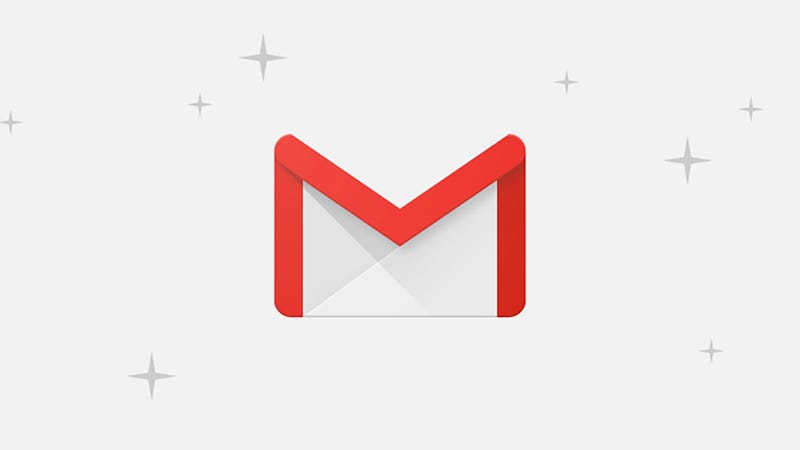
Almost everyone has been using Gmail lately, but how many of these users know all the tips and features that Google has introduced in their email platform over the past 15 years? How many interesting options on the web and on mobiles remain to be discovered by the masses of Gmail? Let us familiarize you with the best features of Gmail that you may not have found yet.
1) Schedule of emails
Let's start with the newest addition: you can now schedule the sending of emails tomorrow morning, tomorrow afternoon or anytime of your choice. Google aims to "take into account the time of unavailability of each". It is not yet available for all users. , but if you have the update, you will see a drop-down menu next to the Send button.
2) Do more with a right click
An update that was launched in February allows you to do more with a right click on a conversation thread (or Ctrl + click on a Mac) … like in many other things. Move emails between tabs, repeat them, cut conversations, open emails in a new window, find messages from a specific sender and do just about anything you wish to do from the main view of Gmail on the web.
3) Drag the emails between the tabs
If Gmail on the web is configured with tabs or separate categories on the screen (such as Main, Social, and Updates), did you know that you can drag conversation threads between them to recategorize your messages? Better yet, Gmail will then ask you if you want to treat all emails from the same sender in the same way, which will save you time.

4) Ask Google's artificial intelligence to compose your emails
Gmail launched Smart Compose in 2018 and has recently upgraded it so that it will appear on more devices and will adapt more to your way of writing. If you want to turn it on, go to settings, Generaland check the Write suggestions on box on the web, or choose settings then your email address then Smart Compose on Android (iOS support is coming soon).
5) send and ask for money
You can send and request money in your Gmail messages on the web: Click on the dollar sign that appears at the bottom of the dialing window, then enter the amount you want to get or want to send. If you are sending money and have not yet set up a payment method via Google Pay, you will be prompted to use it as a source.
6) Set an expiration time
The confidential mode put in place for consumers last year, allowing you to limit the copying and downloading of messages and add an optional timeout: search for it via the menu button (three dots) on your mobile or padlock symbol on the web when writing an e-mail. It works seamlessly in Gmail, and in other customers it will be linked to your original email on the web.

7) Receive notifications for some emails
You do not have to bury yourself under a mountain of notifications from Gmail mobile apps: on iOS or Android, go to the Gmail app settings, select your e-mail address, and choose The notifications. You can set alerts only for "high priority" email, and it works separately for notification settings configured at the Android or iOS level.
8) Use Gmail Offline
The way that Gmail Offline has changed over the years, but you can now type "mail.google.com" into a Chrome tab to access a cached version of your Inbox, even in the inbox. lack of connectivity. However, you must first enable the feature on the Offline Settings tab of Gmail on the Web, and you can choose the amount of emails synchronized locally.
9) Shuffle your stars email
You do not have to settle for standard yellow stars to highlight e-mails, as there are many more colors and symbols available. Go to General and Stars In the Gmail settings pane of the Web, you can see what's on offer. You can find stars with searches like "a: green star" on the web, even if all types of stars are grouped in mobile apps.

10) Activate the preview pane
By default, Gmail on the web simply displays a long list of your conversations, but if you prefer a more client-style desktop appearance, you can enable a preview pane. Click on the arrow next to Switch to shared pane mode icon (top right) and make your choice: you can view individual emails to the right or below the list of conversations in your browser.
11) Gmailify your other e-mail addresses
Add another email address to Gmail via Add an email account under Accounts and importation In the online settings and during the setup process, you can choose from the "Gmailifier", which gives you the same spam protection and automatic sorting for your other accounts and your Google Account. It is also available when linking accounts on Android and iOS.
12) Save on Google Drive
Any attachment that appears in your inbox can be saved to Google Drive in one click or click, which is great if you spend a lot of time inside Drive and do not want to clutter your computer with files . The Player icon appears above the attachments when viewing on the web or in the Android app, and when you open attachments in the iOS app.

13) Open the side panel
Have you found the new side panel that Google has created to live alongside Gmail on the Web? If you can not see the Google Calendar, Google Keep, and Google Tasks icons on the right, click the down arrow in the lower right corner. It's the perfect way to use two Google apps simultaneously, especially if you're working on a widescreen.
14) Find by date
This is one of Gmail's oldest and most useful tips, but many people are still not aware of it (based on our friends and family at least). You can type "before: 2019/1/1" in the Gmail search box to see all messages prior to 2019, or "after: 2019/1/1" to see this year's posts, or to mix and match them match (change dates as needed).
15) Translate your emails
If you do not realize it, Google Translate is integrated with Gmail: open a message on the Web and if you do not see the translation bar, click on the menu button (three points, top right) and choose Translate the message-You can then select the source language (if it is not detected automatically), then the language in which the message is to be translated.

16) Automatic advance in your inbox
An interesting feature called automatic advance automatically displays the following message in your list when you archive or delete the current message. You can activate automatic advance from Advanced tab in Gmail settings on the web or from the Auto advance entry into General settings in Gmail settings for Android. The feature has not been deployed on iOS yet.
17) Organize email with subtags
Many of us use labels to keep our Gmail inboxes organized and tidy, but did you know that you can also create subtags? You must be on the web to create them, but you can access them from anywhere: click the three dots next to a label in the navigation pane to the left of the Gmail inbox , then choose Add a sub-label do just that.
18) Synchronize your emails
Gmail apps default 30 days of email to your phone. However, if you want to save space or make more messages available on your local device, you can change it. On iOS (pick Synchronization settings messaging settings), the available range is between 1 and 30 days; on Android (choose Days of emails to synchronize of your email settings), the range is 1 to 999 days.

19) Mark your emails
If you use a lot of Gmail on the web, consider setting some of the most useful URLs for browsing your inbox faster – you can directly access your drafts, sent emails, and all your messages. When you search your inbox and highlight specific labels, you can also bookmark these URLs in your browser for easy access.
20) Give yourself more time to bring back the emails sent
If you are constantly restoring email messages sent in Gmail, you can afford to recover your errors longer … although half a minute is the maximum. In the Settings pane of Gmail on the Web, you can set the time to cancel sending between 5 and 30 seconds under General tab, and this change is then applied to the Web and mobile applications.
21) Change the look of Gmail
Gmail offers a theme option that allows you to radically change the look of the email client in your browser – it's like using a brand new application (or almost). Click on the settings at the top right and choose Themes choose something new. If you do not take any of the options offered by Google, click on the My Photos link to create something yourself.
[ad_2]
Source link