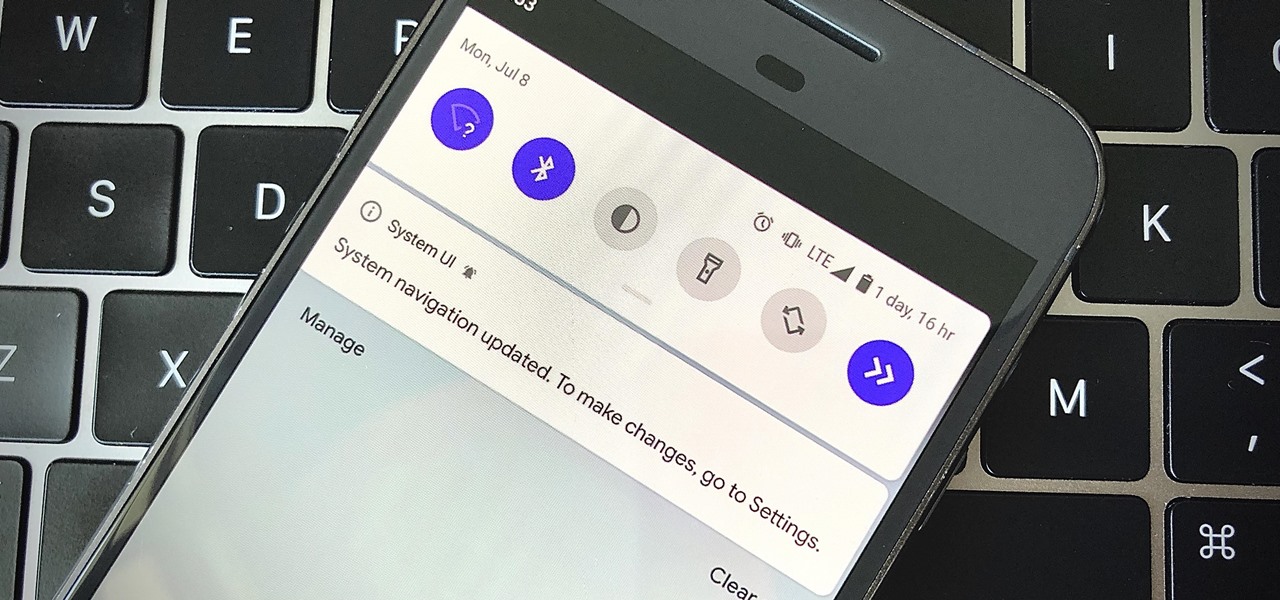
[ad_1]
You have just switched to Android 10, ready to explore all the new features offered by Google. There's just a hiccup – these gestures control everyone talking about it? They do not work. In fact, the option is completely greyed out, causing you from the start. What's going on here and how can you restore functionality on a basic feature of Android Q?
For some users, the new "Gesture Navigation" setting is grayed out in Settings -> System -> Gestures -> System Navigation. You will discover the "navigation of 3 buttons" of Android 8.0 intact and the hybrid style of navigation 2 buttons of Android 9.0 fully functional. This is the new Android 10 gesture navigation system that does not work.
But why? Well, this has to do with third-party throwers. If you have a custom home screen application such as Nova or Action Launcher, the gesture functions of Android 10 are dimmed. Indeed, the user interface of the new gesture system uses elements of the default home screen application. Think of the dock, which contains five apps pinned at the bottom of the home screen. This now appears in your multitasking user interface, so that a launcher must integrate with the gesture to work properly.
The problem is that Google does not want to grant additional permissions to all old third-party launchers, or any third-party applications. This integration has caused bugs with third-party launchers since the first beta version of Android 10. From beta 5 and 6, Google has decided to disable gestures if a custom launcher was installed. They said that they would solve this problem in the coming months, but until then, there is a simple solution.

Option 1: Uninstall the custom launcher
This is the easiest way to return the gesture navigation of Android 10 to your device. Just locate the launcher in the Play Store, then press "Uninstall". If this launcher was the only one installed on your device, it would automatically return to the default launcher and the option to enable gesture navigation would no longer be grayed out in Settings -> System -> Gestures -> Navigation. system.
If you have more than one third party launcher installed, no problem, the system will simply ask you to select a default home screen application the next time you return home. Simply select the default home screen application for your device. The control commands will belong to you.

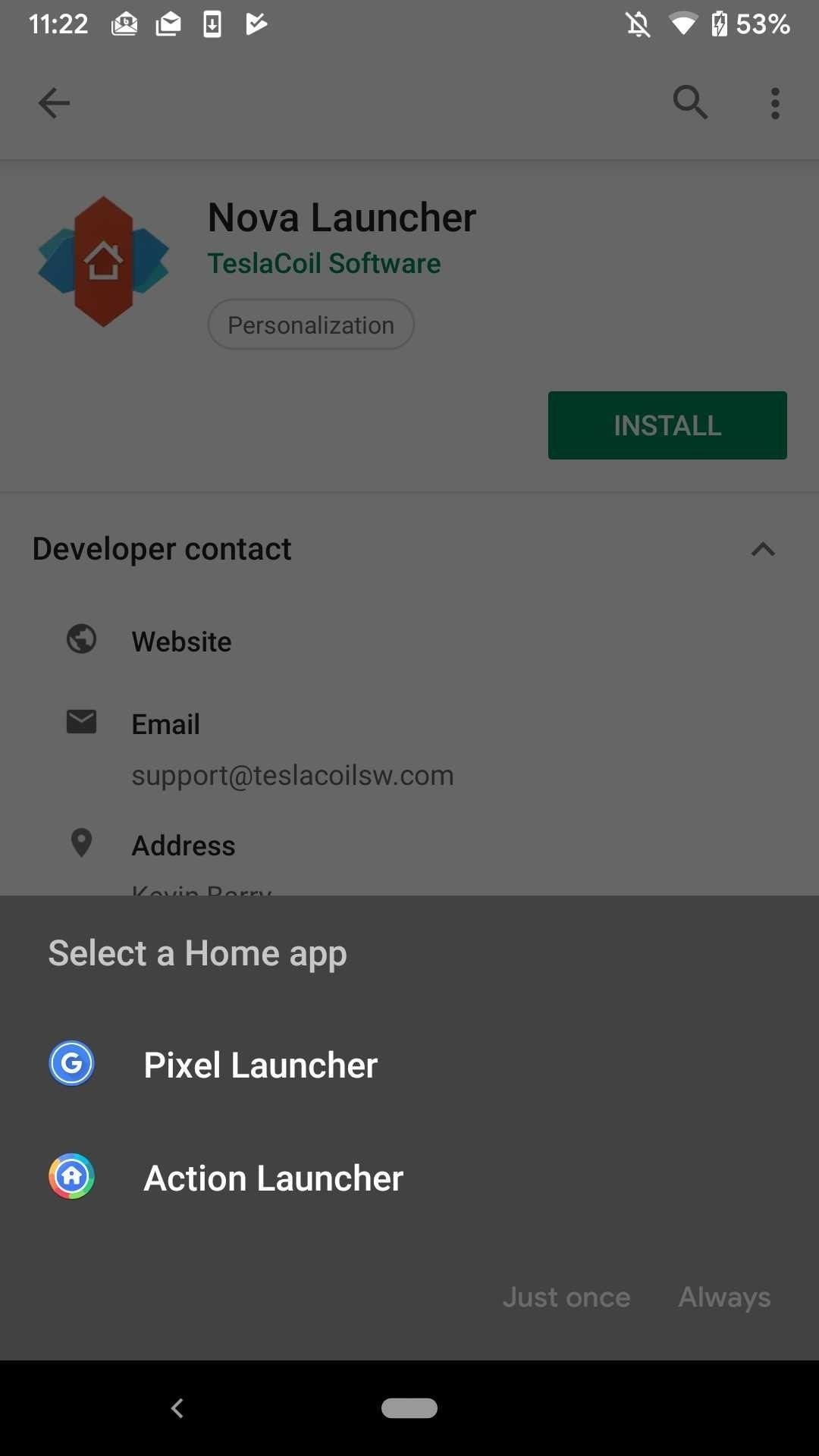
Option 2: Return to the stock launcher in the settings
If you want your launcher to remain installed while you wait for Google to solve this problem, here's what you need to do. Open Settings -> Apps & Notifications -> Default Apps -> Personal App. Here, you can simply select the default launcher (Pixel Launcher on Pixel devices, for example) to restore motion controls on your device.
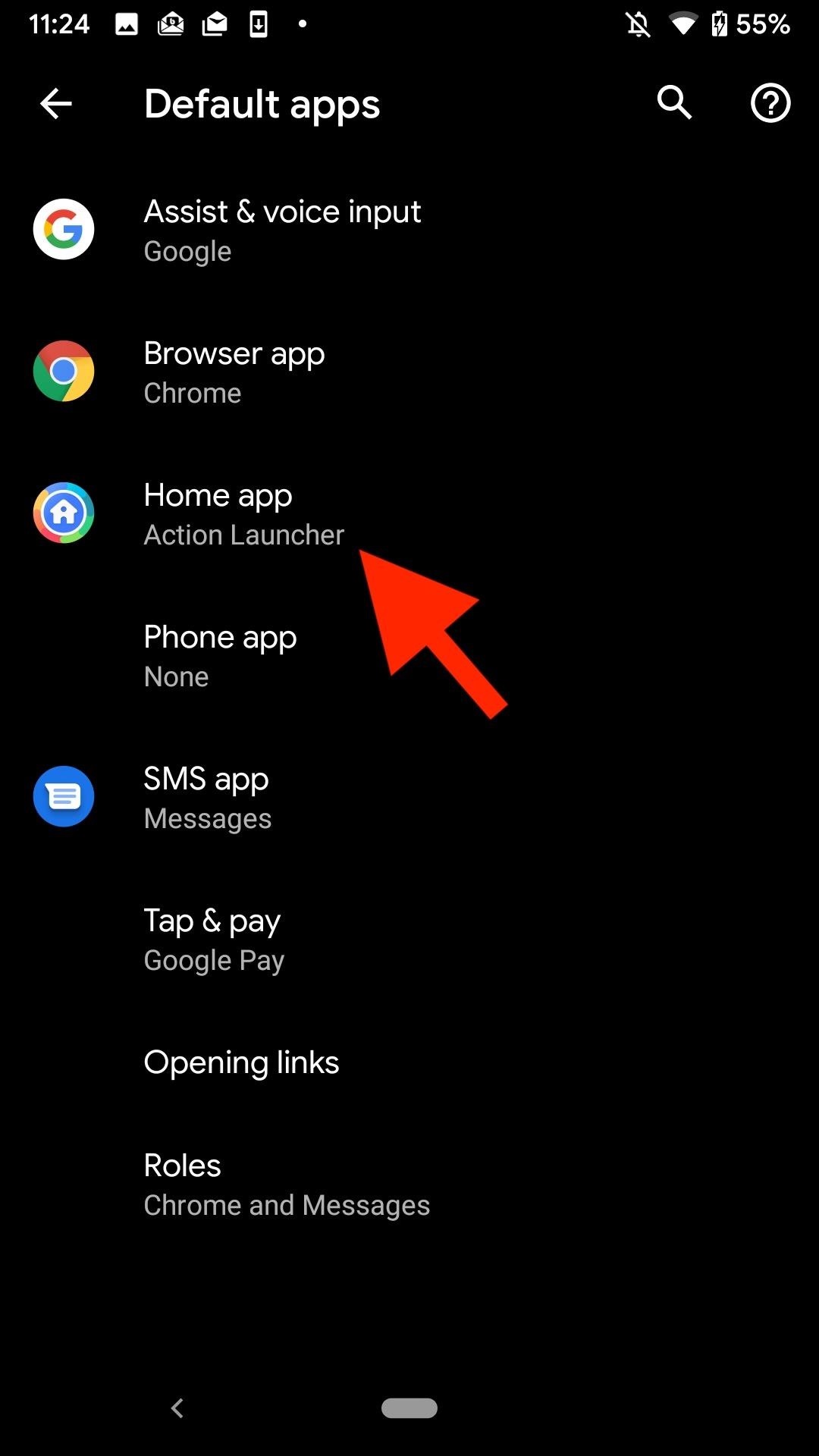
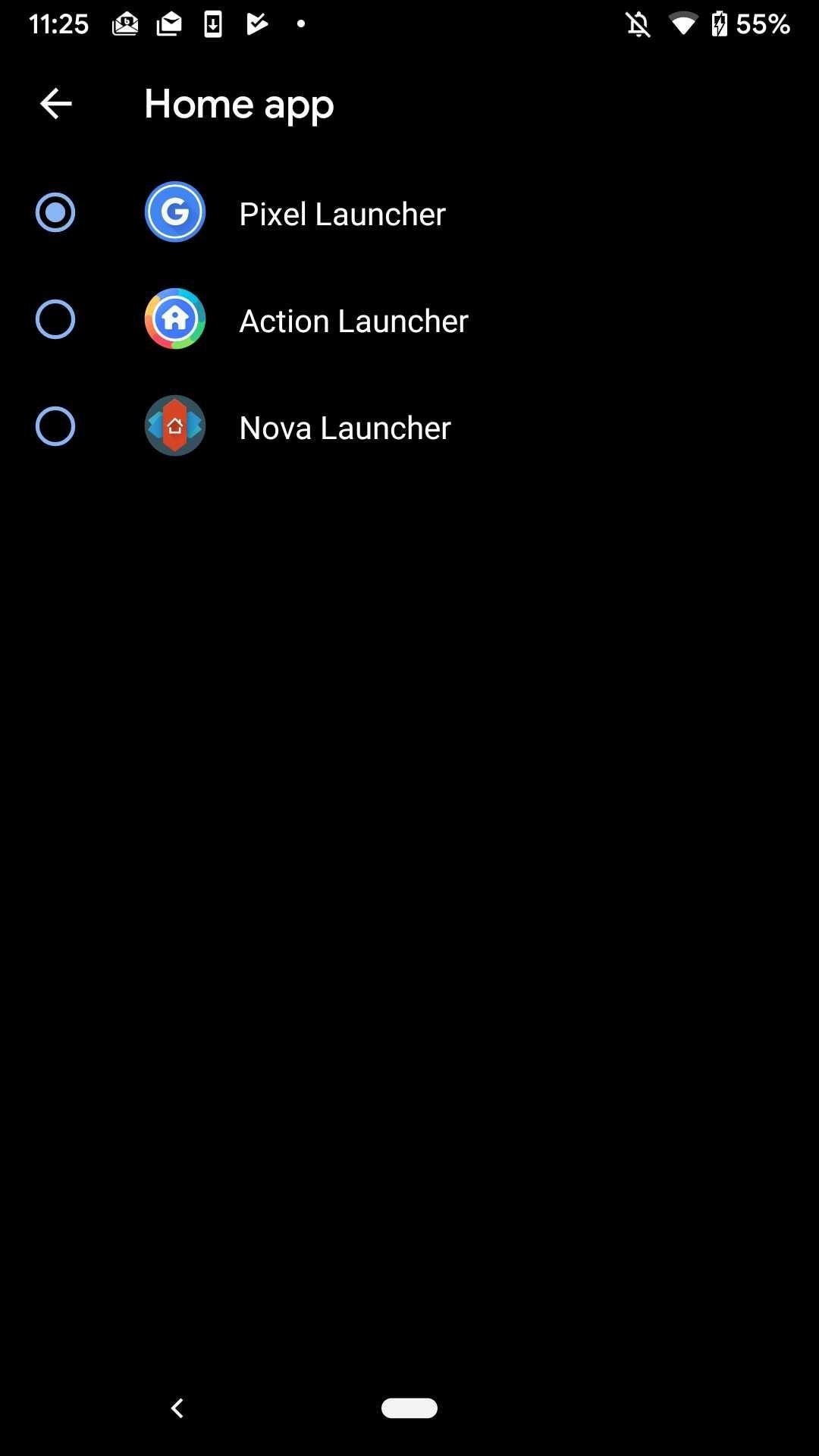
Once you have reverted to the default home screen application, you can turn on "gesture navigation" in Settings -> System -> Gestures -> System Navigation, because the Option will no longer be grayed out.
[ad_2]
Source link