
[ad_1]

Are you using Windows 10? Change these default settings now.
Sarah Tew / CNET
Windows 11 maybe on the way, but more than 1 billion people still use Windows 10 – and many have no idea what default settings collect information, make you see more ads and notifications, and can slow your device down. (It will be free upgrade to Windows 11 if you are already using Windows 10 – here is how to download Windows 10 for free if you haven’t already. And here how to know if you can upgrade to Windows 11.)
If you’re a Windows 10 user, you’ll want to spend a few minutes reviewing these defaults and possibly turning them off, for privacy, speed, and convenience. Here are eight settings enabled by default that you can disable in Windows 10. (You can also check out the best Windows 10 tips and tricks, and how to fix common Windows 10 issues.)
File Share Updates
A feature added by Windows 10 is a optimized update delivery system, which allows you to download updates from other Windows 10 computers over the internet (not just from Microsoft’s servers). The catch, of course, is that your PC is also used as an update sharing hub for other Windows 10 users.
This feature is enabled by default, but you can disable it by going to Settings> Update & security> Advanced options> Delivery optimization, and switch Allow downloads from other PCs disabled.
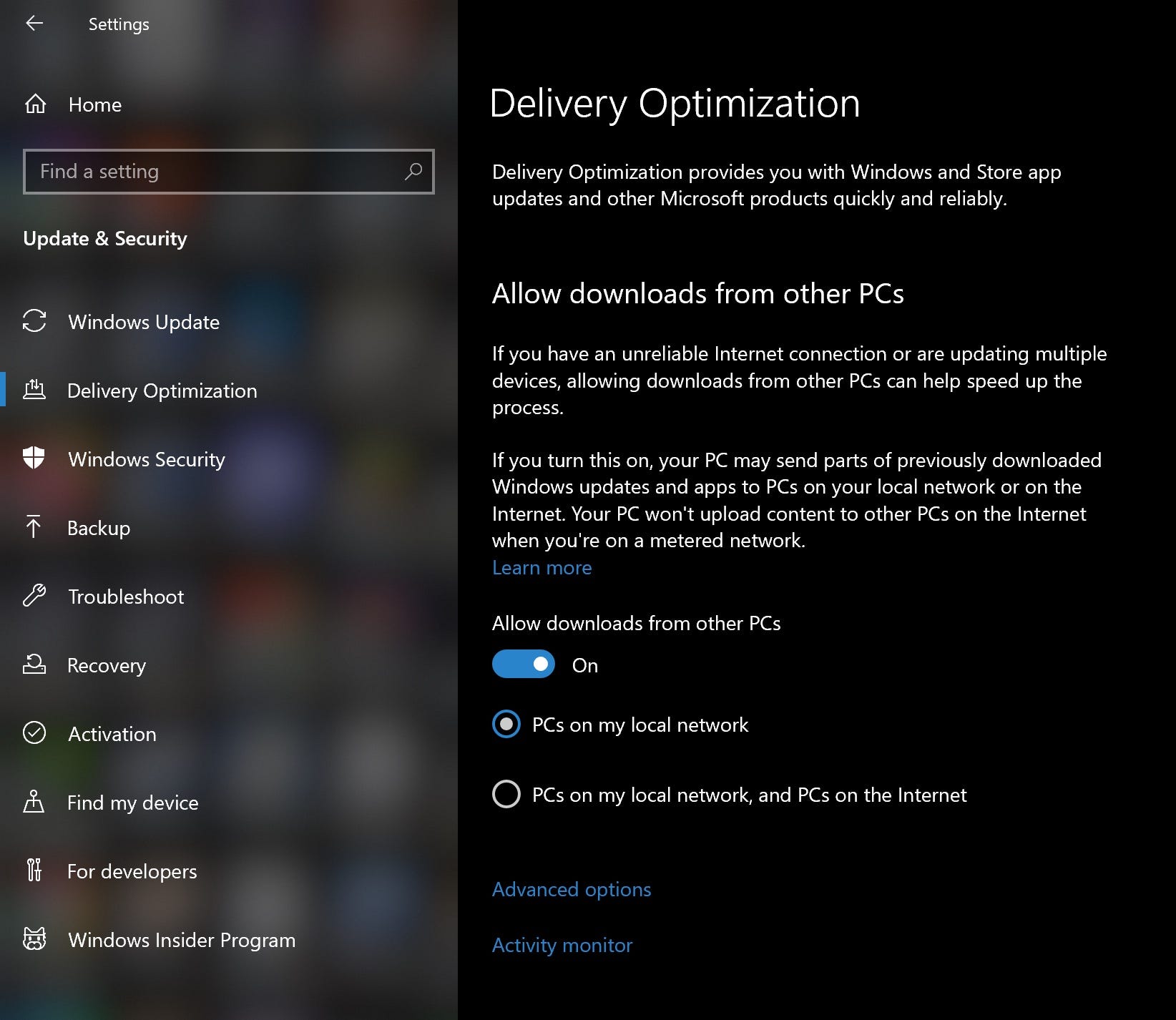
Screenshot by Alison DeNisco Rayome / CNET
Annoying notifications
The Windows 10 Action Center is a convenient central hub for all your notifications – apps, reminders, recently installed programs. But notification overload is definitely a thing, especially when you add unnecessary notifications (like Windows tips) into the mix.
Control your notifications by going to Settings> System> Notifications and actions and disable things like Get tips, tricks, and suggestions when using Windows Where Show me the welcome Windows experience after updates and occasionally when I log in to highlight new features and suggestions, and individual app notifications.
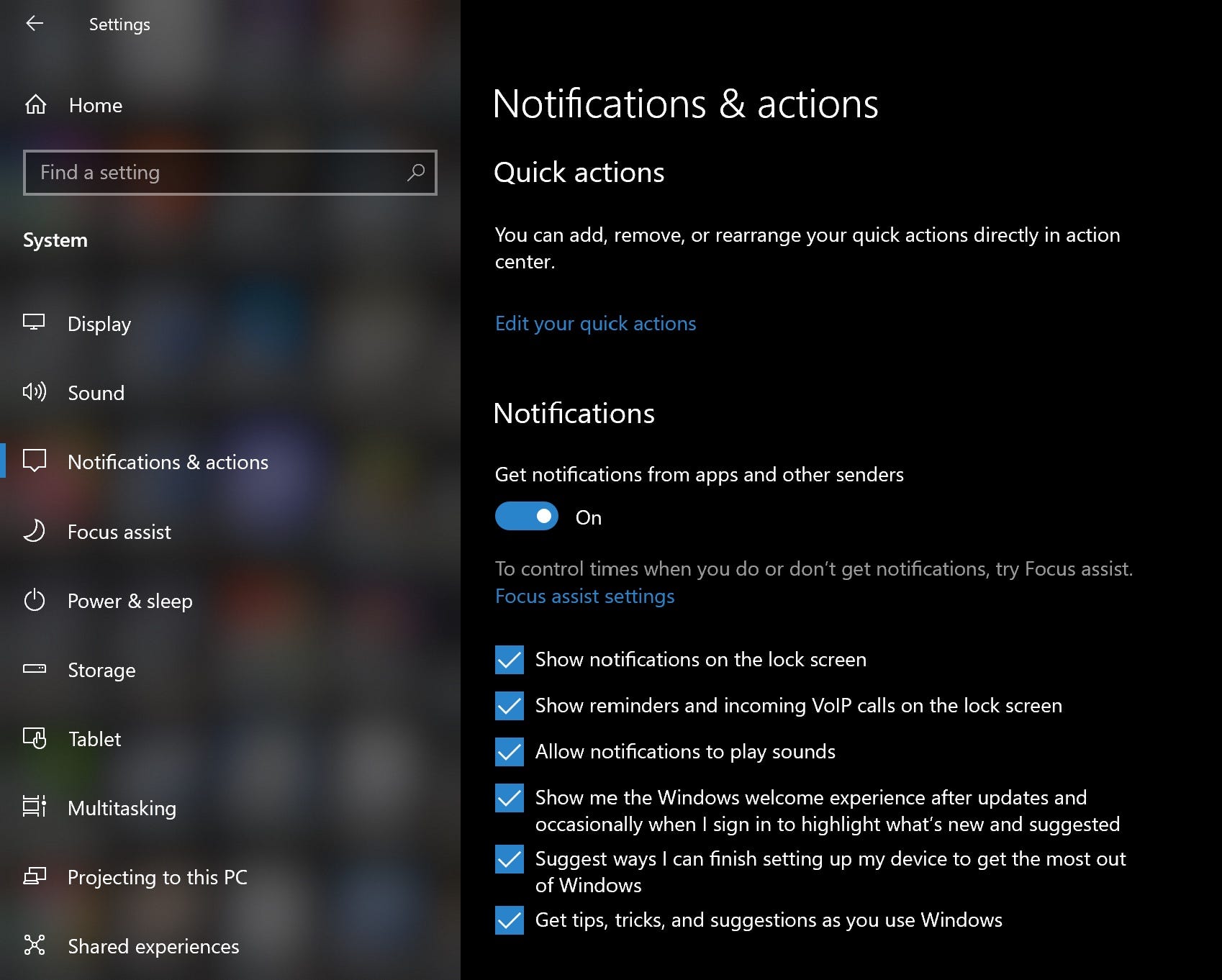
Screenshot by Alison DeNisco Rayome / CNET
Start menu announcements
Microsoft is pushing its Windows Store apps – so much, in fact, that you can see apps you never downloaded on your Start menu. These suggested apps are basically advertisements.
Disable those pesky ads by going to Settings> Personalization> Start> Show suggestions occasionally in Start. For more information, see our Windows 10 Start Menu Guide.
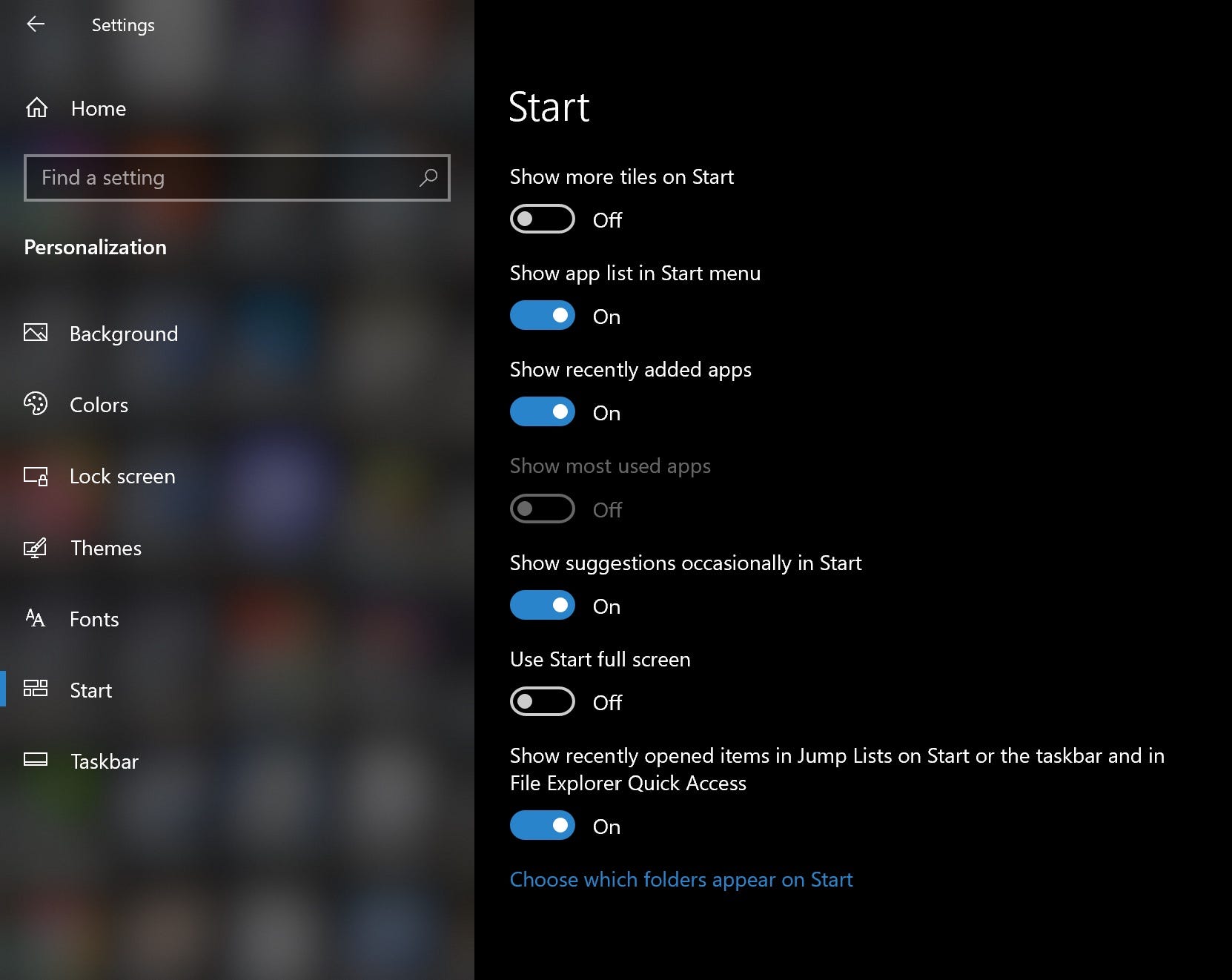
Screenshot by Alison DeNisco Rayome / CNET
Targeted ads from third-party apps
Microsoft definitely keeps tabs on your browsing preferences and habits in Windows 10. You even have a unique advertising ID (linked to your Microsoft account), which the company uses to show you targeted ads. Oh, and Microsoft is also sharing this advertising credential with third-party Windows Store apps, unless, of course, you turn off that information sharing.
You can deactivate this option by going to Settings> Privacy> General> Allow apps to use Ad ID to make ads more interesting to you based on your app activity (disabling this option will reset your ID).
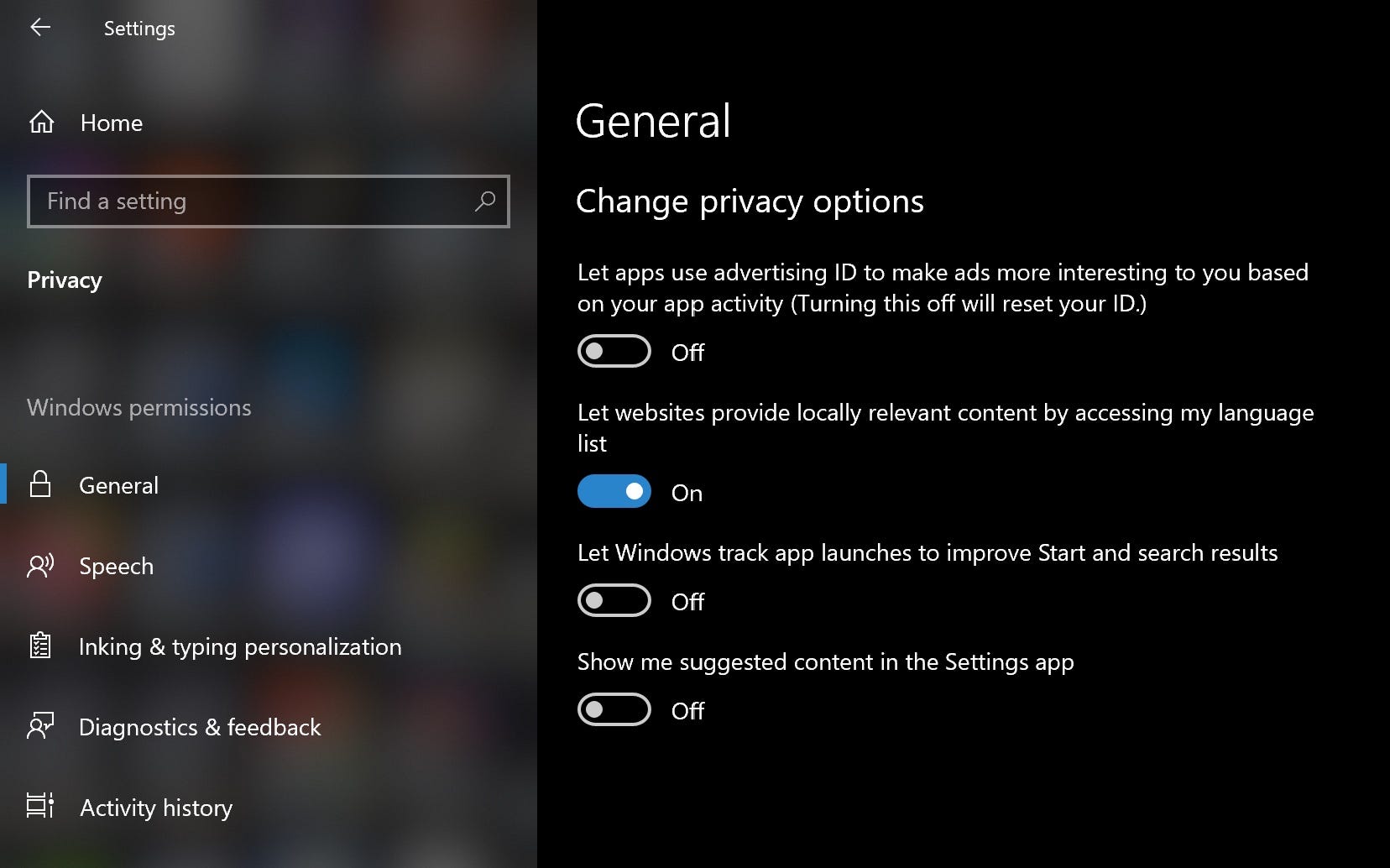
Screenshot by Alison DeNisco Rayome / CNET
Cortana ‘gets to know her’
Cortana, your adaptive personal assistant in Windows 10, gets, well, pretty personal with the information it collects about you. Cortana “gets to know you” by collecting information like speech and handwriting patterns and typing history, which you might think is a little creepy.
You can prevent Cortana from getting to know you and erase your information from your device by going to Settings> Privacy> Inking and typing and deactivate the option.
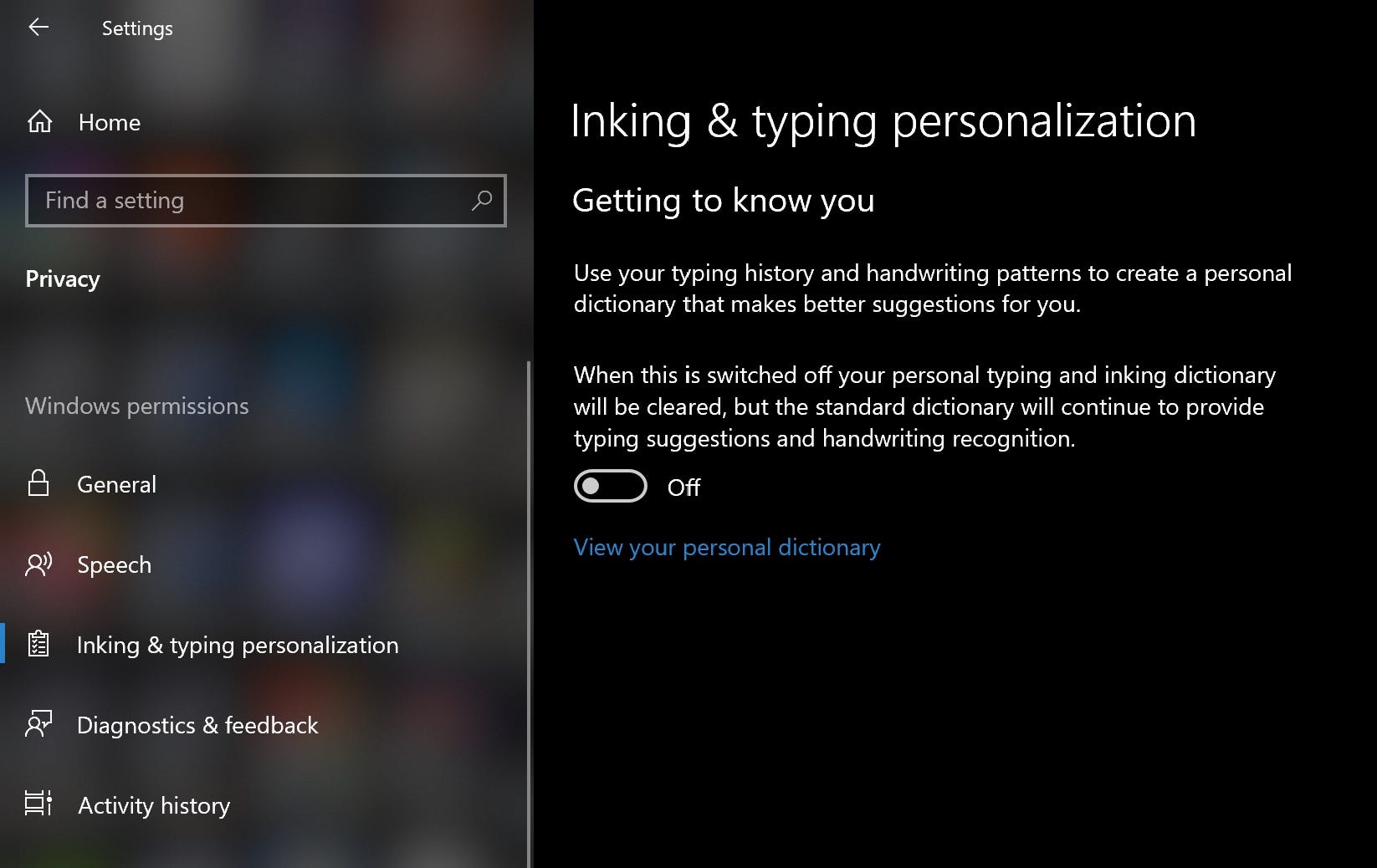
Screenshot by Alison DeNisco Rayome / CNET
Applications running in the background
In Windows 10, many apps run in the background, that is, even if you haven’t opened them, by default. These applications can receive information, send notifications, download and install updates and thus consume your bandwidth. and the life of your battery. If you are using a mobile device and / or a measured connection, you can deactivate this function.
To do this, go to Settings> Privacy> Background apps and either deactivate Let apps run in the background, or disable each application individually.
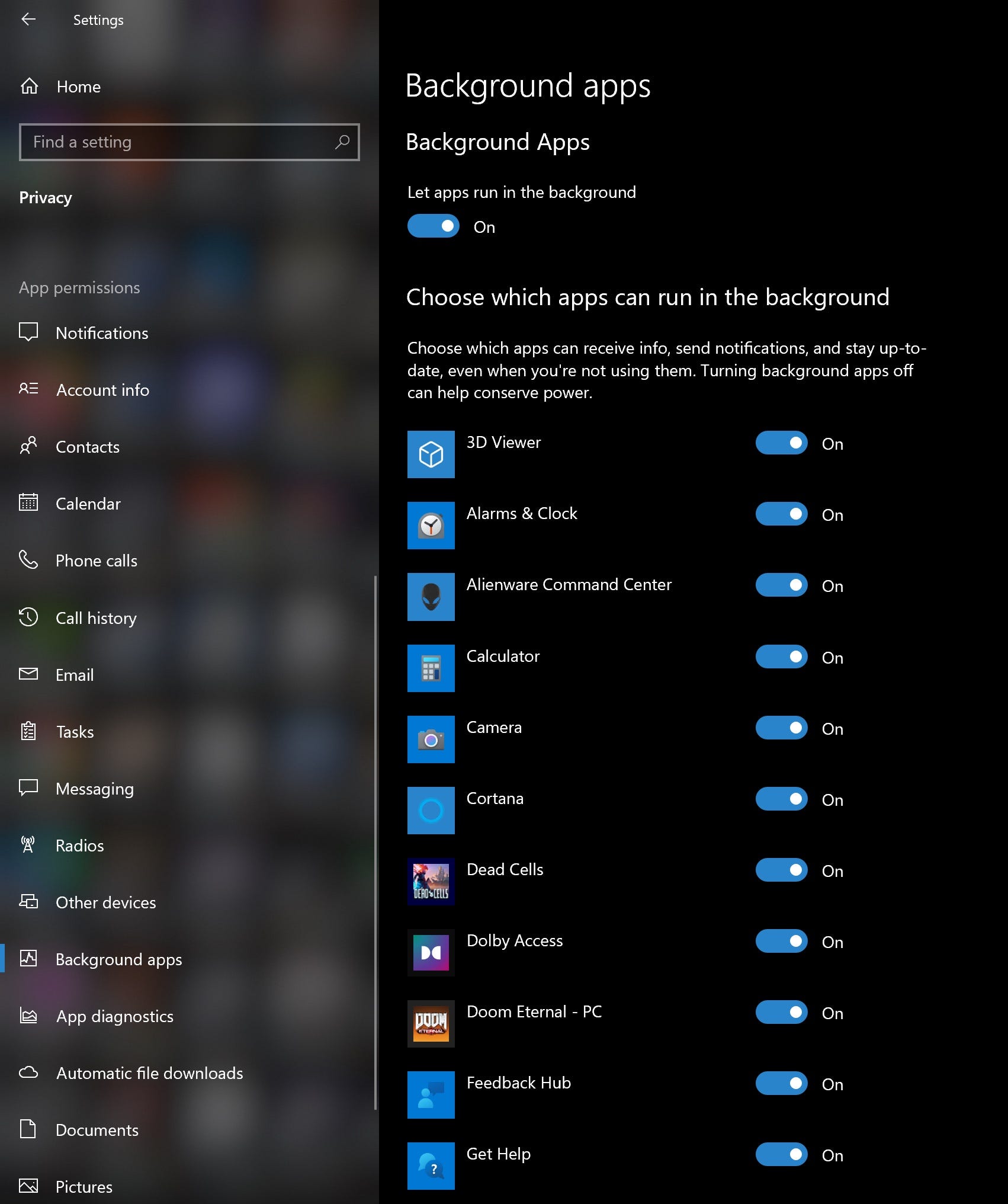
Screenshot by Alison DeNisco Rayome / CNET
All synchronization
Windows 10 is all about syncing. Everything – system settings, themes, passwords, search history – syncs by default across all of your connected devices. But not all of us want our search history to sync from our phones to our computers, so here’s how to turn sync off.
To turn off settings sync (including themes and passwords), go to Settings> Accounts> Sync your settings. You can turn off synchronization for all settings or selectively turn off specific settings.
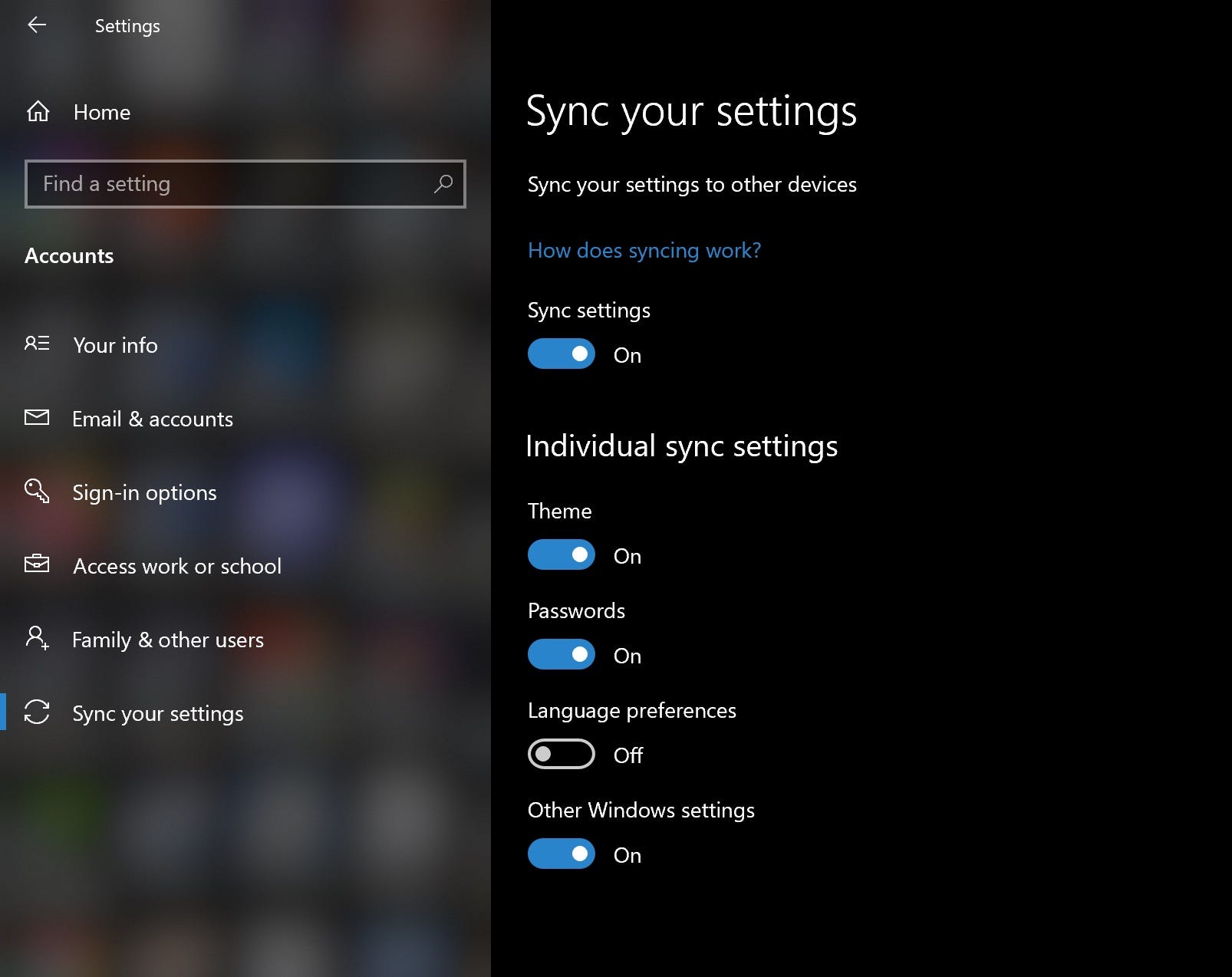
Screenshot by Alison DeNisco Rayome / CNET
Automatic updates
Windows 10 downloads and installs updates automatically, and you can’t really turn them off. And honestly, you shouldn’t turn them off – an up-to-date operating system is a secure operating system. But if for some reason you want to prevent your computer from automatically downloading and installing Windows 10 updates (perhaps so that you can manually download and install those updates on your own schedule), you can suspend updates for a defined period of time. Go to Settings> Updates> Advanced options, and under Pause updates, choose a date within the next 35 days. However, you will not be able to pause after this point until you update.
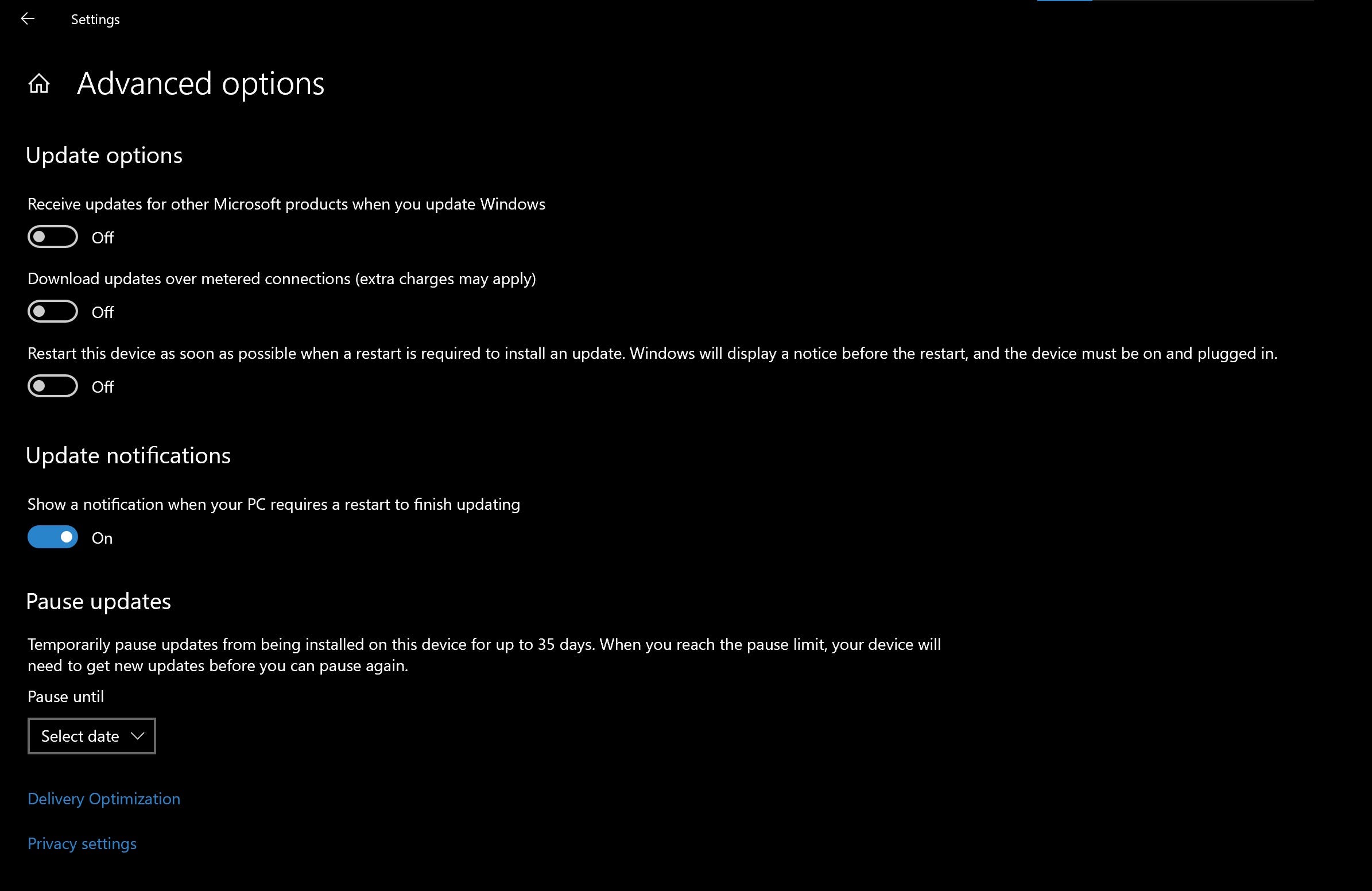
Screenshot by Alison DeNisco Rayome / CNET
For more information, consult the best Windows 11 features we’ve found so far and how to use them, and know everything about upgrade from Windows 10 to Windows 11.
[ad_2]
Source link
