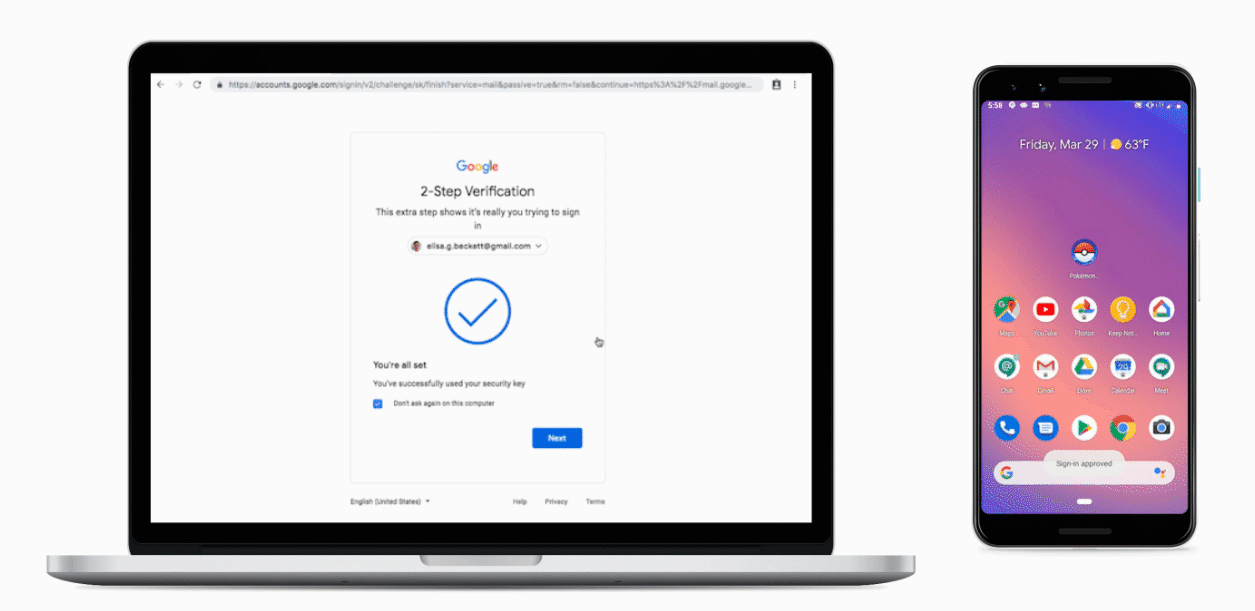
[ad_1]
Two-factor authentication is one of the most important ways to secure your accounts because it adds an extra verification step to your account login process and requires you to take an extra step each time you log in. to your account. Your pbadword will enter another code, which will be followed by an SMS on your phone or a 6-digit code created with an application, such as Google Authenticator, the Authy app or any other similar application providing the service. HerselfOr using a real security key, which is now possible on Android phones.
Google recently announced that any phone running Android Nogat 7.0 or later could be used as a real security key for dual authentication.
If you are currently using dual authentication with your accounts, you will receive an online notification, an email or an SMS on your smartphone to confirm your identity when you log in or refuse access, but we know that there are other alternatives to enhance security. Such as buying a security tool using Bluetooth, NFC or a USB port to verify your identity.
That's exactly what Google is now and counts on your Android smartphone to become the security key. Google uses FIDO and WebAuthn authentication protocols to verify your identity when you access your accounts.
Conditions to activate your smartphone as a security key:
Topics related to what you are reading now:
- Your phone should run Android 7.0 or any newer version of Android.
- Your device – which you want to connect to – must support Bluetooth connectivity and be up-to-date with the latest version of Windows 10, Chrome OS, or Mac OS.
- You must use the latest version of the Google Chrome browser.
How to activate the new feature on your phone:
Note: You will not be able to activate your phone as a security key. If you do not use Google Chrome to access your Google Account, you will also need to turn on Bluetooth and the location on your phone so that Google can establish the connection and verify your proximity from the login site.
- Access your Google Account through this link: https://myaccount.google.com/.
- Click on the Security section.
- Scroll to the Google Sign In section.
- You'll find the second option called Verification in 2 steps, click on it.

- Scroll to the Add Security Key option, the list of phones that support this feature is displayed.
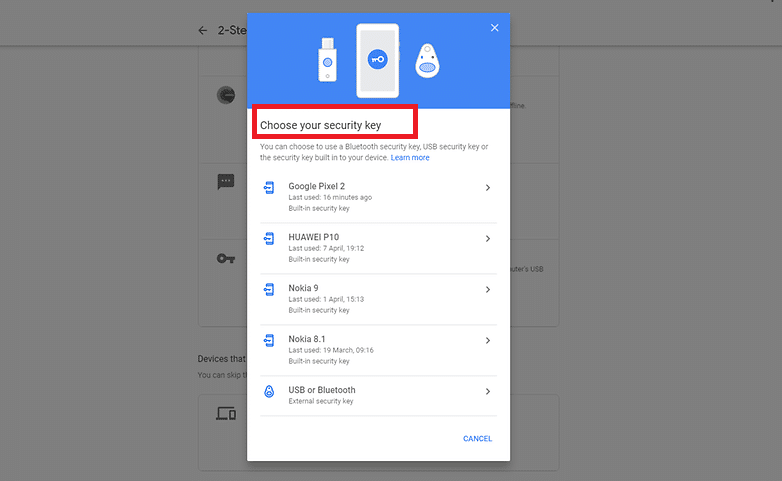
- Select the appropriate device and press Option: Add.
How to use the feature on your computer:
- Activate Bluetooth on your computer (you do not need to activate the connection with your phone).
- Sign in to a Google Account on your computer.
- Find a notification on your Android smartphone, and double-click the "Do you want to connect?" Link.

- Follow the rest of the instructions to prove that you are connecting.
With this new method, your Google Account and your data will be better protected, and Google should continue to develop this feature so that you can secure your connection to other sites and web pages that use it.
Source link