
[ad_1]
Google Maps is one of the most used services, updated by Google last month and has launched new features, including speed limit alerts and speed cameras. On the road at the bottom of the screen, as well as to alert drivers on the location of the radars.
Please note that the speed limit feature was one of the most important features that users must use in Google Maps, the speedometer that appears while driving. Although cars already have their own speedometer, the idea here is that the user is able to follow the driving speed while using the app to check instructions to keep his eye on the road all the time , rather than diverting the application from the dashboard.
Google is currently launching these features around the world. You may have to be patient if you do not have them yet. You can also check the Google Maps settings to see if an update is available on the app.
Here's how to use the new features of Google Maps to track driving speed and report surveillance cameras:
1 – activate the speedometer:
Topics related to what you are reading now:
- Go to the Google Maps app on your phone.
- Click on the three-line menu icon in the upper right corner to view a list of options.
- Tap Settings.
- Click the Navigation Settings option.
- Scroll down the list until you reach the Navigation Settings menu, and then press the button next to the Speedometer option. If you do not see this option, this feature may not be available for your application yet.
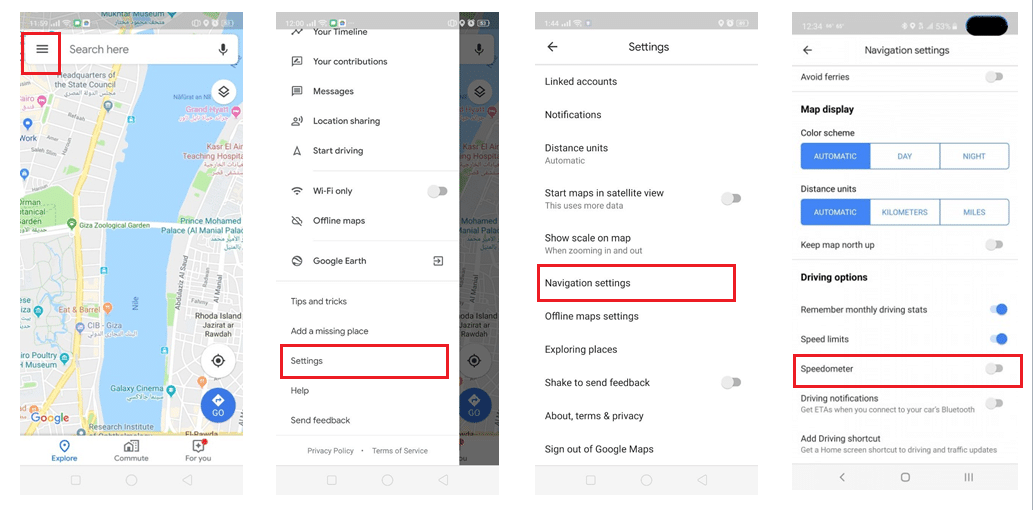
2. Radar report:
The Speed Camera Alert feature allows drivers to avoid speed control cameras along the way. You can add to the Maps application the cameras you encounter on the road, by doing the following:
- Go to the Google Maps app on your phone.
- Type your destination to start navigation, where you can only add radars if you are in Navigation mode.
- When you have a camera on the road, click on the bubble icon that contains the plus sign.
- Click the Add Report option.
- Tap the speed trap option.
- A pop-up window stating "Add a radar to the map" is displayed. If you do not want to report anything, you have a few seconds to cancel by clicking the Cancel option.
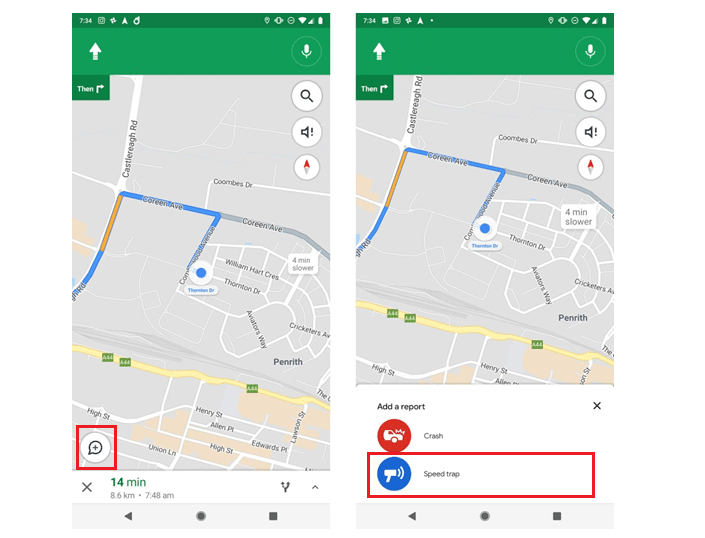
3. Report of Incident:
The new Google Maps update includes the incident reporting feature on the road: such as an accident or traffic congestion in a particular area. For that, proceed as following:
- Go to the Google Maps app on your phone.
- Enter your destination to start navigation – you can only report incidents if you are in Navigation mode.
- When you encounter a traffic accident or traffic jam in a given area, click the speech bubble with the plus sign.
- Click the Add Report option.
- Choose Collision or Slowdown. A message saying "Add blocking or slow down on map" is displayed. You can also click Cancel if you do not want to generate a report.
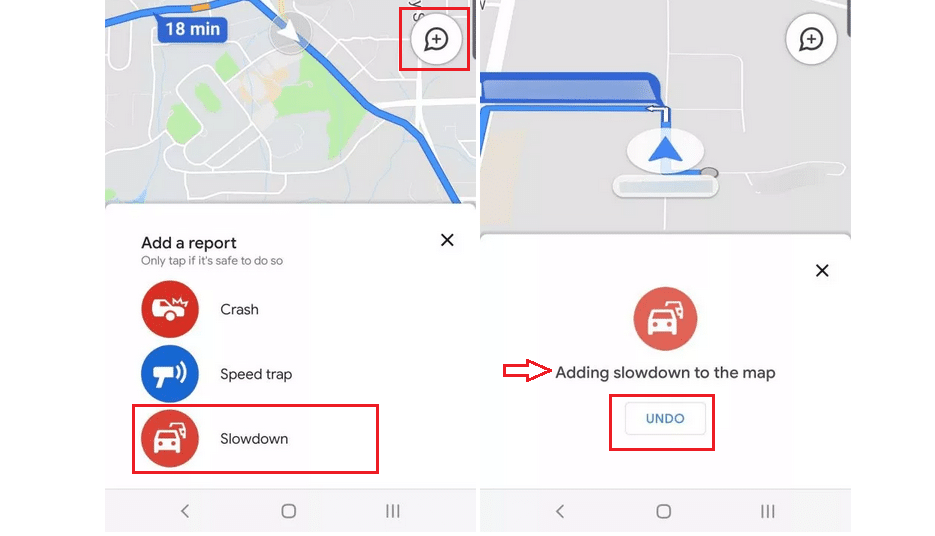
To access these features, you can download the latest version of the Google Maps app for Android devices from Google Play and for iOS devices from the August Store.
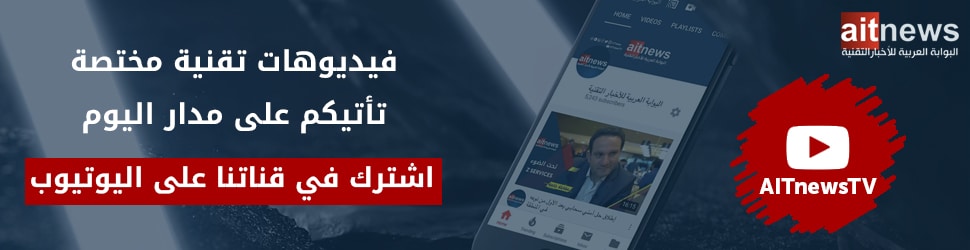
Source link