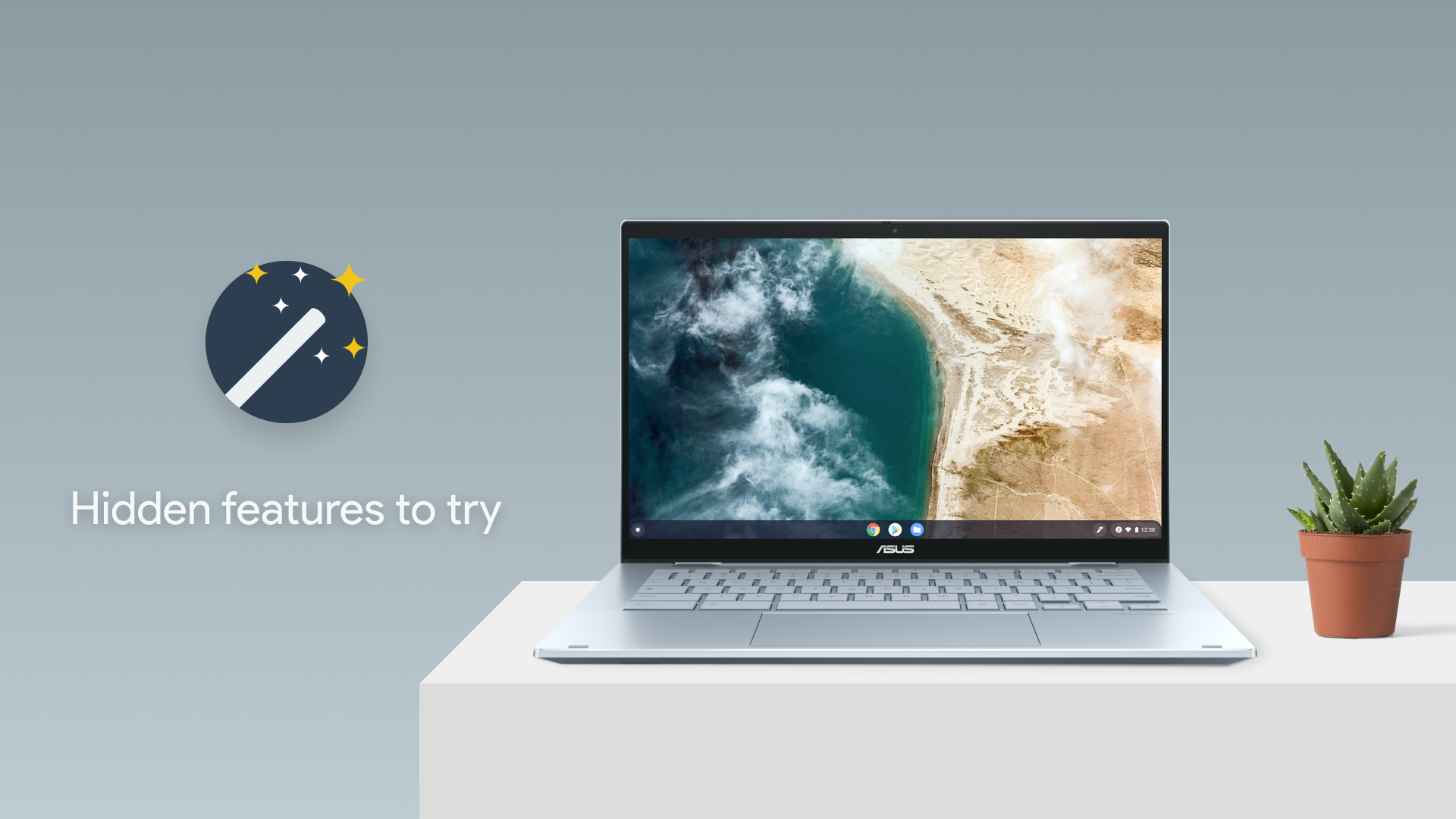
[ad_1]
Chrome OS 92 finally rolled out to Chromebooks after a week of delay, and it’s chock-full of goodies like a brand new emoji picker and clipboard manager for tablets. We’ve dug into the new update and picked out even more features that should help you get the most out of your Chromebook. Here are some advantages but experimental features we’ve found that you can take advantage of today.
Get crystal-clear sound for your video conferencing calls
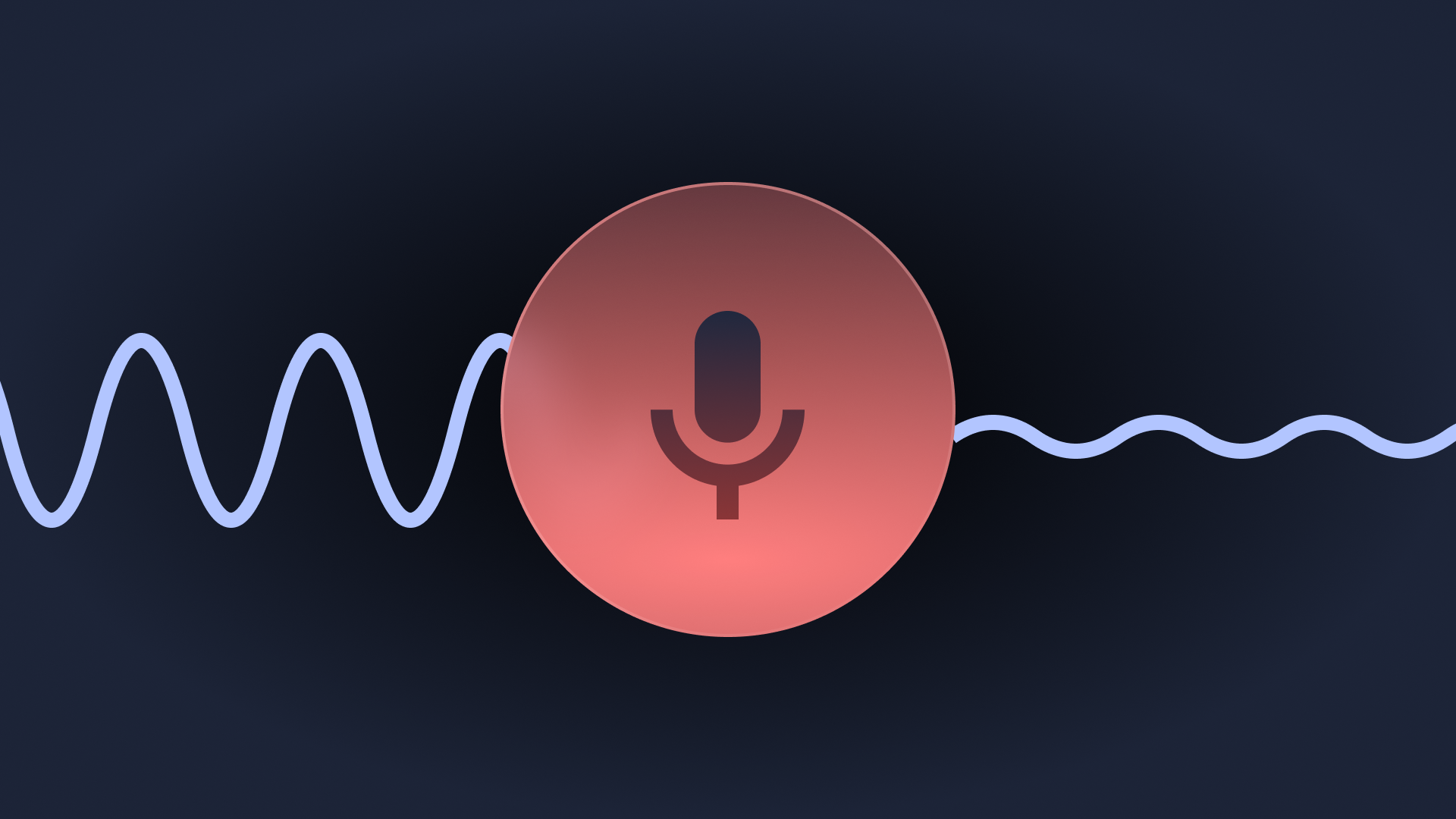
With much of the world working remotely from home these days, many of us still rely on video calls to communicate with our family, friends and co-workers. Dealing with technical issues can be complicated to solve and hamper a productive day, so it’s best to have everything sorted out before the call, including your microphone. Your Chromebook already lets you adjust your mic volume level, but with a hidden feature new in Chrome OS 92, you can take your audio quality to the next level with noise cancellation, provided you have the right hardware. external. Google has hidden the experience behind a Chrome flag, which you can activate by copying and pasting the following URL into Chrome’s address bar:
Enable input noise cancellation via quick settings. By default, this flag is disabled. – Chrome OS
Select the feature with its drop-down list and restart your Chromebook. Once your desktop returns, go to Quick Settings by clicking on the system tray: select the arrow next to the volume slider, then turn on “Noise Canceling”. The switch appears depending on whether your hardware supports noise cancellation – if you can’t see it, you’ll need to connect an external microphone to take advantage of it. We expect noise cancellation for Chromebooks to arrive properly in the next release cycle, and we look forward to giving it a thorough test once Google tweaks it.
Instantly pick up where you left off after logging in
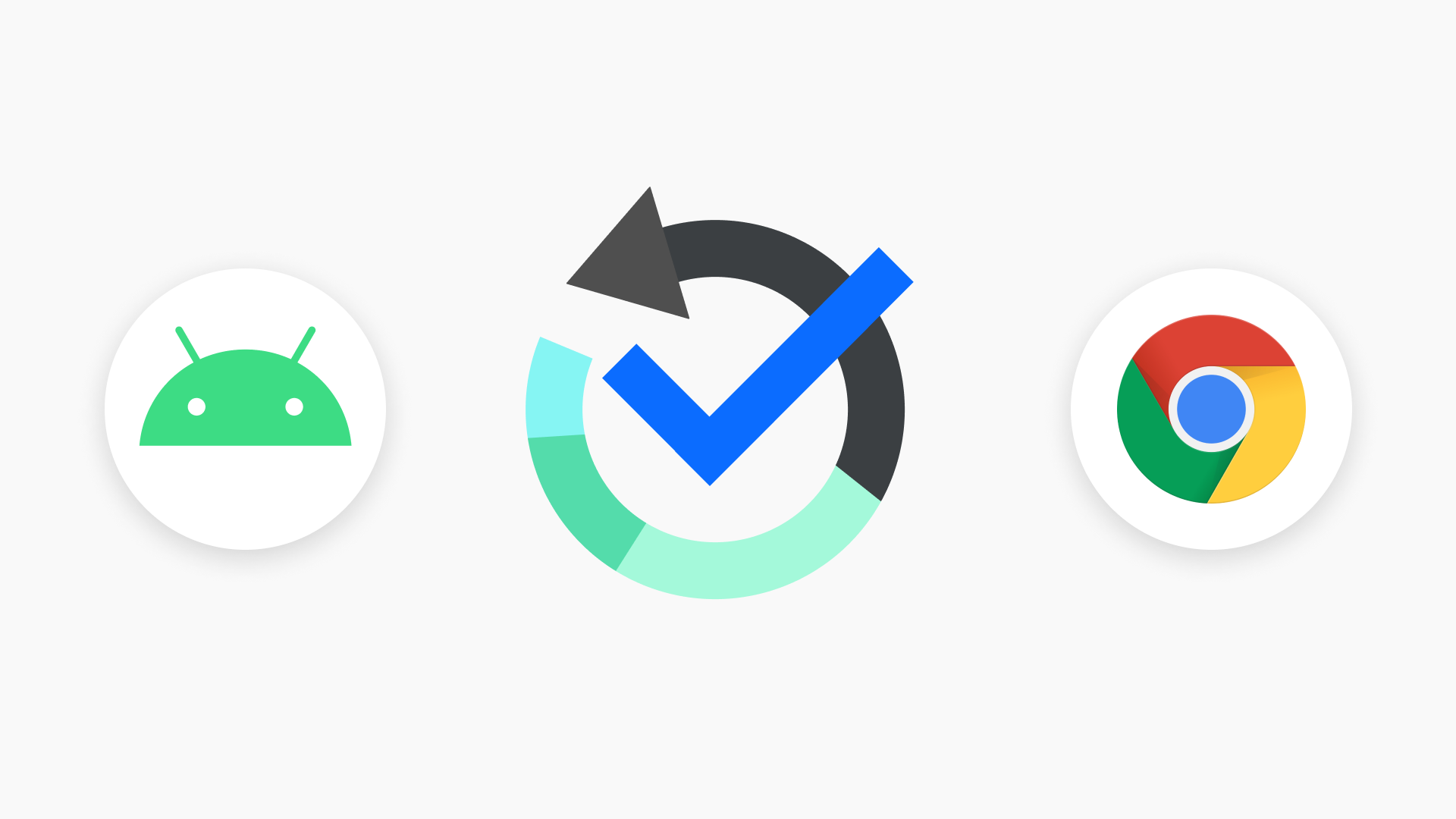
It’s a downside to launching your frequently used apps every time you restart your Chromebook. Although Chrome already has its own built-in mechanism for restoring your tabs, it is quite limited. The dialog box only appears if the browser quits unexpectedly and only retrieves the lost tabs. Fortunately, Google has been working on a native Chromebook solution since last year that will launch your Linux, Android, and Chrome apps. You can enjoy it now with Chrome OS 92: activate these hidden indicators in bold by copying and pasting them in the address bar of Chrome:
Complete Chrome OS restore – Chrome OS
chrome: flags # arc-ghost-window
Enables the app preload window for the ARC ++ app during the ARCVM startup step during the full restore process – Chrome OS
Once you’ve restarted your Chromebook, you’ll be able to pick up where you left off with a new dialog in the system tray. If the message isn’t there, it’s probably turned off in System Preferences – go to “On startup” under “Applications” and enable the feature. It will relaunch any windows you had previously opened, including your Chrome tabs, windows, and Android apps. You can also restore your windows every time you sign in, have Chrome OS remind you to relaunch your apps every time, or avoid restoring completely through System Preferences.
Chrome OS restores my Android and Chrome apps when I sign in.
At the moment, Native Full Restore is not yet relaunching Linux apps – a clear reminder that this feature still has a ways to go before it’s ready for everyone. But for those who frequently use a handful of Android and Chrome apps, it offers a glimpse into the utility of instantly picking up where you left off.
Solve your network problems with Diagnostics

Troubleshooting network issues on our devices can be quite annoying, especially if you are unable to search for answers online. While PC operating systems typically have built-in diagnostic features to help get you back online, Chromebooks lacked any native tools except the chrome network tool: hard to find. in Chrome. After discovering Google’s attempt to add a connectivity troubleshooter for Chrome OS, it ditched the app in favor of integration into Diagnostics. If you enable a hidden switch in Chrome OS 92, Diagnostics will have a new networking section that will help take the guesswork out of troubleshooting connectivity. Copy and paste the following URL into bold in Chrome’s address bar to try:
Enable Network Cards in the Diagnostics App – Chrome OS
After you enable it from the drop-down list and restart your Chromebook, the Diagnostics app will show a detailed list of your network information (like Wi-Fi strength, for example). You will also be able to run a network test directly from Diagnostics to resolve connection issues. Its simplicity will benefit novice users – instead of leaving them confused and frustrated, it shows the steps to get back online.

Diagnostic application with networking information
While its implementation is clearly in its early stages, it will undoubtedly be a valuable tool for users when it finally arrives for the Stable channel. Having a simple yet effective tool to help you troubleshoot network issues will save you countless headaches and precious time.
There’s no denying that with every update, Chrome OS is on the verge of becoming a complete system, performing better than we often grant it. It might take a few more major updates for these hidden Chrome OS features to become the defaults, but they offer an exciting glimpse into what’s to come in the not-so-distant future.
[ad_2]
Source link