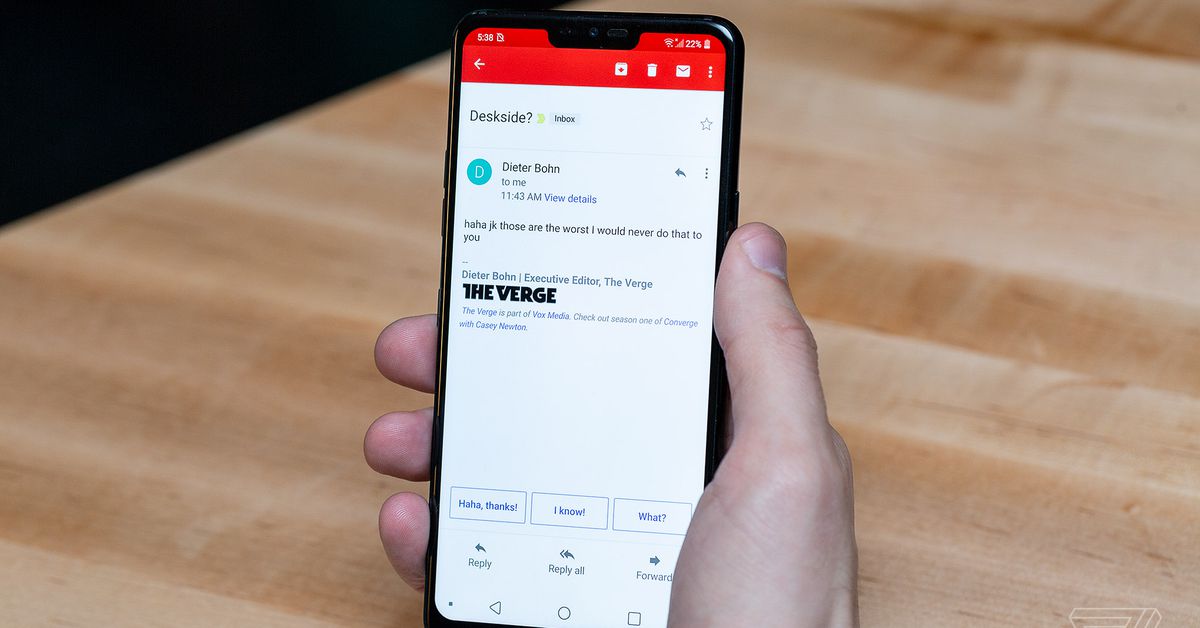
[ad_1]
As Gmail's 15th anniversary approaches this week, Google has added many productivity and machine learning tools to its email service. (He may also try to make up for the disappearance of his Inbox messaging app, but that's an argument for another day.) New additions this week include a way for Gmail to write subject lines for email and plan to send an email to the address later.
In addition to a redesign launched last year for desktops and earlier this year on the mobile app, it can be a bit confusing to navigate with some of the new features in Gmail. In this tutorial, we'll focus on Gmail's automated input tools like Smart Reply and Smart Compose, designed to help you save time.
Letting a machine help you write emails and topics may seem a bit unusual, but if you're ready to try it out for yourself, here are a few ways to automate your Gmail responses.
Enable Smart Reply and Smart Compose
To allow Gmail to generate replies and text via email, you must first register from your Settings menu. If you're a regular Gmail user (instead of G Suite Enterprise Edition), here's what you need to do:
On the desk
- Click on the gear icon in the upper right corner and find the Settings page.
- Scroll to Smart Reply and Smart Compose and choose "On" for one or both to enable automated suggestions.
- You can also choose to allow Gmail auto-learn to customize suggestions based on how you write your e-mails. For example, if you greet colleagues with "Hello, Team" or "Hello Everyone," the system will automate according to your needs.
:no_upscale()/cdn.vox-cdn.com/uploads/chorus_asset/file/16010992/smart_compose_setting.png)
On the Android or iOS application
- Tap the hamburger icon in the upper left corner to open the side drawer. If you have multiple Gmail accounts linked to the app, select the one you want to address.
- Scroll to Settings, and then check the Smart Reply and / or Smart Compose box to enable the mode. (Smart Compose is only available on Android at the moment.)
If you use G Suite, you may notice that the Smart Compose activation option is not available. The G Suite administrator must enable it for the organization. Therefore, contact the manager if you want to test this at work.
Once the settings are enabled, your Gmail account is set up to suggest answers and make it easy to finish sentences automatically based on your writing style.
What did he look like
My colleague Dani has created a Smart Compose-specific tutorial for writing emails, but you have to start typing. Gmail then begins to suggest words that can match the sentence you are writing.
Please note that not all e-mails you write will always be activated. Because Gmail needs context, you will probably notice that Smart Compose comes in when you reply to an email or if you start emails with generic statements such as "Pleased" or "I hope you are fine." Gmail has a suggestion, a set of opaque text will appear next to what you type.
On the desktop version of Gmail, you can press the Tab key to accept the suggestion. On the mobile app, if a suggested word or phrase appears, swipe to the right to add them to the email.
The novelty for G Suite customers is the possibility for Smart Compose to also suggest e-mail topics. Gmail began distributing this information to customers on April 4th, with a larger version coming up on April 23rd. To start using it immediately, your G Suite administrator must allow users to receive an update of the Rapid Release track to try the new feature.
Once activated, it works exactly like Smart Compose. Leave the empty subject line and start writing your email. Once you have completed the item, Gmail offers you a suggestion that you can accept by pressing the tab key of the desktop application or by swiping your finger directly on the mobile.
Smart Reply for predefined answers
Smart Reply works a little faster than Smart Compose. Instead of suggesting words or short sentences, Gmail will suggest three answers that may correspond to the email you received. For example, if you receive an email reminding you of an appointment, Smart Reply can suggest "Confirmed", "Thank you" or "I can not do it" answers.
Touching these answers will not send the email right away. You can add more text to the suggested answer before you choose to send it.
:no_upscale()/cdn.vox-cdn.com/uploads/chorus_asset/file/16011009/Screen_Shot_2019_04_05_at_1.46.23_PM.png)
If you are in an e-mail conversation with multiple people, be aware that if you respond with an intelligent answer, all recipients of this e-mail will be treated. You will have to manually delete the people you do not want in this answer. It is therefore best to choose only Smart Reply for emails that you want to send to all users of the feed.
Should you really use it?
Choosing to let a machine write your emails may seem impersonal, but it is not designed to write all the email for you. Smart Compose and Smart Reply work best when you use them to add fill phrases or to respond quickly to emails yes or no. In addition, Gmail has become more and more able to offer answers that will make sense in 90% of cases. (Based on my experience, answers tend to give affirmative answers, so they may not work better if you are less inclined to accept everything.)
In addition, if you try this task and find that you prefer typing your own answers, simply go back to Settings and disable these features.
Vox Media has affiliate partnerships. These do not influence the editorial content, although Vox Media can earn commissions for products purchased through affiliate links. For more information, see our ethics policy.
[ad_2]
Source link