
[ad_1]
In a rare move, Apple released the iOS 13.1 beta this week before iOS 13 left the beta and was available to the public. If you're ready to leave the beta, follow the steps below to familiarize yourself with public iOS versions.
Generally, when the public version of the latest iOS version of Apple will be available in September, iPhones and iPads will post a notification to update the beta version to the general version. With the release of Apple's iOS 13.1 beta release before the beta release of iOS 13 this year, it will be easy to continue using the software under development instead of skipping the beta.
We will look below two ways to downgrade iOS 13 beta. The first option will take you back to the next public version available. The second option will degrade you immediately from the beta version.
How to downgrade from the beta version of iOS 13.1
Option 1
- Head toward settings on your iPhone or iPad
- To choose General, slide down and choose Profile
- Tap iOS 13 and iPadOS 13 beta Software
- Tap Delete profile, enter your code if necessary, choose Delete profile again
- Restart your device and monitor the next public iOS version available in Settings> General> Software Update.
Do not forget that you will stay on the beta until the release of the next iOS public release. This could be the public version of IOS 13 if another iOS 12 update does not arrive within the next two weeks.
Here is what the process looks like:
<img title = "How to downgrade from the beta version of iOS 13.1" class = "aligncenter size-full wp-image-607414" src = "https://9to5mac.com/wp-content/uploads/sites/ 6/2019/08 / how-to-downgrade-ios-13-beta.jpg? Quality = 82 & strip = all "alt =" How to downgrade iOS 13 beta” width=”1000″ height=”493″ srcset=”https://9to5mac.com/wp-content/uploads/sites/6/2019/08/how-to-downgrade-ios-13-beta.jpg 2504w, https://9to5mac.com/wp-content/uploads/sites/6/2019/08/how-to-downgrade-ios-13-beta.jpg?resize=155,76 155w, https://9to5mac.com/wp-content/uploads/sites/6/2019/08/how-to-downgrade-ios-13-beta.jpg?resize=655,323 655w, https://9to5mac.com/wp-content/uploads/sites/6/2019/08/how-to-downgrade-ios-13-beta.jpg?resize=768,378 768w, https://9to5mac.com/wp-content/uploads/sites/6/2019/08/how-to-downgrade-ios-13-beta.jpg?resize=1024,505 1024w, https://9to5mac.com/wp-content/uploads/sites/6/2019/08/how-to-downgrade-ios-13-beta.jpg?resize=350,172 350w, https://9to5mac.com/wp-content/uploads/sites/6/2019/08/how-to-downgrade-ios-13-beta.jpg?resize=260,127 260w, https://9to5mac.com/wp-content/uploads/sites/6/2019/08/how-to-downgrade-ios-13-beta.jpg?resize=1600,788 1600w” sizes=”(max-width: 1000px) 100vw, 1000px”/>
Option 2
If you want to downgrade immediately from the public version 13.1 or beta for iOS, you must restore your iPhone or iPad. Do not forget that you will not be able to restore from a backup performed on iOS 13 if you upgrade to iOS 12. You can restore from a previous backup of iOS 12, but if you run the beta since June, it may not be very complex. useful.
Step 1: Make sure you run the latest version of iTunes (open the Mac App Store> Updates to check).
2nd step: Connect your iPhone or iPad on your Mac or PC with a Lightning or USB-C cable.
Step 3: Use the appropriate method in the list below to have your device enter recovery mode (You'll see the iTunes logo and the Lightning cable if successful).
- For iPad with face ID: Press the volume up button briefly. Press and release the volume down button quickly. Press and hold the top button until your device starts rebooting. Continue holding down the Up button until your device enters recovery mode.
- For iPhone 8 or later: Press and release the Increase Volume button quickly. Press and release the volume down button quickly. Then press and hold the side button until the recovery mode screen appears.
- For iPhone 7, iPhone 7 Plus or iPod touch (7th generation): Simultaneously press and hold the Power / Standby and Volume Down buttons. Do not release the buttons when you see the Apple logo. Continue holding both buttons until the recovery mode screen is displayed.
- For iPhone 6s and earlier, iPad with Home button or iPod touch (6th generation or earlier): Simultaneously press and hold the Power / Standby and Home buttons. Do not release the buttons when you see the Apple logo. Continue holding both buttons until the recovery mode screen is displayed.
Step 4: When the Restore / Update option appears on your Mac or PC, choose Restore (This will erase your device and install the latest non-beta version of iOS).
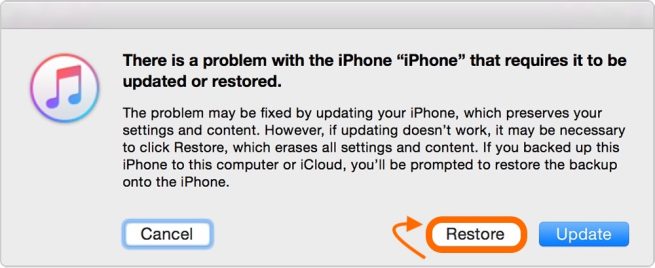
Step 5: Once the software restore is complete, you can restore a backup from iOS 12 with iTunes or iCloud or configure your iPhone or iPad as a new device.
To learn more about reducing the beta version of iOS 13 in the Apple support document, click here.
For help getting the most out of your Apple devices, check out our user guide and the following articles:
<img class = "aligncenter wp-image-602344" title = "Jamf" src = "https://9to5mac.com/wp-content/uploads/sites/6/2020/07/Jamf-750×150.jpg?quality= 82 & strip = all "alt =" Jamf” width=”750″ height=”150″/>
Check out 9to5Mac on YouTube for more information on Apple:
[ad_2]
Source link