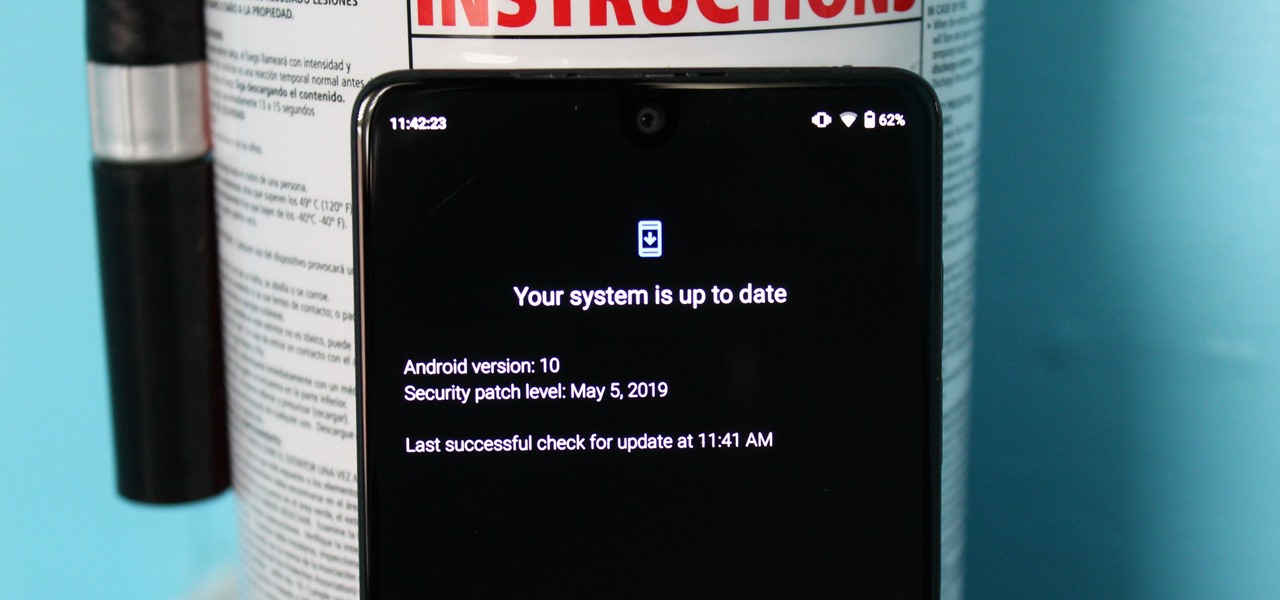
[ad_1]
Like the beta version of Android Pie from last year, Google has allowed Android Q developer previews to support some non-Pixel devices. Announced at the Google I / O 2019, 15 smartphones other than Pixel are eligible for Android 10 Beta, including Essential PH-1 2017.
In just a few steps you will again be able to enjoy the latest version of Android on your Essential phone before its official unveiling in late summer or early fall. It is therefore not surprising that Google includes Essential in Android Q Beta. Audy Rubin, co-founder of Android, not only runs Essential, but Essential Phone is one of the few devices to use Android.
Although Essential includes instructions on its website to install Android Q Beta, I have encountered some problems and there is a good chance you will do it too. Therefore, after some trial and error, I've outlined the three simplest methods for installing the beta below, including updating over the air, manually without custom recovery, and manually with custom recovery. .
Option 1: Live (OTA)
By far, the easiest way to get Android Q Beta on your Essential phone is the OTA update, which allows you to install Android Q in the same way as any official software update transmitted by Essential. However, before checking "About the phone", you must first register for the beta.
It is imperative to give access only to those who know that the software is unstable and that data will be collected to discover bugs and other issues that may contribute to the continued development of the stable release. To register, simply install the Essential Q Beta app from the Play Store.
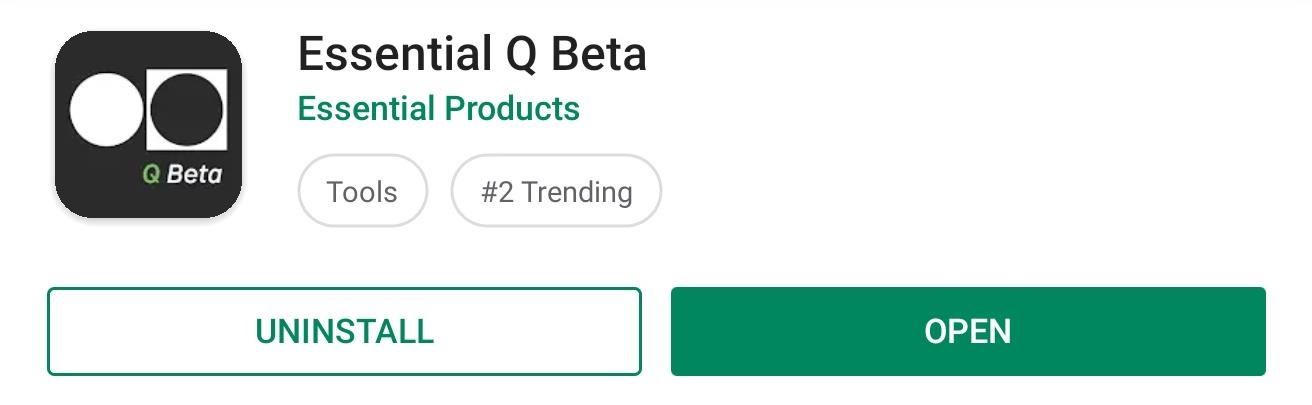
Once installed, open the application and select "Enable Phone Access" so that it can recover the serial number of your device. Then enter the requested information, which includes your e-mail address and your name and surname. Once filled, select the button at the bottom. The next page will indicate that once your information is confirmed, you will receive the update over the air.
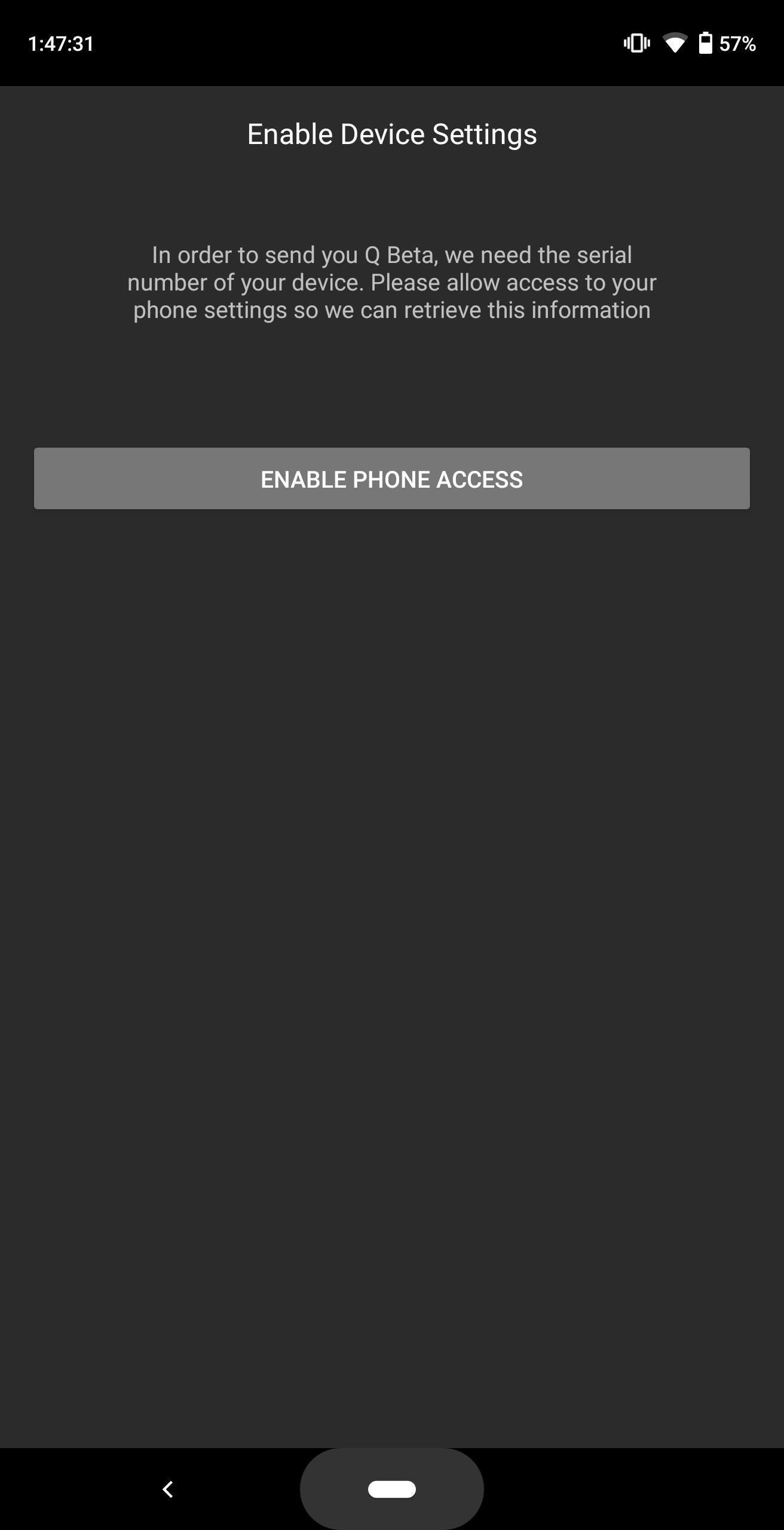
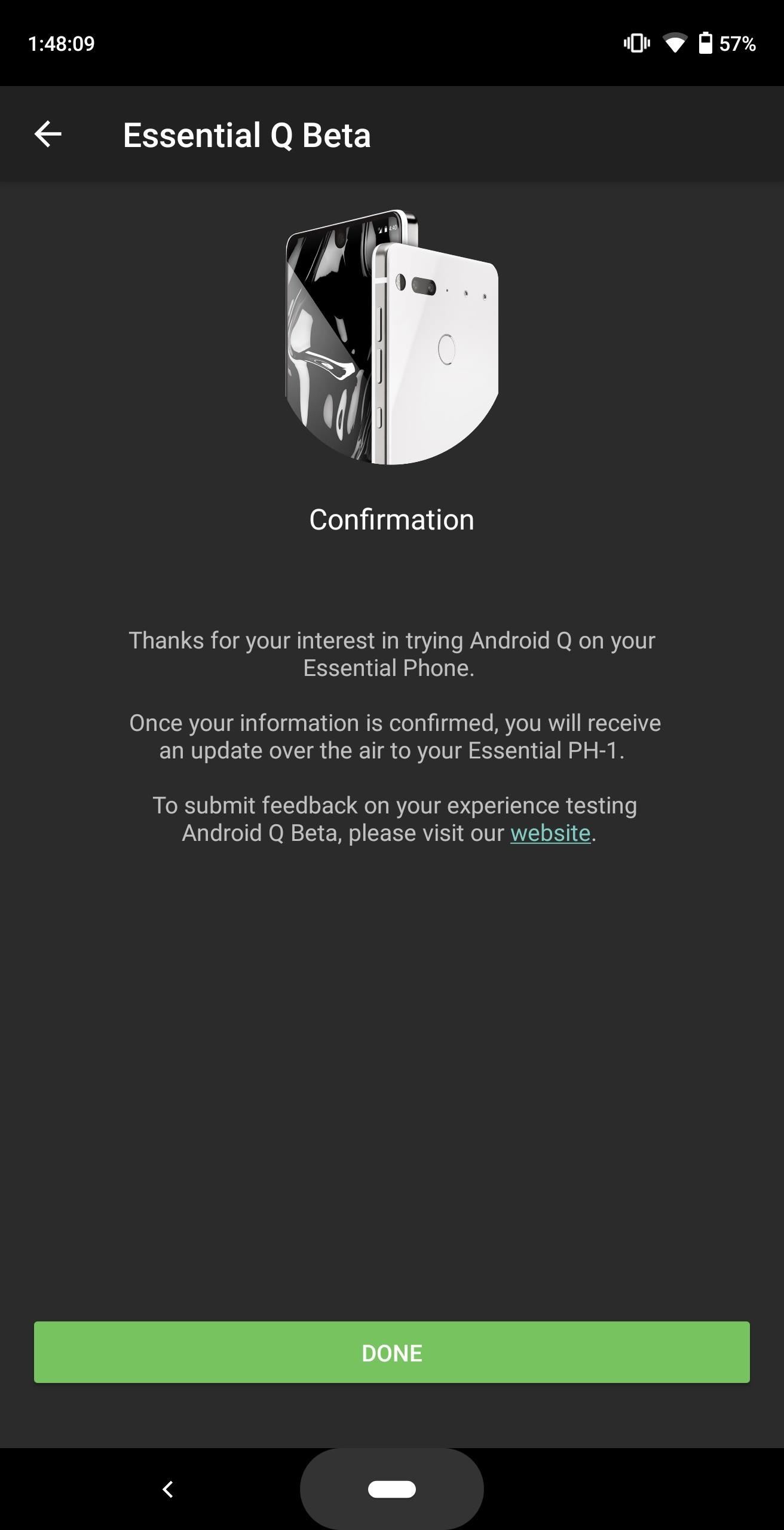
With a little patience, you will receive a notification for a new software update that you will choose to download and install Android Q Beta on your Essential.
Option 2: No custom recovery
With a custom recovery, this process is extremely easy to get with Android Q Beta installed manually, almost identical to update a rooted phone with the latest security patch. However, since many of you probably do not run modified software, we will first show the manual process if you are running unmodified software on Essential PH-1.
Step 1: Download ADB & Fastboot on your PC
To manually install Essential Q Beta, you must use ADB commands. ADB commands are commands that you send from a computer to your Android phone to perform tasks that are not available in the software. You will also need Fastboot.
Although there are many ways to add these programs to your computer, we think the best method is to install the official tools of Google's platform SDK. This method has proven to be the most reliable on different computers and devices.
Step 2: Download the OTA file
On your computer, visit Essential Web page of the Android Q Beta program. At the bottom of the page you will have four options. Choose "Flash Android Q Beta on PH-1" and check the box below to take note. Select "Submit" to view a new page with links to the files.
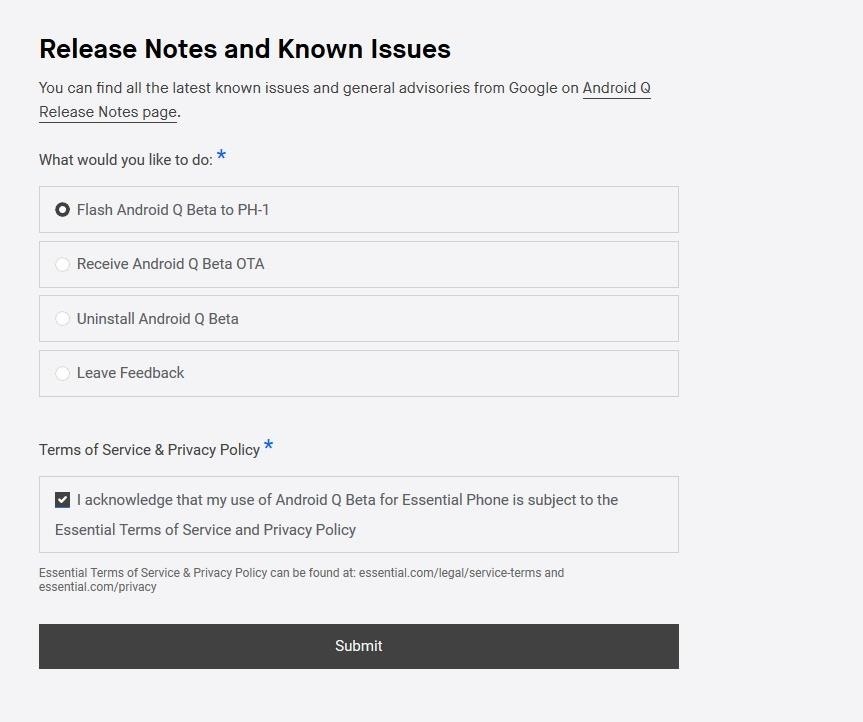
On the next page, choose the version labeled "Download (OTA)".
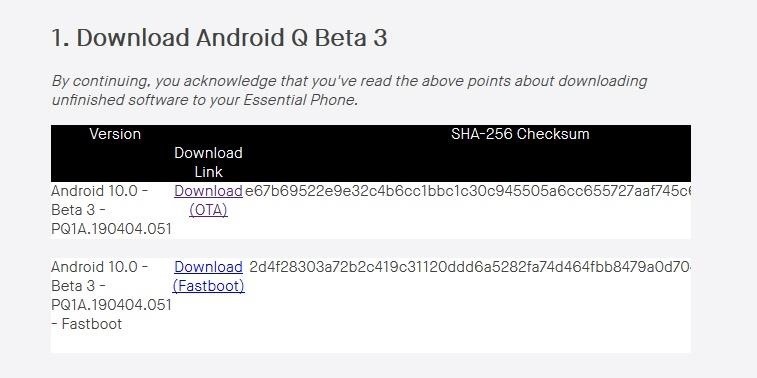
Once downloaded, move the ZIP file to the platform tools folder in your ADB installation directory. For Windows users, you will find this folder here:
C: Program Files (x86) Android Android-sdk platform-toolsHowever, if you have decided to use ADB's minimal installation program, the file will be in a different location. If you are unsure of the location of the folder, or if you are using a Mac or Linux computer, use the search function on your computer to find the file. folder platform-tools_.
After copying the ZIP file to the directory platform tools folder, keep the window open, you will need it for the next step.
Step 3: Open a Command Prompt or Terminal Window
Open a command prompt or terminal window. For Windows, press the button the Windows button on your keyboard, type "cmd" and press Enter. On a Mac or Linux computer, open it from the folder containing all your applications or through other means, such as Spotlight on a Mac or a shortcut in the dock.
In the command prompt or the Terminal window, enter the following code, replacing "location" with the location of your platform-tools folder. On a Windows computer, you can copy the location in the address bar at the top of the file manager window. Otherwise, on Windows, Mac, and Linux, you can simply drag the folder into the terminal after CD with a space after.
cd locationThe cd command will redirect the command prompt or terminal to that directory, allowing you to access its files. You can only start using the ADB and Fastboot commands with this redirection. Regardless of the operating system used, leave the command prompt or terminal open, you will need it for most of the steps below.
Step 4: Unlock the boot loader
The next step is to unlock the boot loader from the Essential PH-1. We have already explained this process in our guide on unlocking the boot loader from the Essential Phone, be sure to check this. We include a lot of details, breaking down each step to avoid any problem. Also be aware that this process will reset your phone. So be sure to back up all your data.
Starting from Android 9.0, your backup files are protected by the access code to the lock screen. Therefore, make sure you can keep your old code, in case you change it after restoring your phone.
Step 5: Install the beta version of Android Q
Once your phone restarts and takes you to the initial startup screen, verify that ADB commands can still be sent by entering them into the Windows command prompt.
adb restart recoveryFor Mac and Linux users, you will need to ./ before the order. Therefore, it will look like this:
./adb reboot recoveryYou will be presented with a new screen on the phone with the Android mascot lying down. Hold the Power button and press Mount the sound to see the options of the recovery menu. Using the Volume buttons to navigate, select "Apply update from ADB" and confirm by pressing the button Power button.
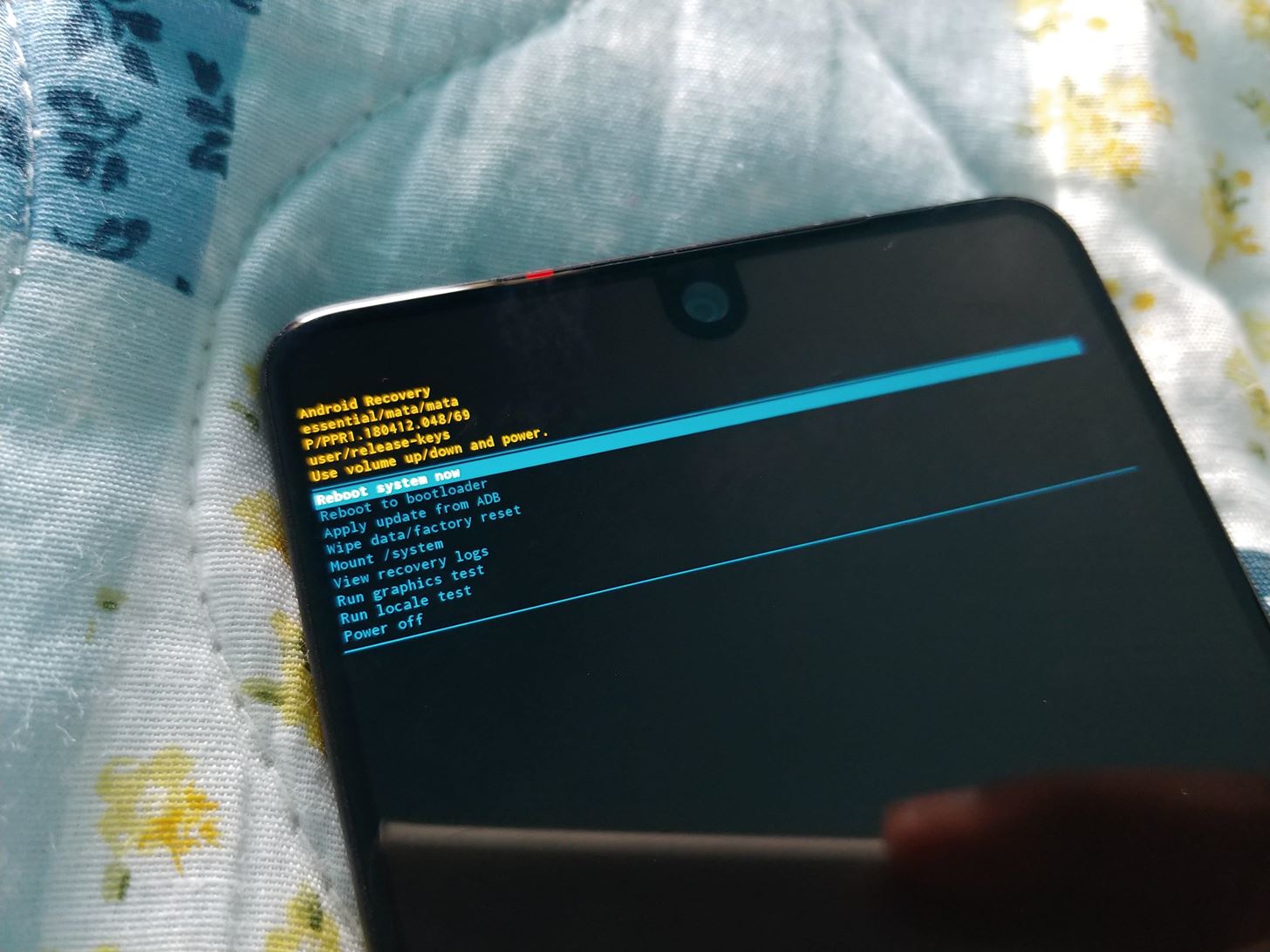
Two lines of text will appear, confirming that your device is ready to accept the loaded firmware laterally. Back on your computer, type the following at a command prompt and add a space at the end. Do not press enter for the moment.
adb sideloadOn Mac and Linux, type the following in the terminal, also including the space at the end. Do not press enter for the moment.
./adb sideloadDrag and drop the OTA.zip file that you downloaded in step 2 into the command prompt or terminal window. This will inform the full file name and location, which will save you time and potential problems with incorrect input.
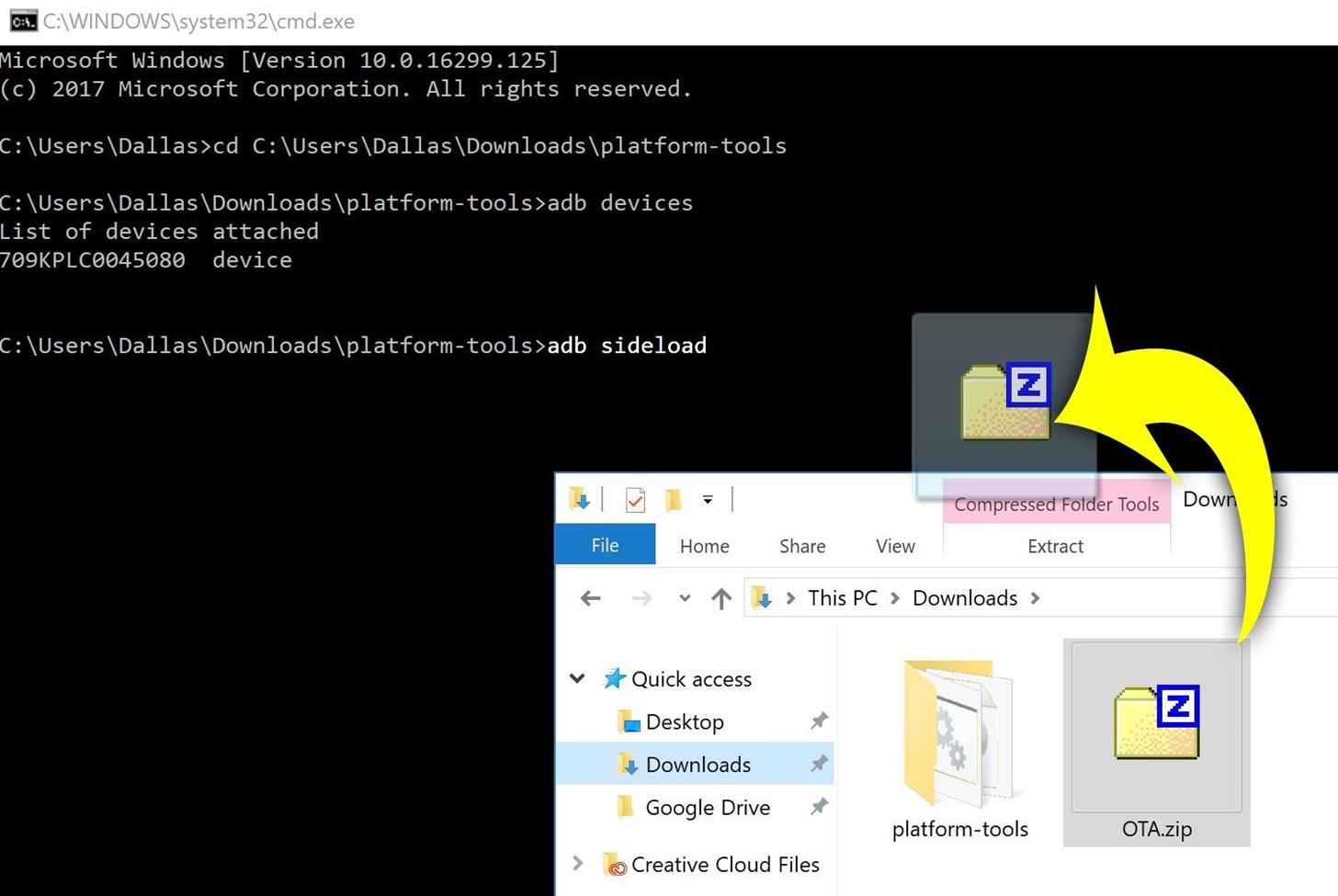
Before supporting Enter, make sure the command looks like this for Windows:
adb sideload filelocation OTA.zipOr like this for Mac and Linux:
./adb sideload filelocation OTA.zipA percentage will appear in the command prompt or terminal window. When it reaches 100%, restart your phone and it will restart with Android 10 Beta installed.
Option 3: with a custom recovery
There is another way to switch to Android Q Beta, which is much simpler than Method 2 above. However, this requires that you have a custom recovery. Custom Recovery is a modified recovery that gives you additional features over your Essential PH-1. Tools such as TWRP allow you to back up your phone entirely (not just applications and application data), assign tools such as Magisk, run custom ROMs, and update OTA sTAs.
If you have not already done so, you should consider installing TWRP. This will simplify the installation of future Android Q Beta updates and allow you to create complete copies of your phone that you can access in case of a problem. We have a detailed guide on adding TWRP to your Essential phone, so be sure to check it.
Step 1: Download the OTA file
That being said, you will need to visit Essential The web page of the Android Q Beta program on your computer. At the bottom of the page you will have four options. Choose "Flash Android Q Beta on PH-1" and check the box below to take note. Select "Submit" to view a new page with links to the files.
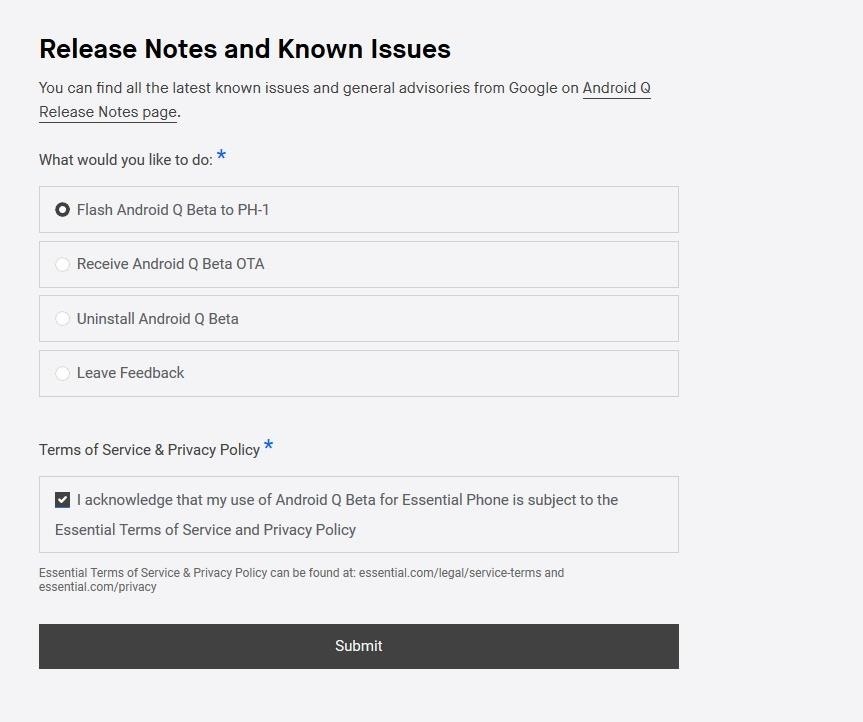
On the next page, choose the version labeled "Download (OTA)".
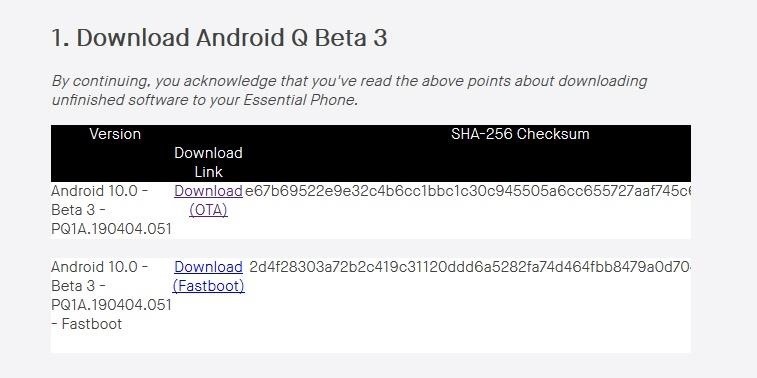
Step 2: Download the TWRP file
Since the installation of Android Q Beta wipe the device, you will also lose the TWRP you already have. I recommend that you also download the TWRP zip file. You need this file to keep your custom recovery after flashing the update. If you do not want any more custom recovery, skip it.
Step 3: Transfer the OTA and TWRP files
Once the files are downloaded, use a USB cable to connect your phone to your computer. Keep in mind that the cable that comes with Essential Phone is a Type C USB cable at both ends. Therefore, if your computer does not have a USB-C input, you will need to get a USB-C to USB-A cable.
Now, transfer the OTA file and the TWRP file to the "Downloads" folder of the Essential phone. If you need help on this part, let me know in the comments. It's pretty easy under Windows. On a Mac, you will need the Android file transfer tool.
If you have problems, you can also check the links in steps 1 and 2 directly on your Essential PH-1 to download files without a computer.
Step 4: Start your custom recovery
Hold the Power until the power menu appears, then choose "Restart". When you select "Restart", press and hold. Lower the volume button on the side of the phone. After a few seconds, your phone restarts in the boot loader menu. Using the Volume buttons to navigate, switch to "recovery mode" and press the Power button to confirm. Your phone will restart again, this time in TWRP. Enter your code to access TWRP.
Step 5: Install the OTA file
In the TWRP menu, choose "Install". Locate the OTA.zip file that you place in the "Downloads" folder. Choose the file and drag it to the right of the lower slider to install the ZIP file. Then, select the Back button to return to the previous screen, and then choose the ZIP file from the TWRP setup program. Slide right on the bottom slider to install it as well.
Once both are installed, choose "Restart System". Your phone will reboot, but this time it will go directly to your newly installed Android Q system.
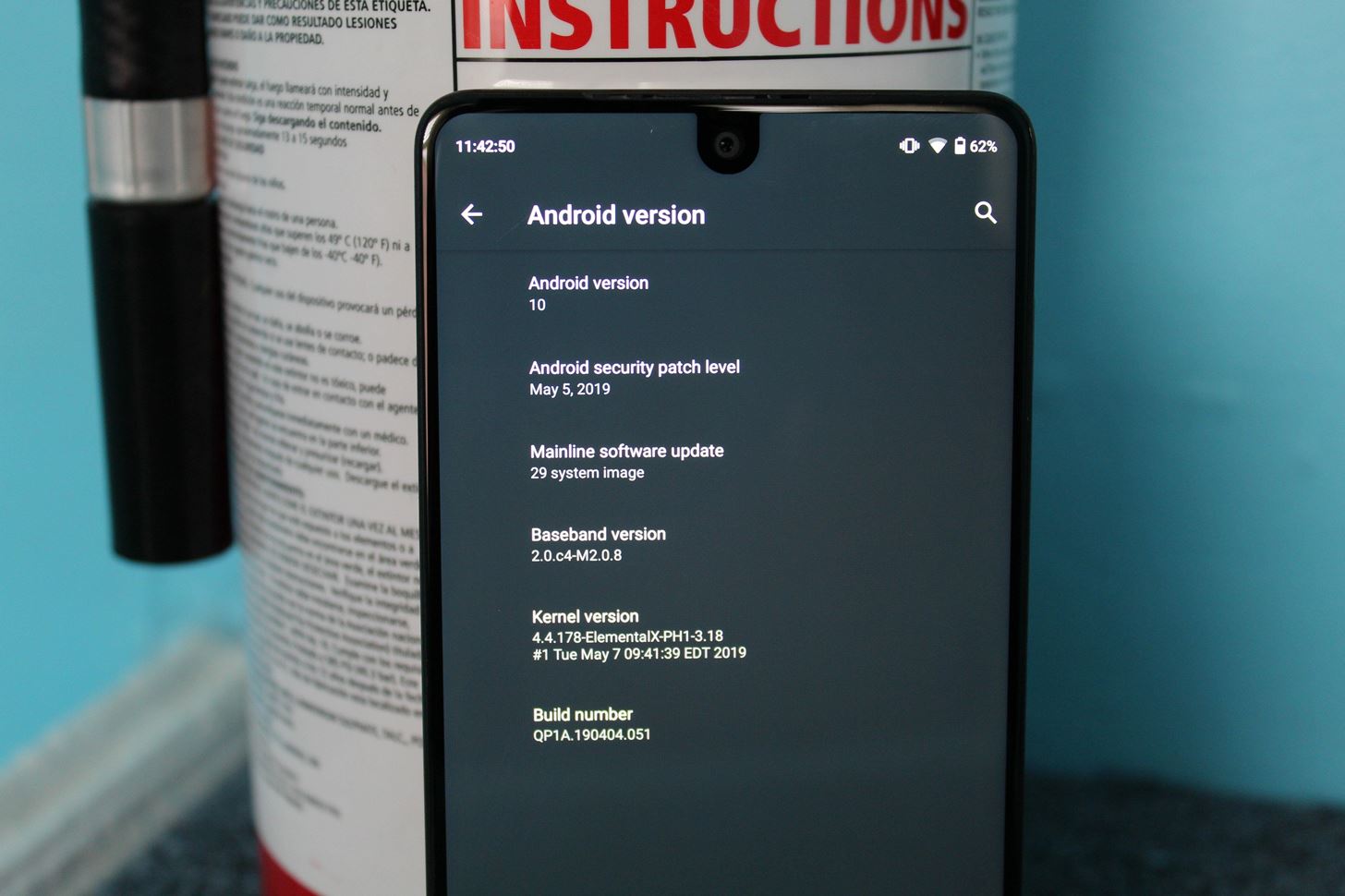
From my tests, I found the The latest Elemental X kernel works with Android Q. I've also found that Magisk also works, which means you do not have to give up root access as well. To learn how to add the custom kernel from Elemental X or Magisk, check out these links.
Do not miss: All new features and changes in Android Q 10
[ad_2]
Source link