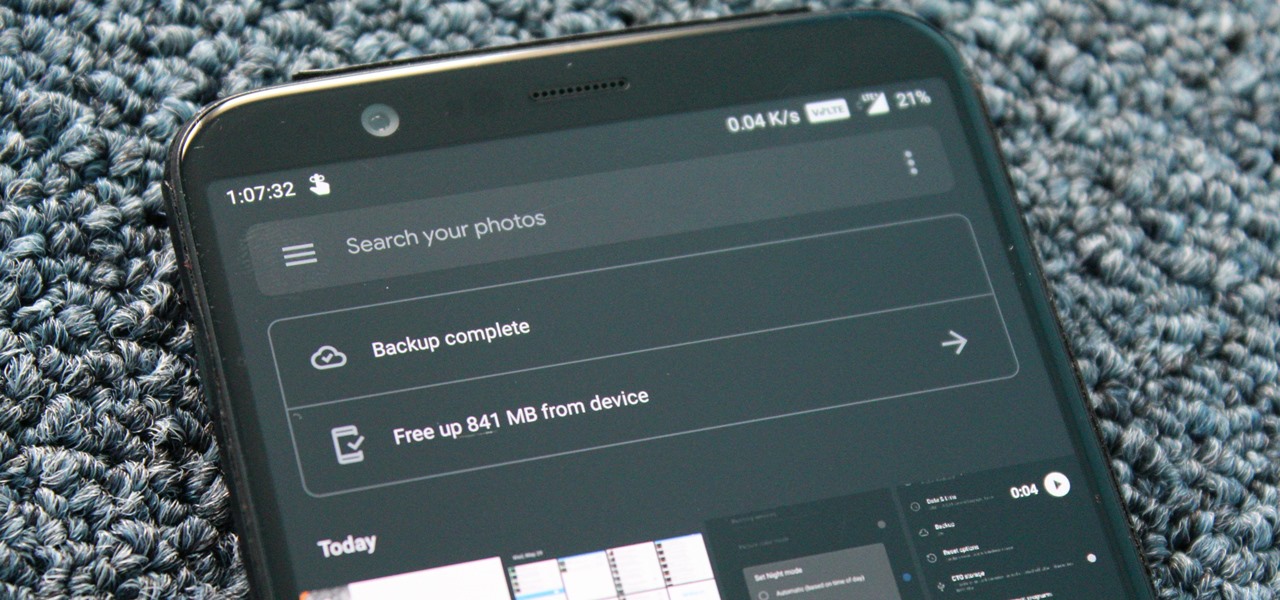
[ad_1]
Dark mode is everywhere. Android 10 and iOS 13 have both added the feature natively, and many of your favorite apps now include this option. Until now, Google is given the mission to add it to all its applications, and we have received another, Google Photos.
As with all Google's dark mode apps, it's more of a gray background rather than a real black one. However, do not let this discourage you. Even with this color, you still enjoy the benefits of dark mode in terms of battery saving. For now, Google has not included rocking in the application. Therefore, unlike Messages and Dialer, it's not that simple. But in a few steps, you can enjoy the cool new look of your Photos application.
requirements
Step 1: Download the latest version of Google Photos.
You will need the latest version of Google Photos. Go to the "My Apps" section in the side menu of your Play Store app and see if there is an update button next to Google Photos. If this is the case, select this button to update the photos. I've tested this feature on v.4.18. Thus, as long as Google Photos uses this version or a newer version, you can use the dark mode.
If the update is not yet available on the Play Store, you can lateral loading the new version of APKMirror. This is a trusted site hosting APK files extracted directly from the Play Store. There is no risk of malware, and you will continue to receive Google Photos updates from the Play Store.
Step 2: Unlock Developer Options
Unlike other Google apps, Google Photos settings do not switch to dark mode. Instead, you should take advantage of the night mode switch in the options for developers, which is why this feature requires Android 8.0 or later (the switch was added only to 8.0 ).
By default, the Developer Options menu is not accessible. You will need to unlock it first by going to Settings -> About Phone, then typing "Build Number" seven times in a row. If you'd like more help, we'll give you a detailed tutorial on how to enable development options via the link below.
Step 3: Turn on dark mode
From the main Settings page of your phone, open the Developer Options menu. If Developer Options does not appear in the main settings list, open the "System" submenu, then tap "Advanced" (if applicable) and then choose Developer Options.
Once in the Developer Options menu, scroll down a little and select "Night Mode". Then, in the context menu, select "Always active".
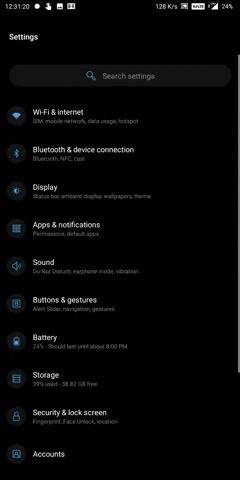
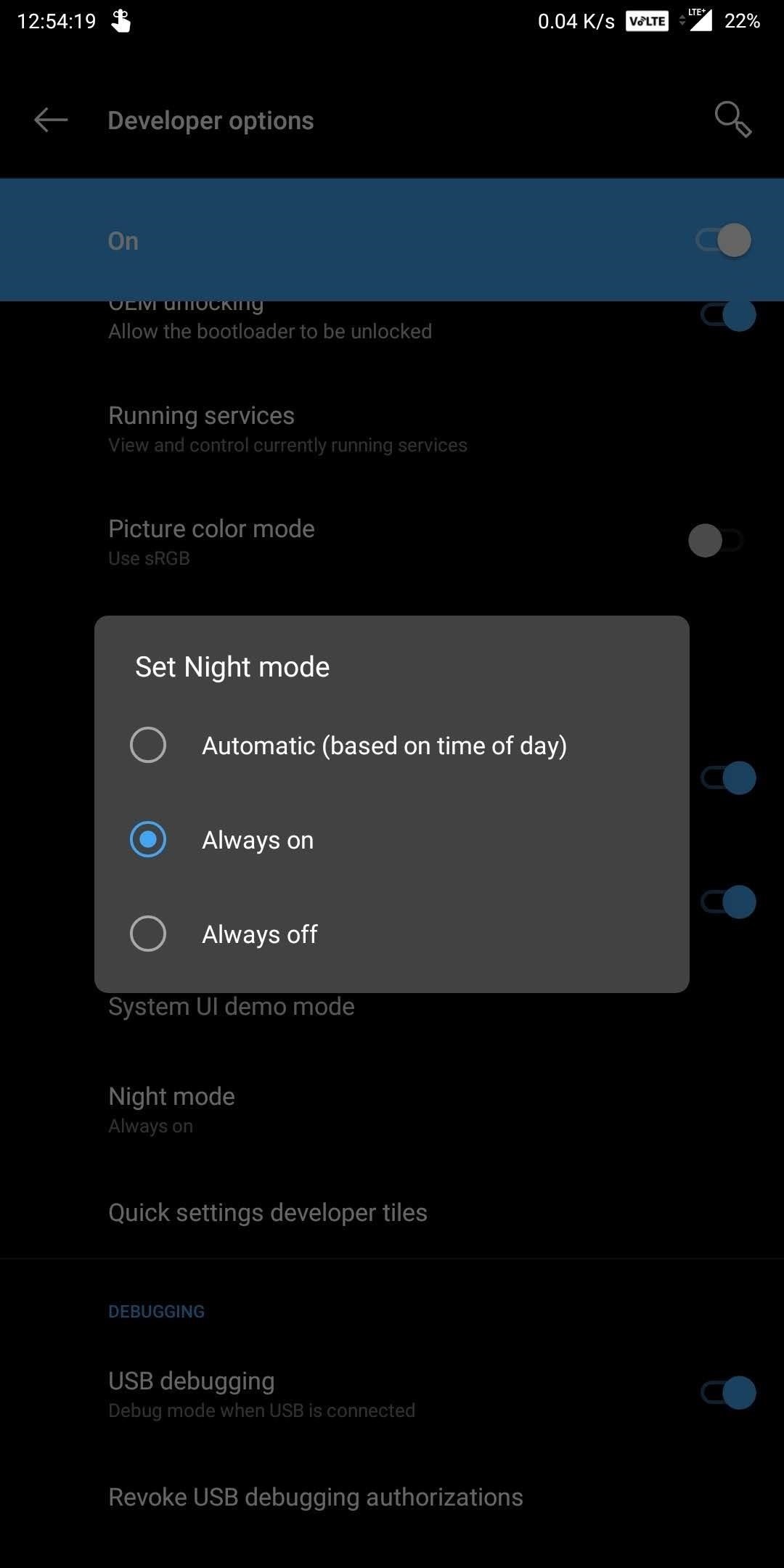
Step 4: Check your new dark mode
Open Google Photos. Instead of a white background, you will see a black background. Not only does this look cool, but you will also save battery power, especially if your phone is equipped with an OLED panel (such as AMOLED or POLED).


[ad_2]
Source link