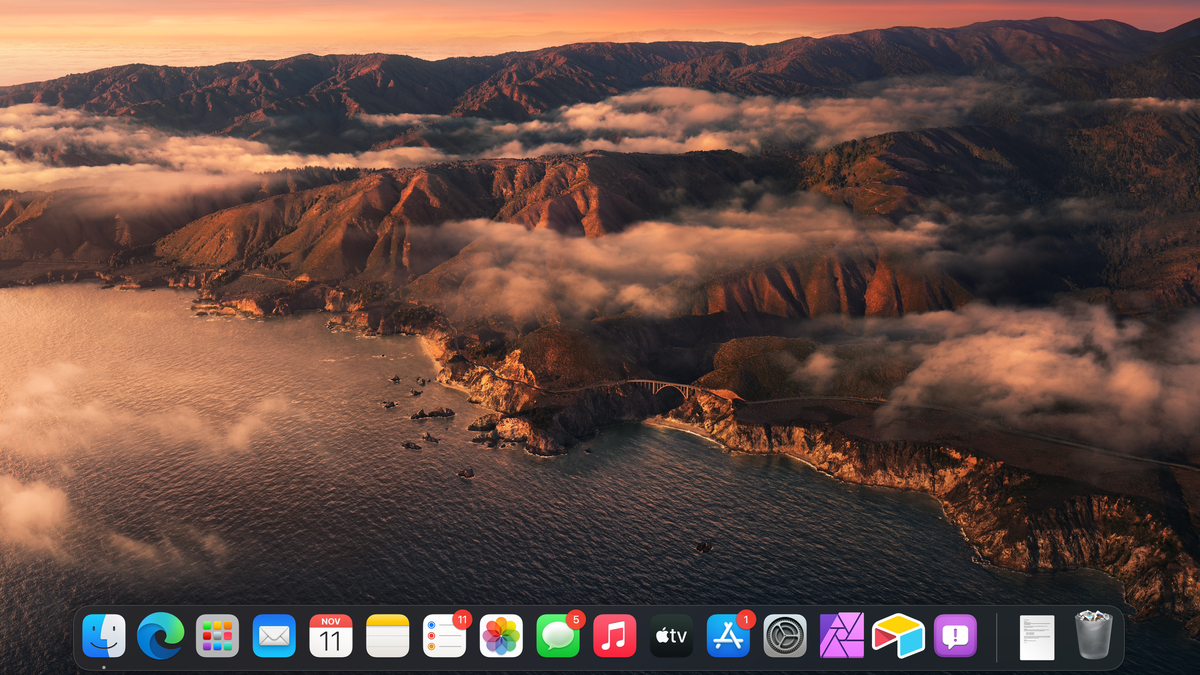
[ad_1]

Have a nice macOS Big Sur release day! While you’re waiting for Apple to release the latest version of macOS, which typically falls between 10 a.m. and 1 p.m. PT, there are some steps you can take to get your Mac ready and make sure your upgrade process is smooth and seamless. sinister. , if you have any problems, you will be ready to resolve them.
Who gets macOS Big Sur?
Most Mac systems released in the past seven years will be eligible for a free upgrade to macOS Big Sur. However, in case you have an incredibly old system, here is a list of compatible Apple desktops and laptops:
MacBook
- MacBook Air (2013+)
- MacBook Pro (Late 2013+)
- MacBook (2015+)
iMac
- iMac (2014+)
- iMac Pro (2017+)
Other Mac desktops
- Mac mini (2014+)
- Mac Pro (2013+)
If you don’t have a compatible system, your macOS journey ends with macOS Catalina, the previous operating system. It’s certainly possible that we will see some sort of third-party installer that lets you slap macOS Big Sur on an unsupported system, but none are available yet. Until then you can at least use this tool to practice cramming macOS Catalina on your even older system, if it doesn’t have it.
How do I install macOS Big Sur?

G / O Media can get commission
As always, the process couldn’t be easier. Once macOS Big Sur is released today, all you need to do is click on the Apple logo in the upper left corner of your Mac, then open System Preferences> Software Update. Make sure you’ve checked the “Automatically keep my Mac up to date” box if you want to do exactly that in the future. After that, click on “Update Now” to start the process.
What if I’m already using the beta of macOS Big Sur?
Although this is usually not a problem, I like to delete my beta profiles before I am upgrading to the final version of an operating system. This way I can decide if I want to move on to the following betas for the next minor updates that Apple is working on. I like to stick with a stable version until there is something really interesting in a new beta that is worth trying early on.
If you’ve played with macOS Big Sure via its beta, you can unregister your system before updating to the public version of macOS Big Sur by clicking the “Details” link under “Software Update” in the screen with the same name. This should bring up this window:

Click “Restore Defaults” to unsubscribe from the beta program. If you are prompted to restart your system, do so. Then, update to the final version of macOS Big Sur as you normally would.
I am not in any beta. Is there anything I need to do before updating to macOS Big Sur?
I’ve never had a problem installing new Apple system updates, but that doesn’t mean the issues can’t pop up every now and then. If you’re moving from macOS Catalina to macOS Big Sur, I don’t think you have much to do to prepare. However, if you’re upgrading from an older version of macOS, you’ll want to make sure that any 32-bit apps you’re using (visible through the Apple button> About this Mac> System report> “Legacy software”, under the Software section in the left sidebar) are compatible with the 64-bit application requirements of macOS Catalina and beyond, which of course includes macOS Big Sur.
Otherwise, I would recommend backing up your Mac completely, as it might be much harder to back up your files in an upgrade disaster, if you can. At a minimum, I would triple-check that you’ve saved your precious documents, photos and everything in iCloud (via System Preferences> Apple ID> iCloud). It wouldn’t hurt to duplicate your documents and photos elsewhere (on Google, maybe, or a number of other cloud storage services). You can never have too many backups.

Speaking of which, if you have any type of external storage, like a spare USB drive or one of Apple’s fancy Time Capsules, run a Time Machine backup. This way, in the event of a disaster, you can easily restore your system to its full state before Big Sur. (Obviously, anything you do on your Mac between backing up and installing Big Sur will disappear, unless it was automatically backed up elsewhere.)

Other than that, you might as well take the time to do some cleaning up before installing macOS Big Sur (or while downloading). Run Finder and delete any apps you installed that haven’t used in all times, which should be obvious if you sort by “Date last opened”.

You can also click on the Apple icon in your menu bar and select About this Mac> Storage> Manage, which displays a handy little list of options for optimizing your Mac’s storage (for example, deleting Apple TV movies or shows you’ve already watched). The Examine Files option helps you find large files that you may no longer need or apps that your system cannot use, and the file browser sorts your various key folders by size, you can see which consumes so much space on your Mac.
You can still install macOS Big Sur on its own partition (for now)
If you want to give macOS Big Sur a try before committing fully, you can always install it on a separate partition for now, assuming you have enough hard drive space on your Mac.
Ride up Searcher and click on Utilities> Disk Utility. Click your hard drive in the left sidebar, then click Partition on the right side of the window. If you’re already using macOS Catalina, you’ll be prompted to create a new APFS volume instead of a partition (which you should do). If you’re using an older version of macOS, you’ll go directly to the partition customization screen.

Those who create an APFS volume are basically done for now. If not, click on the + icon under the pie chart and choose how much space you want your partition to be and make sure it uses APFS for the file system (and if that’s not an option, you will need to choose “Mac OS Extended”). You’ll probably want at least 20GB to run macOS Big Sur, but I’d spend a bit more than that if you want to use it like you would with your normal operating system.
Once you’ve clicked Apply and created your score, be sure to select this as the target after you’ve downloaded macOS Big Sur and started the installation process. You can then switch between your two partitions by holding Option while your system is booting.
What if disaster strikes with macOS Big Sur?
Do not panic. Remember your recovery shortcuts. When you start your Mac, press and hold one of the following keys:
Command (⌘) -R
To reinstall the last version of macOS that was on your mac (ideally what you used for the last time)
Option-⌘-R
Try upgrading to macOS Big Sur (again)
Shift-Option-⌘-R
Reinstall the version of macOS that came with your Mac or the version you can access that is still available.
[ad_2]
Source link