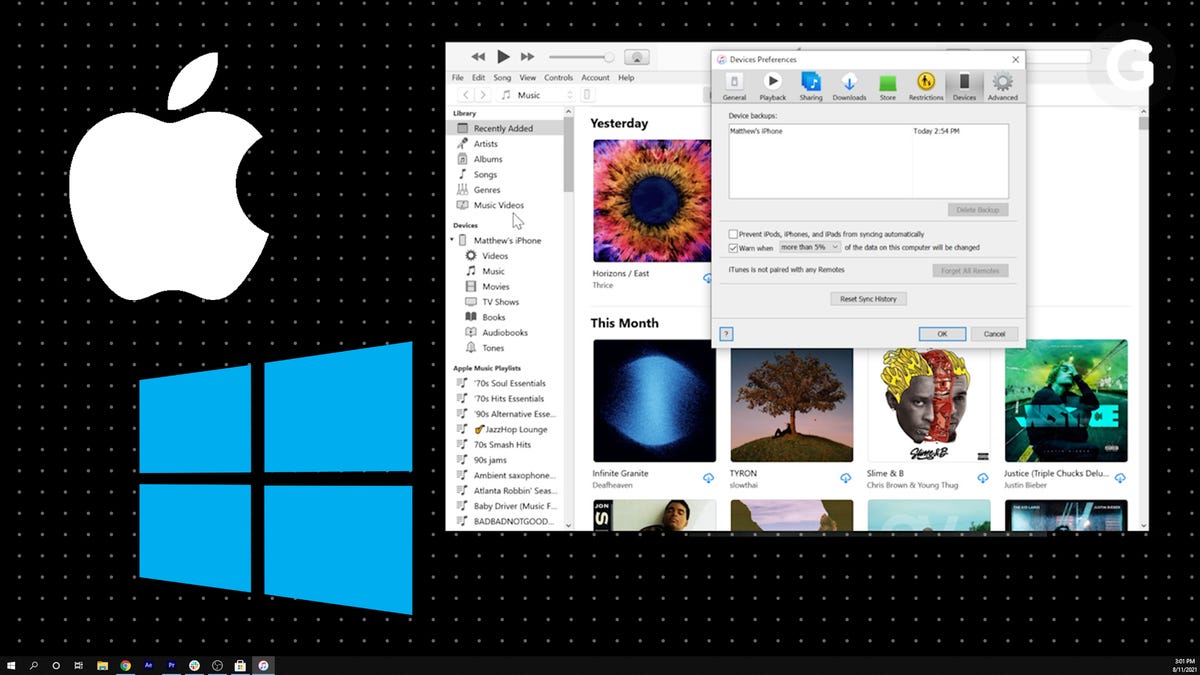
[ad_1]
If you have an iPhone, chances are you want to use it with your computer to back up files or import photos. USinging an iPhone with a Mac is undoubtedly easier than using it with a PC, as the two work perfectly together. You can resume a task on a Mac that you started on your phone, and soon you’ll be able to stream AirPlay content from your iPhone to your Mac when macOS Monterey drops this fall.
But if you are using a PC, you can still plug in your iPhone and do basic tasks. You’ll have to use iTunes for Windows 10 – I know, I know, it’s tough, but it’s usable.
To back up your iPhone, make sure that iTunes 12.5.1 or later is running on your PC. Connect your iPhone to your PC using a USB to Lightning cable. Unlock your iPhone with your password when prompted. Faucet Trust this computer on your iPhone.
Ouse the iTunes app for Windows. Click it iPhone button at the top left of the application. Click on Summary, then click Save now. If you want to encrypt your backups for security reasons, click Encrypt local backup, enter a password and click Set password. To view these backups, click Edit> Preferences> Devices.
To import photos from your iPhone to your computer, click it Start menu on your computer. Click on Pictures. Click on Import > From a USB device.
If your photos are stored in iCloud and not on your phone, you won’t be able to transfer photos to your PC. Instead, use the iCloud desktop app for Windows to download these photos. Once you have enabled iCloud Photos, the new photos will automatically download to your Windows PC. C: Users your name My Pictures iCloud Photos Downloads if you can’t find them.
G / O Media may earn a commission
If you want to sync your iPhone with your PC via wifi, open iTunes again. Click it iPhone button at the top left, click Summary, then under Options, Click on Synchronize with this device via wifi. Click on Apply.
Besides using iTunes, it’s pretty straightforward. Good luck !
[ad_2]
Source link