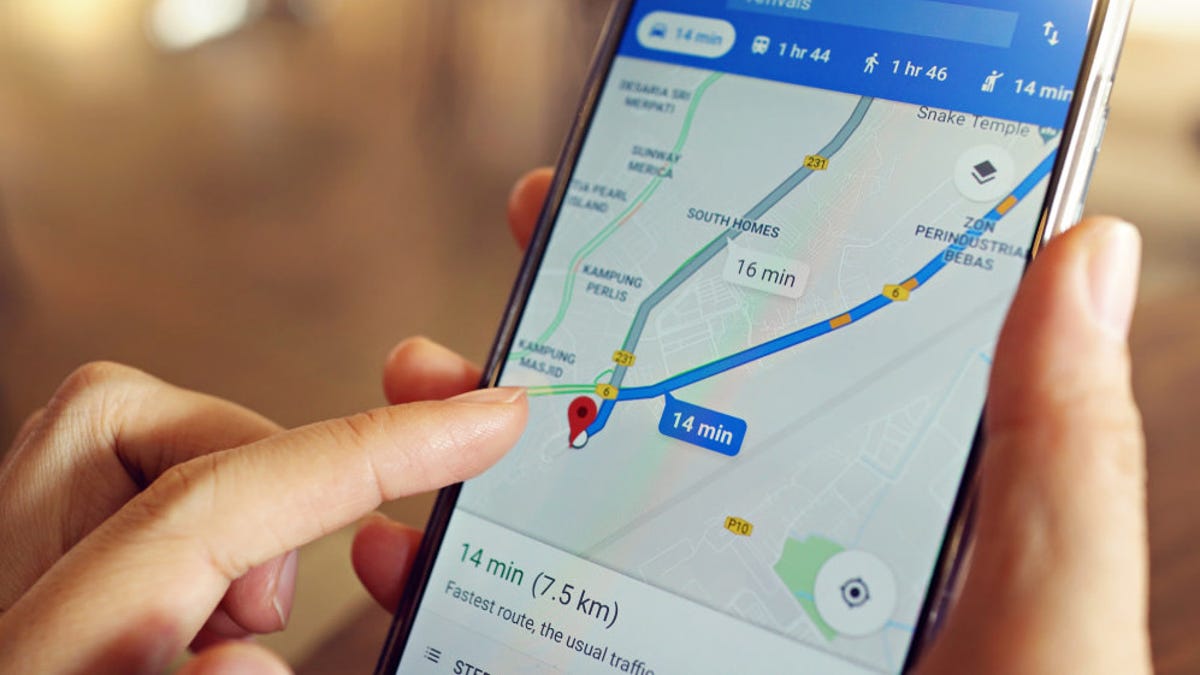
[ad_1]
The Google Maps app now has a split screen street view option on Android. Enabling it allows you to use Street View and the map simultaneously, which allows you to find and navigate to a destination – or virtually explore the surroundings– Much easier than relying solely on the map or the street view.
Split Screen Street View is available to all users of Google Maps version 10.59.1 or higher. You can download the app and check for new updates through the Google play store.
How to enable split screen Street View in Google Maps
- Open Google Maps on your Android device and search for your destination.
- Tap the display mode menu (it’s the circular button with the squares stacked) and to select “Street View.”
- Tap anywhere on the map to zoom in on Street View. It will open at the top of your screen in portrait mode, or on the left screen shelf in landscape mode.

In split view, you can tap and drag in the Street View window or on the map to move around the area. All movements will affect both points of view. You can press the “Develop” at the bottom right of the Street View window to stretch it to full screen and hide the map. Press the button again to return to split screen mode.
G / O Media can get commission
When you have found your destination and are ready to go, there is other recent features that can help you get there safely. For these clogs it, the app can show you where you are going with its AR foot navigation. You can also try the detailed voice guidance option so you don’t have to stare at your phone while you walk, which is also useful for visually impaired users. And if you drive, make sure connect your favorite music app to Google Maps so you can control your tracks with with your voice without changing application.
[ad_2]
Source link