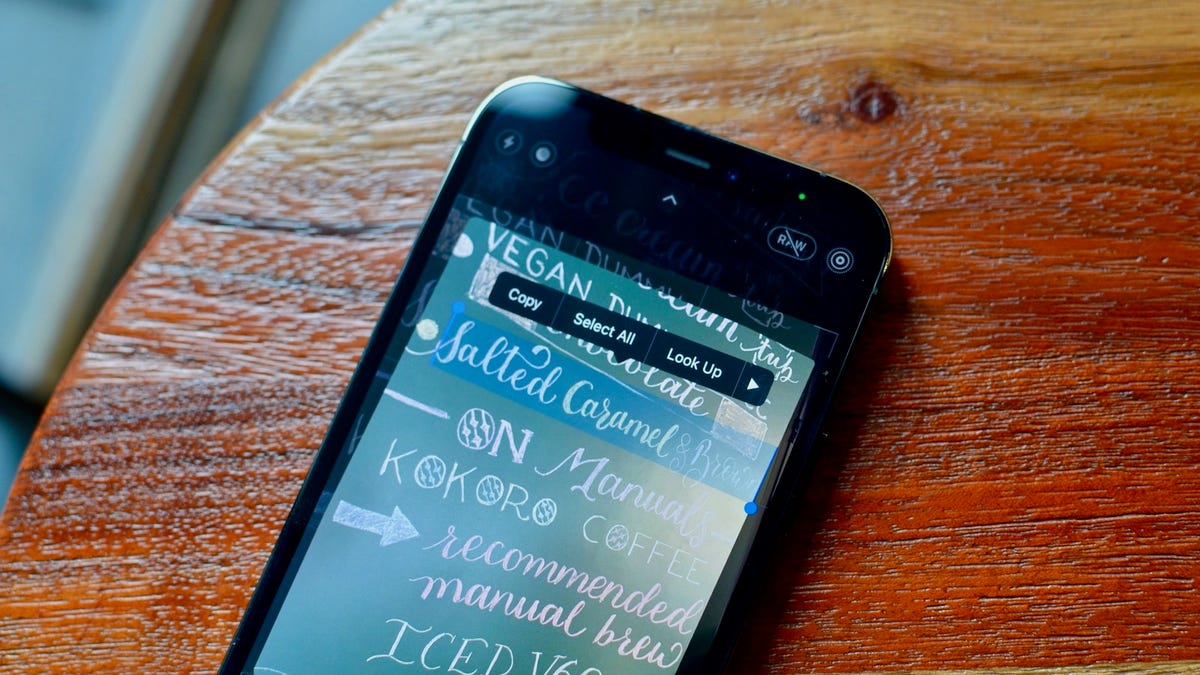
[ad_1]

There is a lot going on in iOS 15 and iPadOS 15, From small features like Background sounds To banner features like FaceTime SharePlay. But the only feature that is going to have a huge impact on your daily life is Live Text.
If you are using a compatible iPhone or iPad (any device that Is running an A12 Bionic chip or better), your device will automatically and reliably use optical character recognition (OCR) to extract iPhone viewfinder text, photos, screenshot, quick preview, and Safari, and IIt will even transcribe the handwritten text for you.
How to Scan and Copy Any Text Using iPhone Camera
Live Text is a very simple feature that will automatically be enabled on your iPhone after upgrading to iOS 15. To try it out, pleasefind text in the real world (a book, notice board or menu), and point your iPhone camera at this. A The Live Text button will appear in the lower right corner, with a yellow border around the text box. Press the Live Text button to enter text recognition mode.
IPhone or iPad highlight the area with the text, and you can tap the text to select it. In the pop-up window, press the “Copy”To copy the text; now youor dog paste the text in any application.

G / O Media may earn a commission
If you’re looking for something actionable, like an address or phone number, you will be able to navigate to the address Where make a call. And yes-all that works for handwritten notes or signs, also.
How to copy any text from a photo on iPhone
After you upgrade to iOS 15 or iPadOS 15, Apple will scan all the photos in your library for text. This OCR text is done in the background and is ready to use when you are.
When you open a photo that contains text, you will see the familiar Live Text icon in the lower right corner. Again, tap on the icon to highlight all selectable text, aD you can now select and copy text you want.

In fact, the Live Text feature is so good that you can sweep on text in a photo, and the Photos app will start selecting the text for you — no need to press the Live Text button. You can then copy or share the selected text in any application of your choice.
[ad_2]
Source link