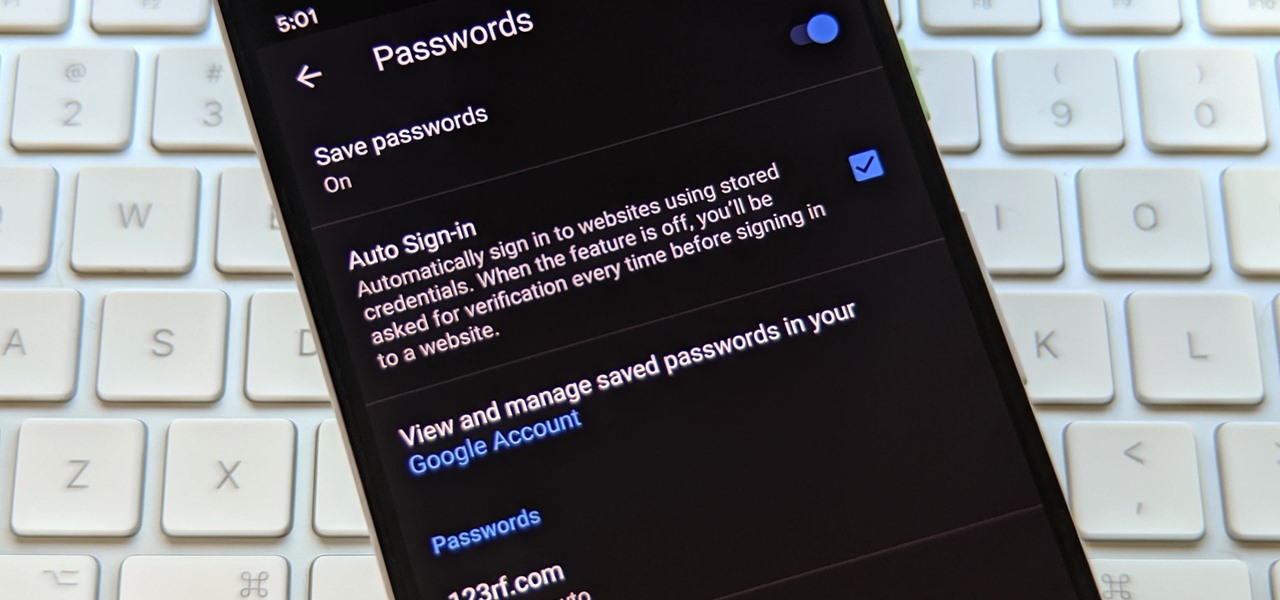
[ad_1]
The idea of a world without passwords was a chimera. But as we get closer to realizing this reality, we now have services that securely store all our passwords under a single master password. This is a convenient way to keep our accounts safe without having to remember all their identifying information. And there is no reason to be afraid – I will explain why.
Some people may be reluctant to use a recommendation from Chrome's built-in password manager on another service, such as LastPass. Google has been focusing for some time already on the integration of security and privacy features on its platforms and services. Their efforts to increase user security are a top priority for the new Android 10 update, for example, which will be released soon.
Google's work in the security field sometimes does not get the recognition it deserves, as it often implements unique new features. For example, you can now sign in to your Google Account and your services through the Chrome for Android app with your fingerprint. This means that you will soon be able to use your fingerprint to connect to other accounts from the web, as you do with applications on your phone.
This is precisely the step forward we need for a connected online world without passwords that would take us away. However, it will take some time before you begin to see the functionality for each website and service. In the meantime, I'll explain how to use the Chrome password manager. Follow the guide to learn how to manage your passwords for convenience and security.
Step 1: Make sure Google is set to auto-fill passwords.
The first thing to do is to make sure that your Google Account is the default password service for automatic entry. This means that you need to run Android 8.0 or later. If you use a third-party service, such as LastPass, you will need to restore it to your Google Account before continuing.
The easiest way to change this is to open your system settings, tap the search box, and then search for the term "autofill". Tap the Auto Input Service entry, then tap the "Auto Input Service" section in "Language & Input" to reach your final destination. Tap the "Google" entry to activate the service, then press the return arrow once to return to the previous screen.
Step 2: Make sure fingerprint security is turned on
What's the best thing about using Google services for automatic password entry and management with Chrome? Be able to lock them behind biometrics with your fingerprint, of course! Since fingerprint data is stored locally on your device, the level of security is much higher than before. Whenever you change or change a password, you are prompted to scan a fingerprint.
Because different Android skins store their security settings in different areas of the system settings, you will need to locate them on your device. Once again, use the search box in your settings to quickly access everything you want. Do a search on "fingerprint" and you should find the security settings immediately. Now configure it if necessary and you can move on.
Step 3: Use the AutoFill feature
Now that Google is set up for the auto-fill service and the security of your fingerprint is good, it's time to start using the password backup feature! The basic process is simple: just save the passwords to your Google account when prompted. Then, when you next connect to this application or this website on your phone, you will be asked to verify your identity by scanning your fingerprint. Just scan your finger so that the password is automatically filled.
Every time you log in to an account for the first time on the web or in an application, you will be asked to save your password. Confirm your choice to save the password by simply pressing "Save". It will now be stored and encrypted securely on your account.
Passwords that you previously saved in Chrome – on your mobile or on your desktop – will automatically be included in the saved passwords you can use to sign in to your phone's apps.

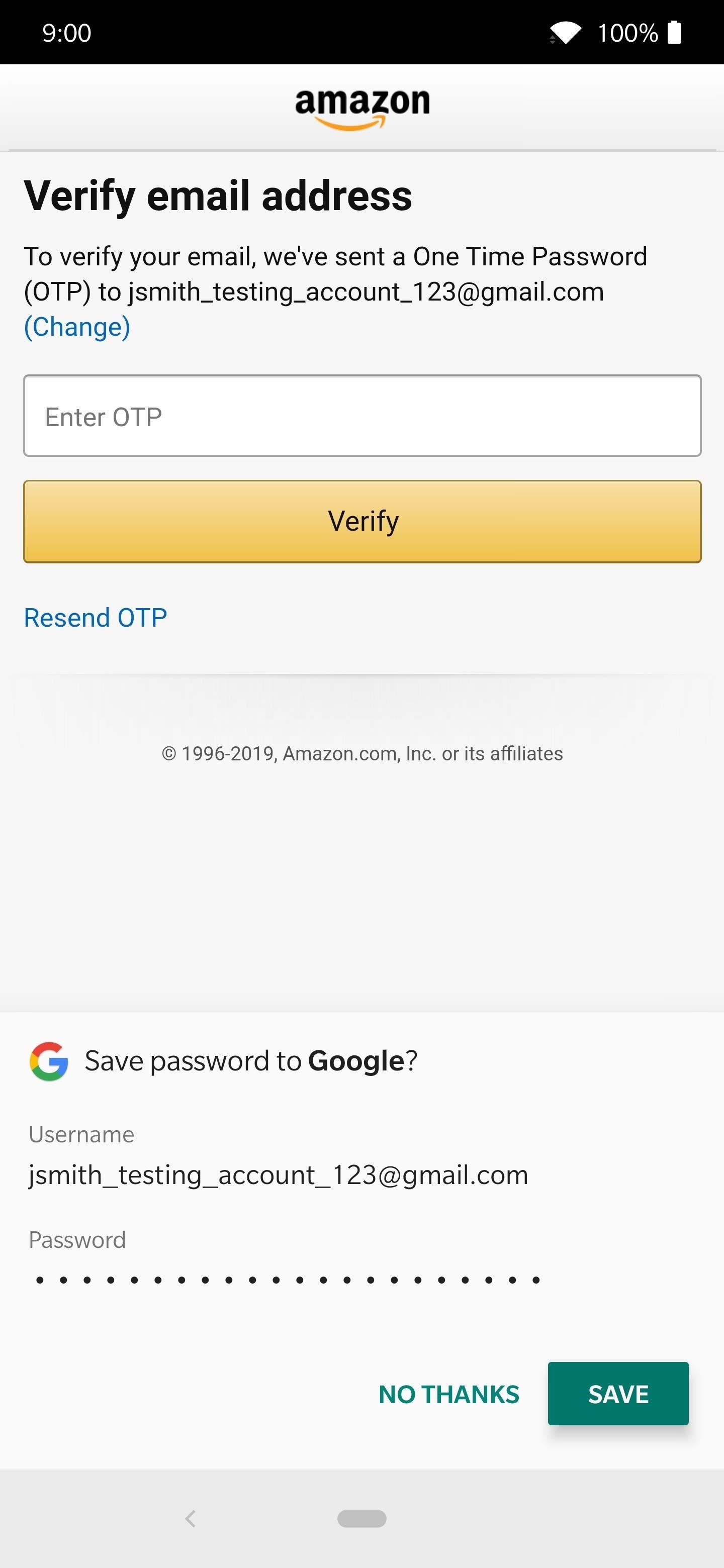
When creating a new account, you will also want to start using the new random-generation password system provided with the auto-fill feature. Whenever you are asked to create a password for a new account on Android, a key icon appears on this keyboard. Tap this option to display the "Suggest a strong password" function, which you must then select.
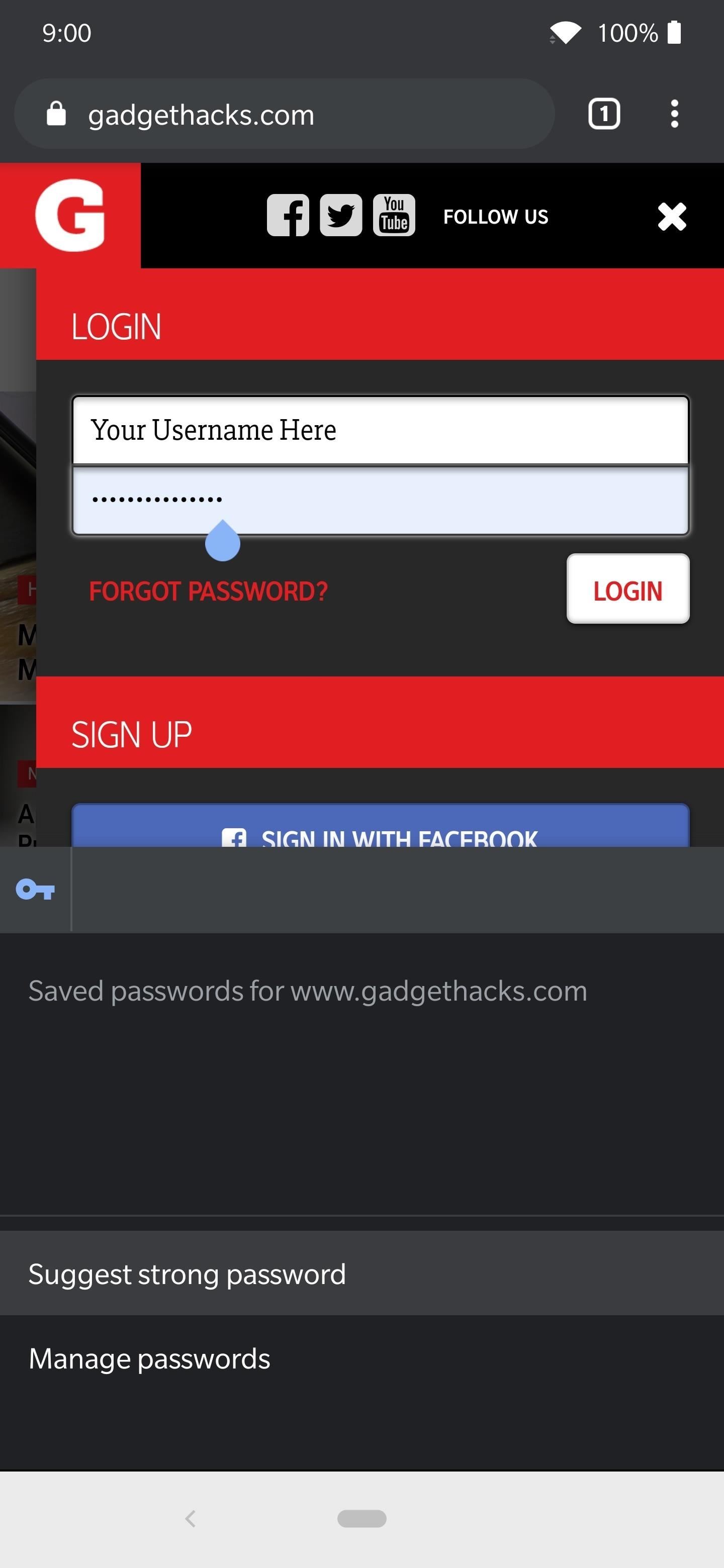
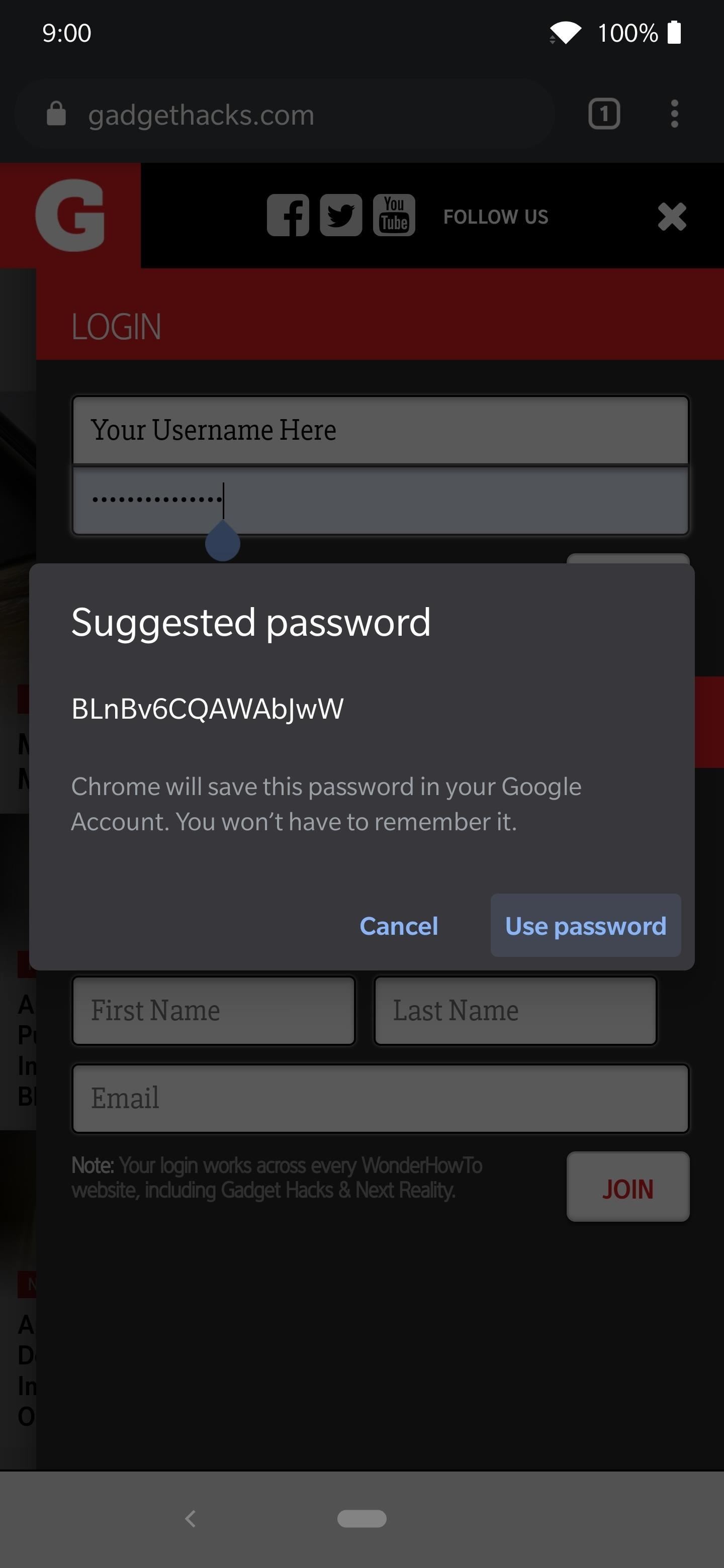
Once you've generated a password and randomly created the account, it will be saved to your account just like any other password. Do the same with all new accounts and possibly update your old accounts using also a randomly generated password. If all your main accounts have random passwords and are locked behind your fingerprint, you have a strong barrier of protection!
Step 4: Manage your passwords with Chrome
If you want to easily access your saved passwords for viewing or editing, you're covered by Chrome. Open the Google Chrome app for Android, tap the three-dot menu, then tap "Settings." Locate the "Passwords" section and then from here you will find all the saved passwords that you currently have. You can even tap the search icon at the top right to easily find specific applications or services.
Each time you tap the entry of one of the accounts, the main page displays the name of the website, the user name and password of that account. Of course, the password is blocked, but the two icons next to the "Password" section are useful. By tapping on the icon in the form of eye, you get the password. The right clipboard icon copies the password.
If you select one of these options, your fingerprint authentication will ask you to confirm if you are trying to access the password. Once you have confirmed your biometric data, your password will be revealed or copied to the clipboard in the same way.
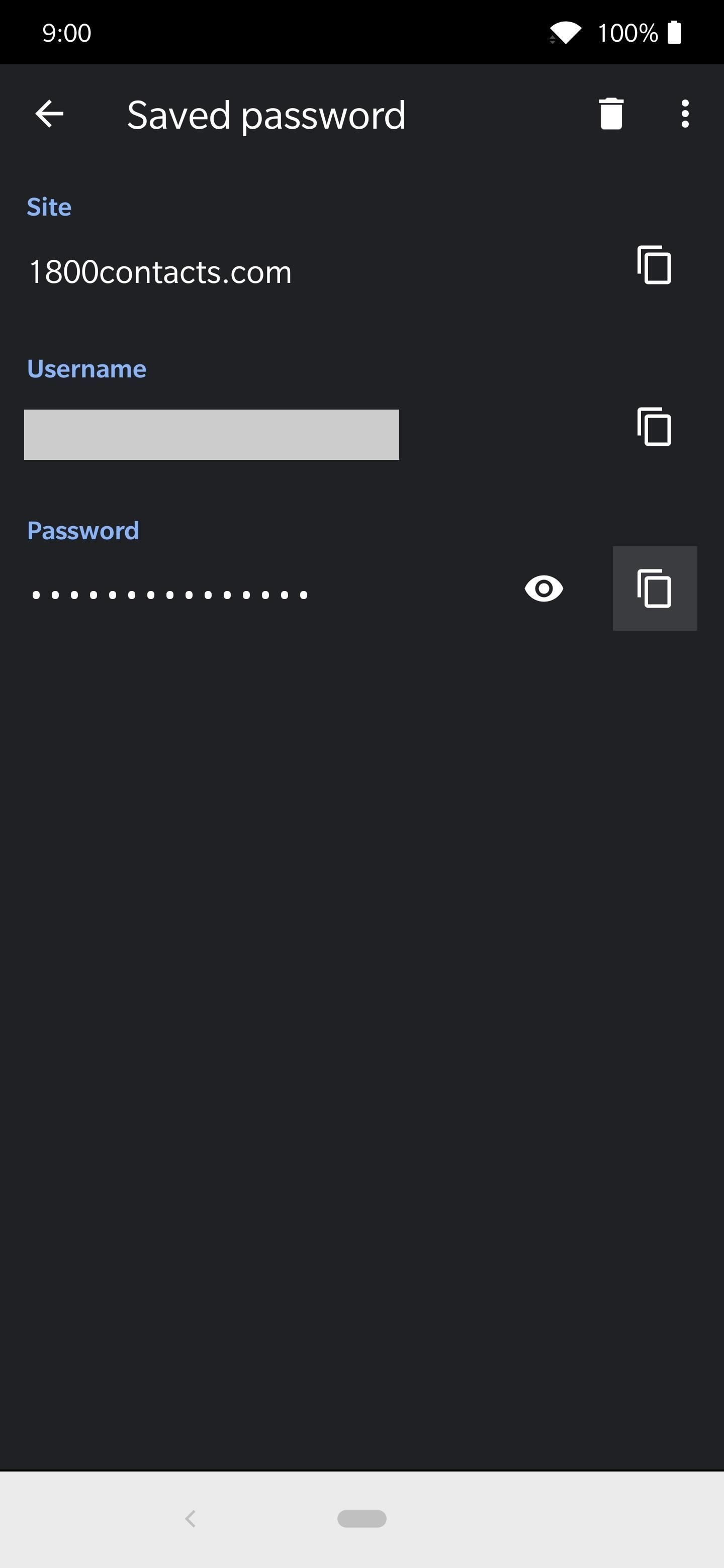
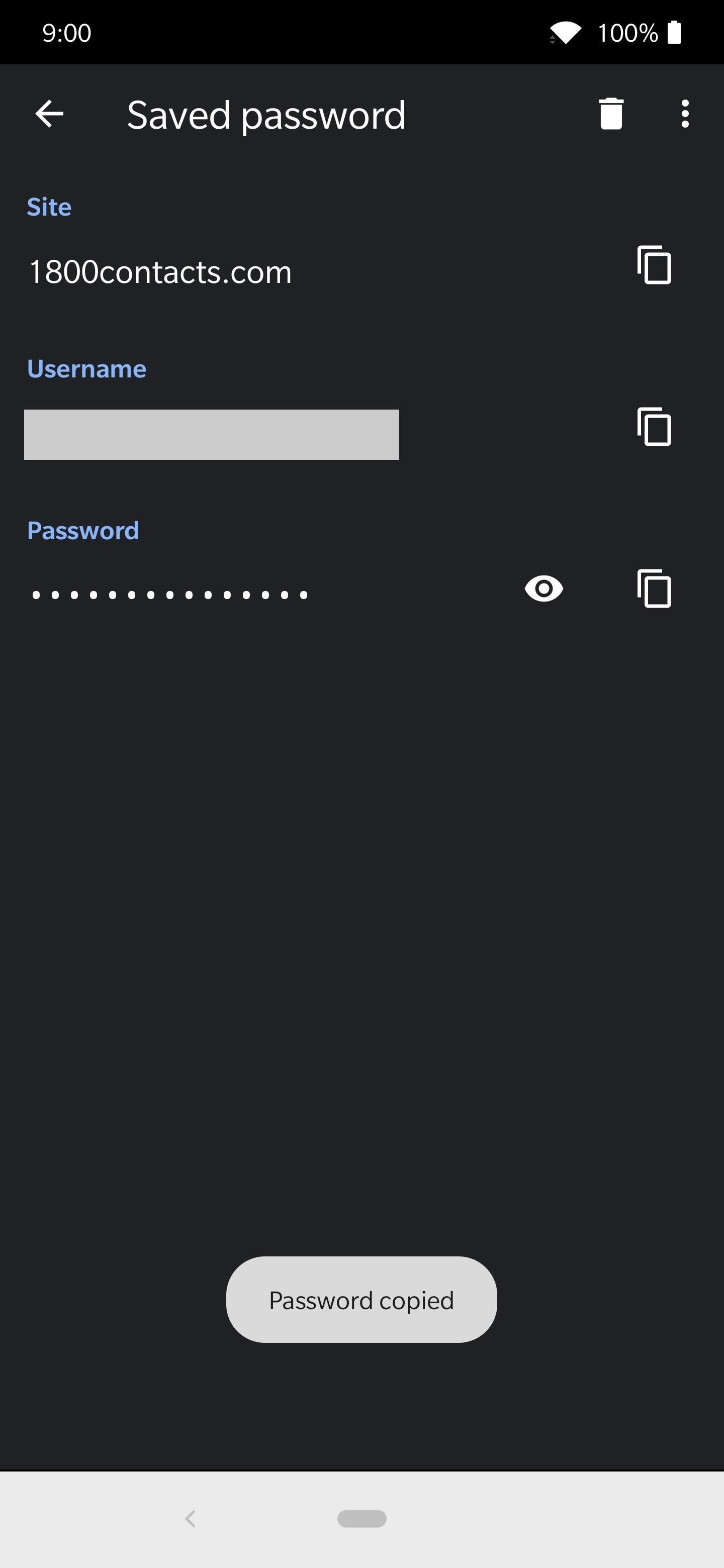
If you want to change your passwords at any time, on the Chrome Master Passes page, tap "View and manage passwords saved in your Google Account." This will take you to the Password Manager section of your Google Account, where you will make the changes. You will also need to confirm your login credentials for the Google Account before making any changes here.
This article was published as part of Gadget Hacks' special coverage on using your smartphone to increase productivity. Discover the entire Productivity series.
Do not miss: How to turn your boring task list into a real-life RPG
[ad_2]
Source link