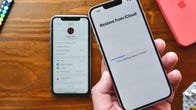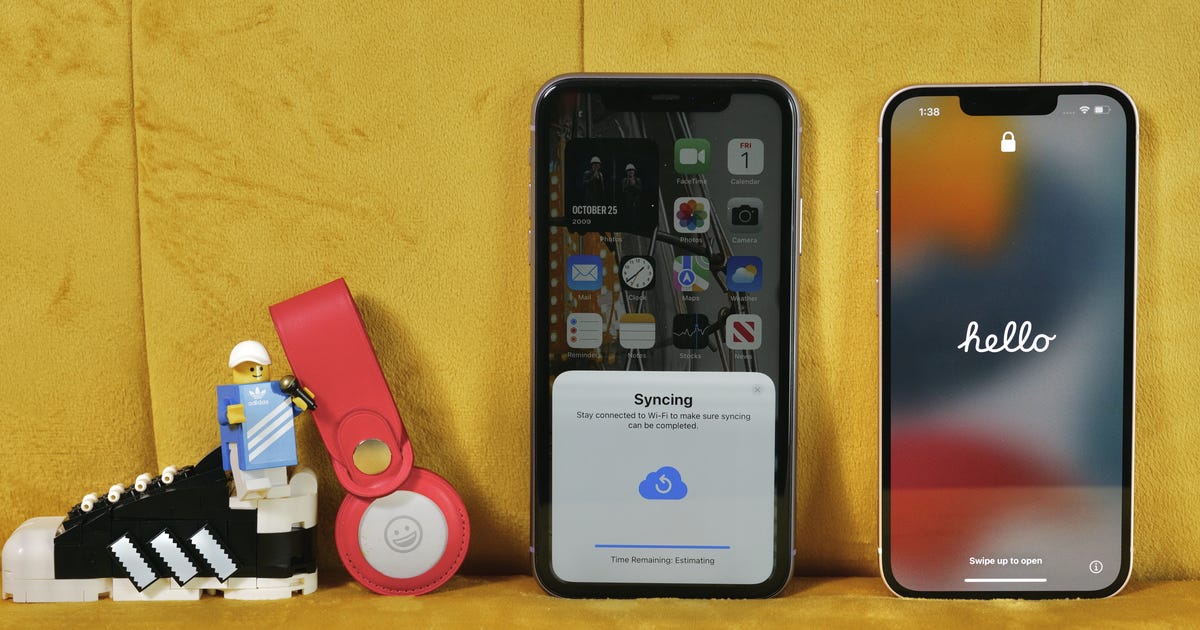
[ad_1]
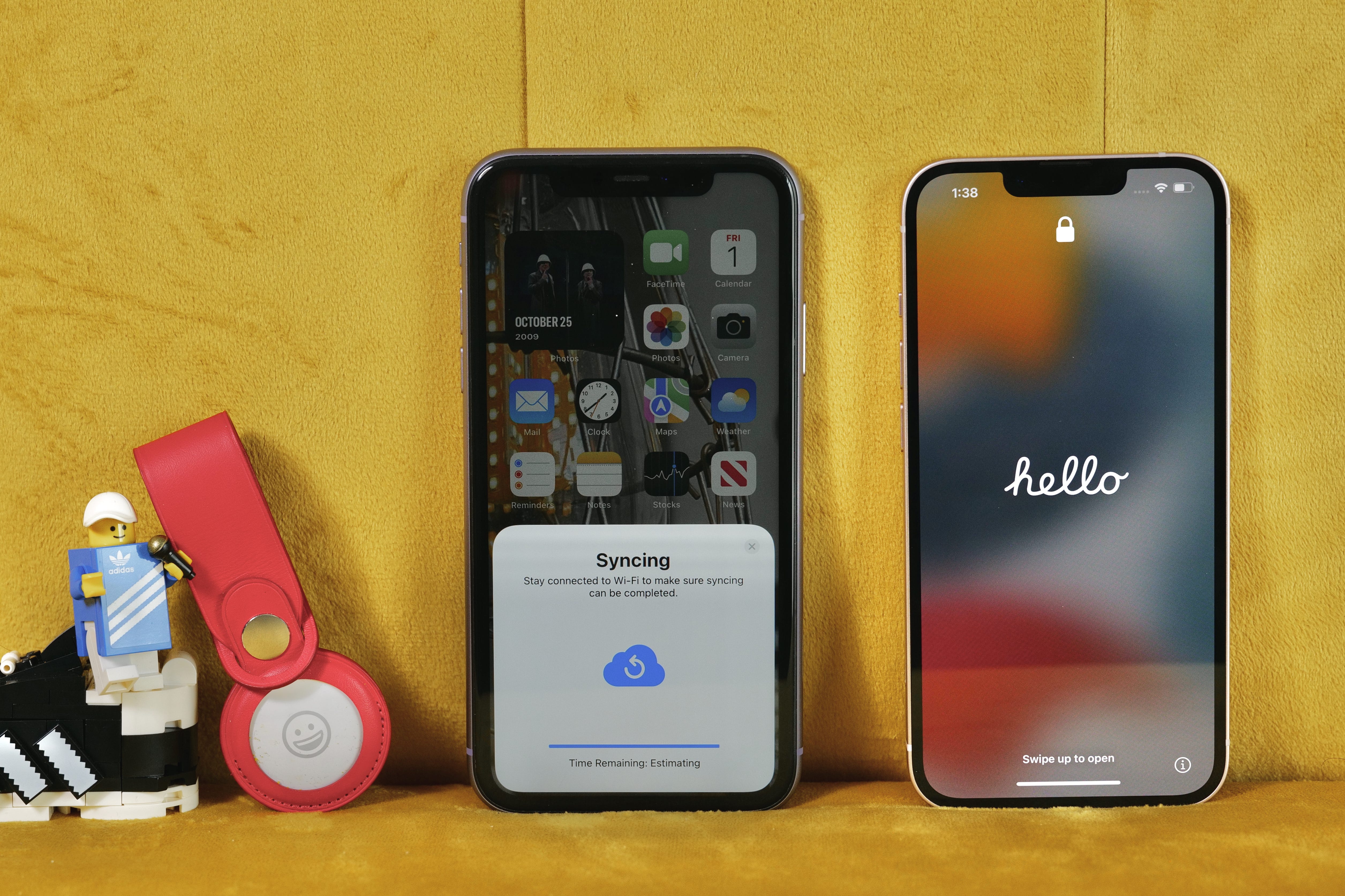
With iOS 15, you can use the free iCloud temporary storage to back up your old iPhone and transfer it to your new one.
Patrick Hollande / CNET
With iOS 15, Apple has updated the ways in which you can transfer your data from one iPhone to another. And that’s good news because the new iPhone 13, 13 Mini, 13 Pro and 13 Pro Max have new cameras, faster performance, and longer battery life. But you still need to move all your messages, photos, videos and music from your old iPhone.
There are three ways to transfer items from your old iPhone to a new one. If you run MacOS Catalina or newer, you can plug your iPhone into your Mac with a charging cable and use Finder. It’s fast, but you need a Mac and enough space on it for the backup file.
You can also use Apple’s Direct Data Migration Tool which copies your old phone to your new one without using a computer or iCloud. The downside to this process is that you won’t be able to use either phone until the transfer process is complete, which can take an hour or more.
Then it uses iCloud to do the transfer. The great thing about this process is that you don’t need to be tied to a computer and will have access to your old phone while the new one downloads your backup file. The downside is that you need enough storage in your iCloud account to hold the backup file. If you’re using Apple’s 5GB free iCloud tier, that probably won’t be enough.
You could pay Apple a few dollars a month for more storage. But if you’d rather not, you can use iOS 15 to borrow iCloud storage for free to back up your old iPhone. Here’s how to do it.
Use iOS 15 to borrow more iCloud storage for free
First of all, upgrade your old iPhone to iOS 15. It will work on iPhone 6S ($ 210 on eBay) Or more recent. Depending on the speed of your Wi-Fi network, the download and installation may take some time. It took me about 20 minutes.
Once the update is complete, go to Settings, General and tap on the new option: Transfer or reset iPhone. A new page will appear. In the Prepare a new iPhone section, tap To start.
A pop-up called Extra iCloud to move apps and data will appear. Read it and when you’re ready, press the To continue button. You may see a message iCloud backup is disabled. If you do, press Enable backup to transfer. It did not appear to me.
Then the Move data screen for all your apps will appear. Read it again. There is a list of apps that don’t sync their data with iCloud. Press the Move all app data with iCloud button. Another screen will appear explaining what you can do with your old iPhone. Read it again or not. Then hit the blue Ended button.
Your old iPhone will start backing up to iCloud. If you look on the main page in Settings, you will see a new section that says “iCloud Backup in Progress”. Once the backup is complete, this new section in Settings will say “Ready for your new iPhone”.
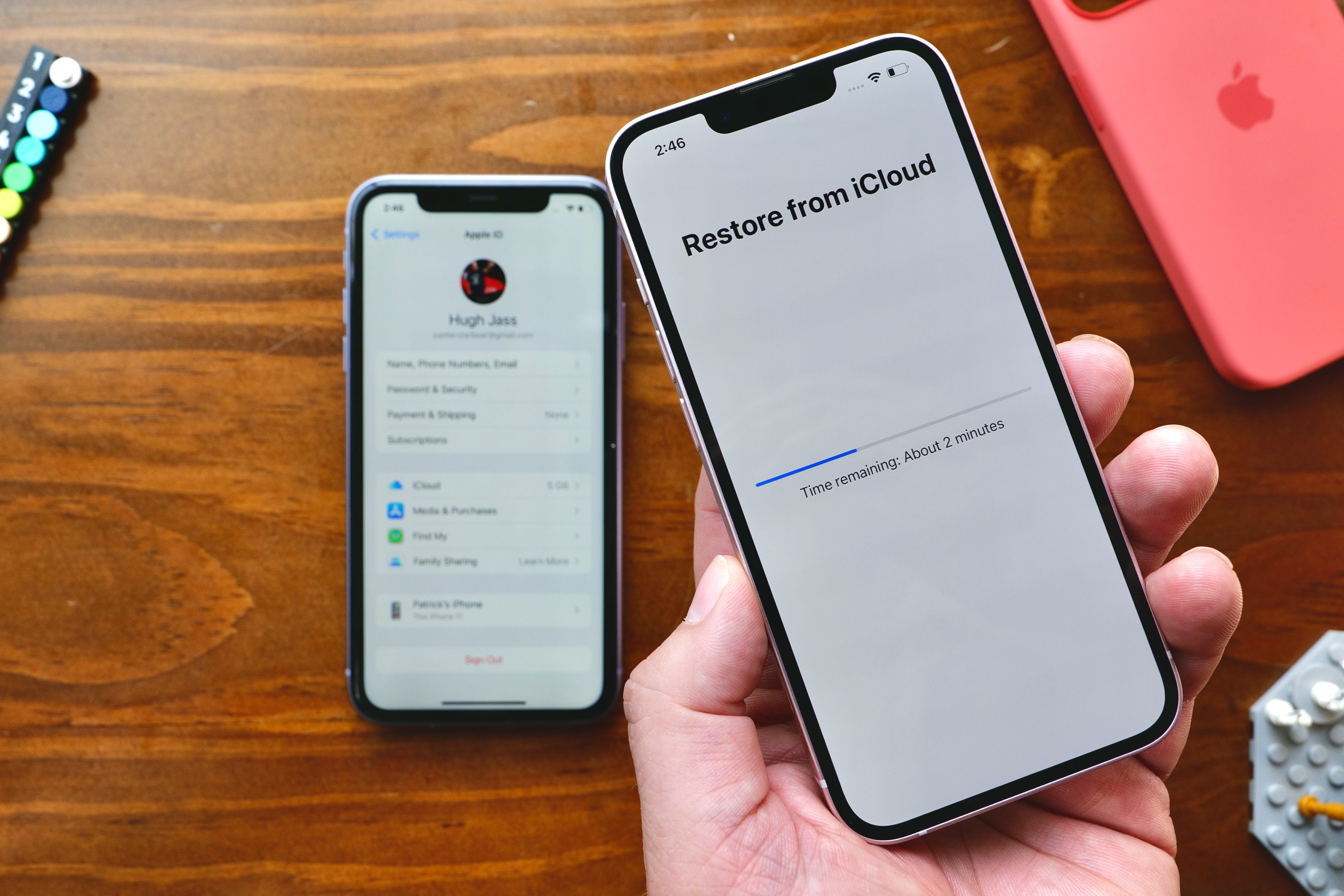
The backup you make using iCloud temporary storage is valid for 21 days.
Patrick Hollande / CNET
Extend your iCloud temporary backup for another 21 days
You can start this process up to 21 days before purchasing a new iPhone. Remember that new texts, iMessages, photos or videos will not be in this backup. If your new iPhone doesn’t arrive within 21 days, you can get an additional 21 days to restore your temporary backup before it gets deleted by opening Settings and typing Keep my backup longer.
When your new iPhone arrives, whether it’s an iPhone 13 or older, turn it on and follow the prompts by performing tasks like entering a password, setting up Face ID, and l acceptance of Apple’s terms and conditions. Finally, you will find yourself on a screen offering you different ways to transfer your data, select Restore from iCloud. Then sign in to iCloud with the same Apple ID and password as your old iPhone.
Choose the most recent backup and follow the prompts, after which your backup file will start downloading to your new iPhone. Once the download is complete, your new iPhone will restart and your apps will complete the download. All your photos, emails, contacts, appointments and messages will be there.
You might be wondering what happens to that iCloud temporary backup when you’re done? It will remain available for seven days and then be permanently deleted.
Now that your new iPhone 13 is ready, here are eight features and settings you need to change ASAP.
[ad_2]
Source link