
[ad_1]
Additional hardware buttons have become a trend with smartphones recently. Often, these are non-modifiable buttons designed to launch a voice assistant. This is not the case with the BlackBerry KEY2. Making a return of KEYone is the key to convenience, which has also been upgraded.
The convenience key is a customizable hardware button that can launch just about anything. Any application or shortcut can be mapped to this button, along with abbreviated dialing or messaging from a registered contact. But unlike the KEYone, the comfort key of KEY2 is smarter. You can now configure profiles with different sets of applications and shortcuts that automatically change depending on your location.
Step 1: Configure the Default Profile
Before you make your context-sensitive context-sensitive key, you must have it to configure it with some default actions. Head to the main settings menu of your phone and select "Shortcuts and Gestures". Choose "Convenience Key", then select "Add New Shortcut" to display a popup with all the available actions you can pull using the Convenience key
![Make the convenience key of the BlackBerry KEY2 launch different applications according to your location [19659006] Making the convenience key of the BlackBerry KEY2 launch different applications based on your location](https://img.gadgethacks.com/img/63/59/63666732343555/0/make-blackberry-key2s-convenience-key-launch-different-apps-based-your-location.w1456.jpg)
"Open application" allows you to launch an application. "Speed Dial" allows you to use the hardware button to call a registered contact (such as an important contact or an emergency contact). "Send a message" allows you to jump directly into a new e-mail or text message to a specific contact. "All shortcuts" allows you to launch shortcuts, which are specific actions in the operating system or application (developers create shortcuts).
Once you have chosen the desired category, follow the instructions to add the action to the button's default profile. As you can see, I decided to turn the convenience key into a button version of the OnePlus alert slider. By default, each time I press the softkey, the phone switches to vibrate, mute, or normal mode.
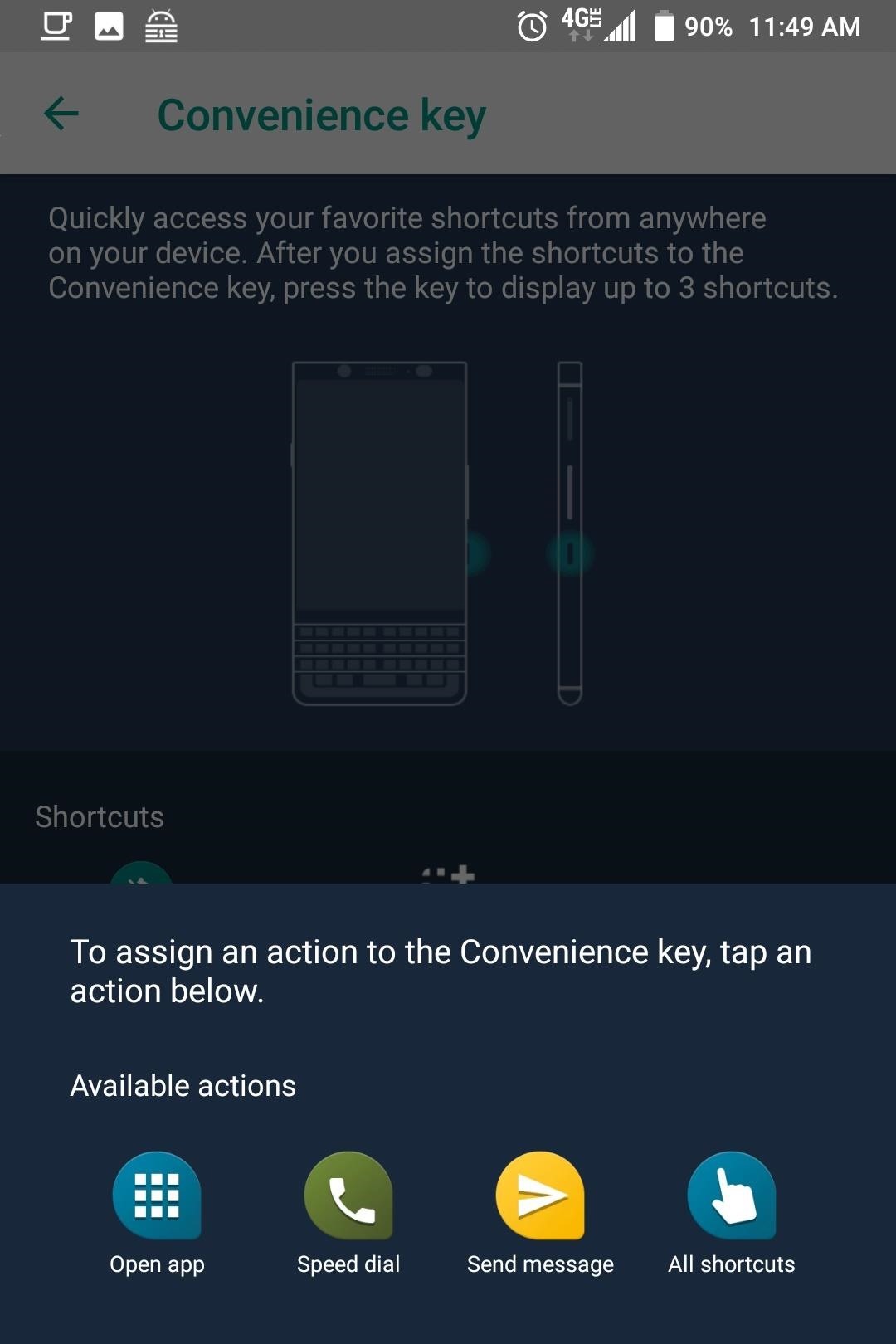
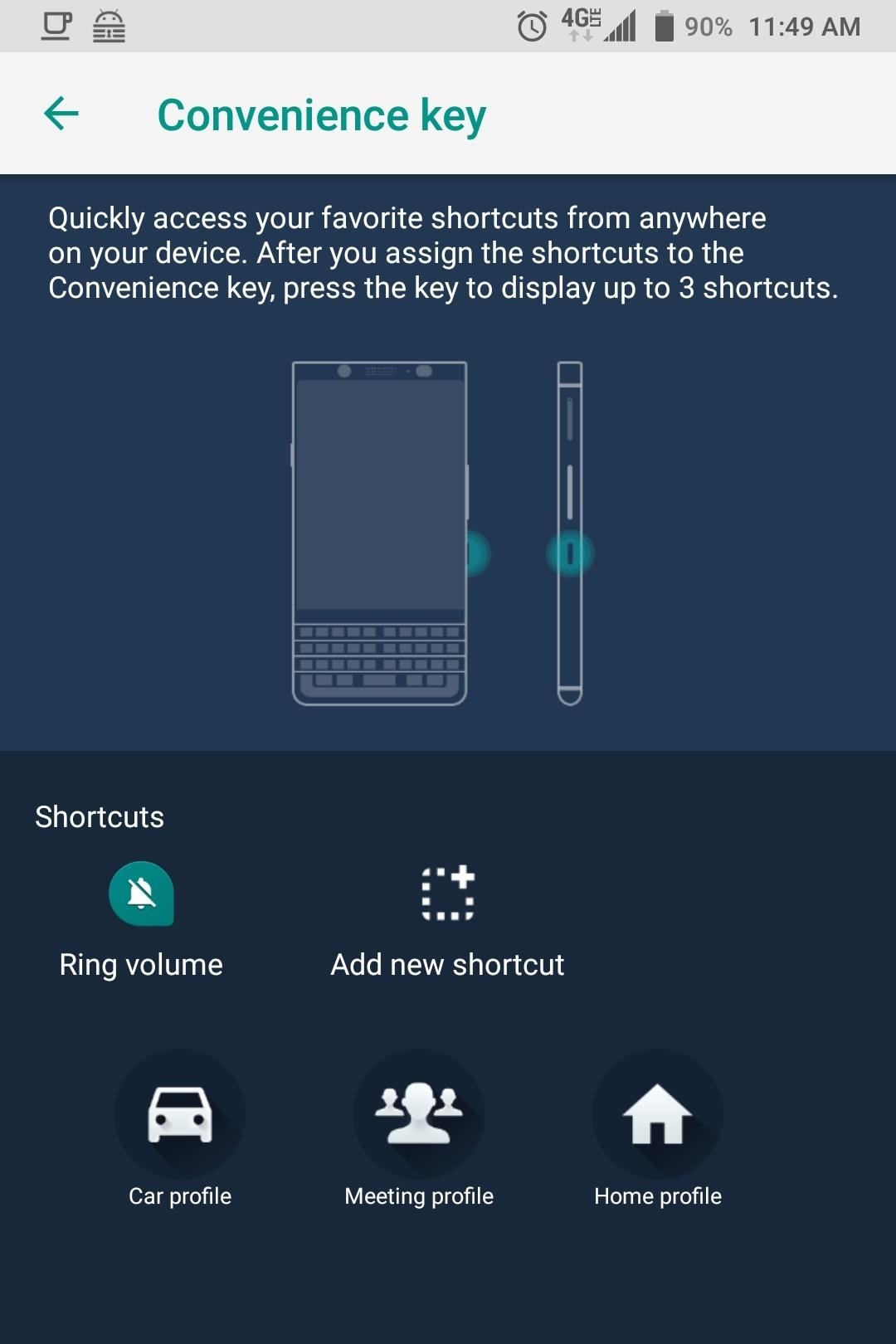
Step 2: Setting up contextual profiles
The BlackBerry KEY2 has a twist practical intelligent . The intelligence aspect comes from its new ability to manage multiple profiles, which allows different layout of applications, shortcuts and contacts depending on where you are located. These can be activated automatically according to your position with the help of several different sensors.
You can set up four profiles: default, car profile, meeting profile, and house profile. The default value is already enabled and corresponds to the one you configured in step 1. To configure the other profiles, select one of the three profiles located at the bottom of the Main page of the programmable key in the parameters
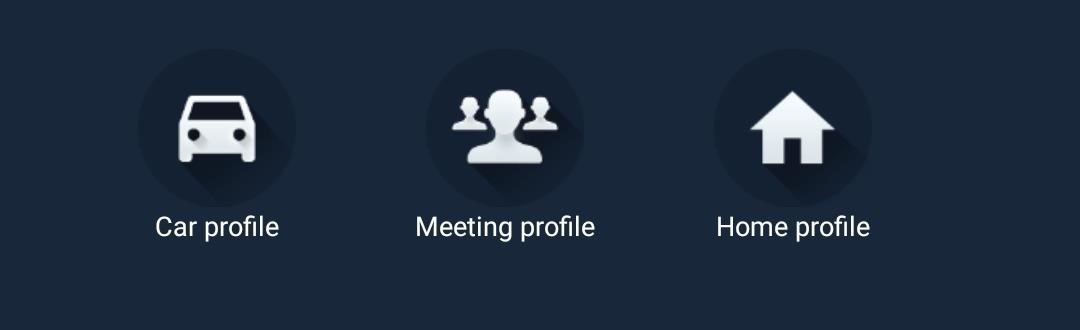
Choose the profile you want to configure and repeat step 1 to add shortcuts, applications or contacts. Unlike the default profile, you will need to activate the new profile. Select the flip-flop in the upper right corner of your screen to activate the profile. When activating the profile of the house or car, a message will ask you to confirm your choice.
Profiles are not manually enabled. Instead, they depend on external triggers. For Car Profile, you need to connect your device to your car's Bluetooth. For the home profile, you need to configure your home Wi-Fi network. These options will be revealed after activating the profiles.
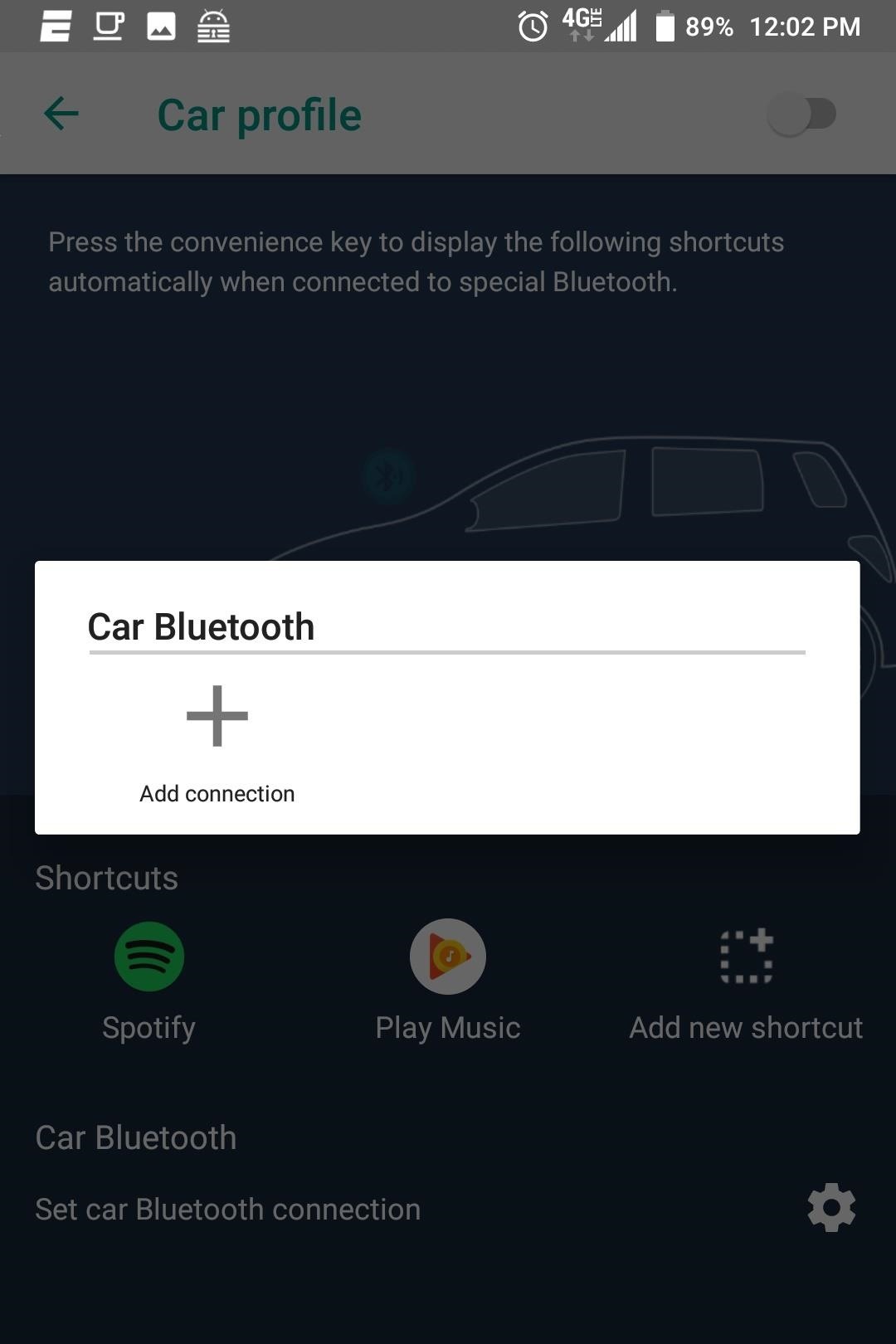
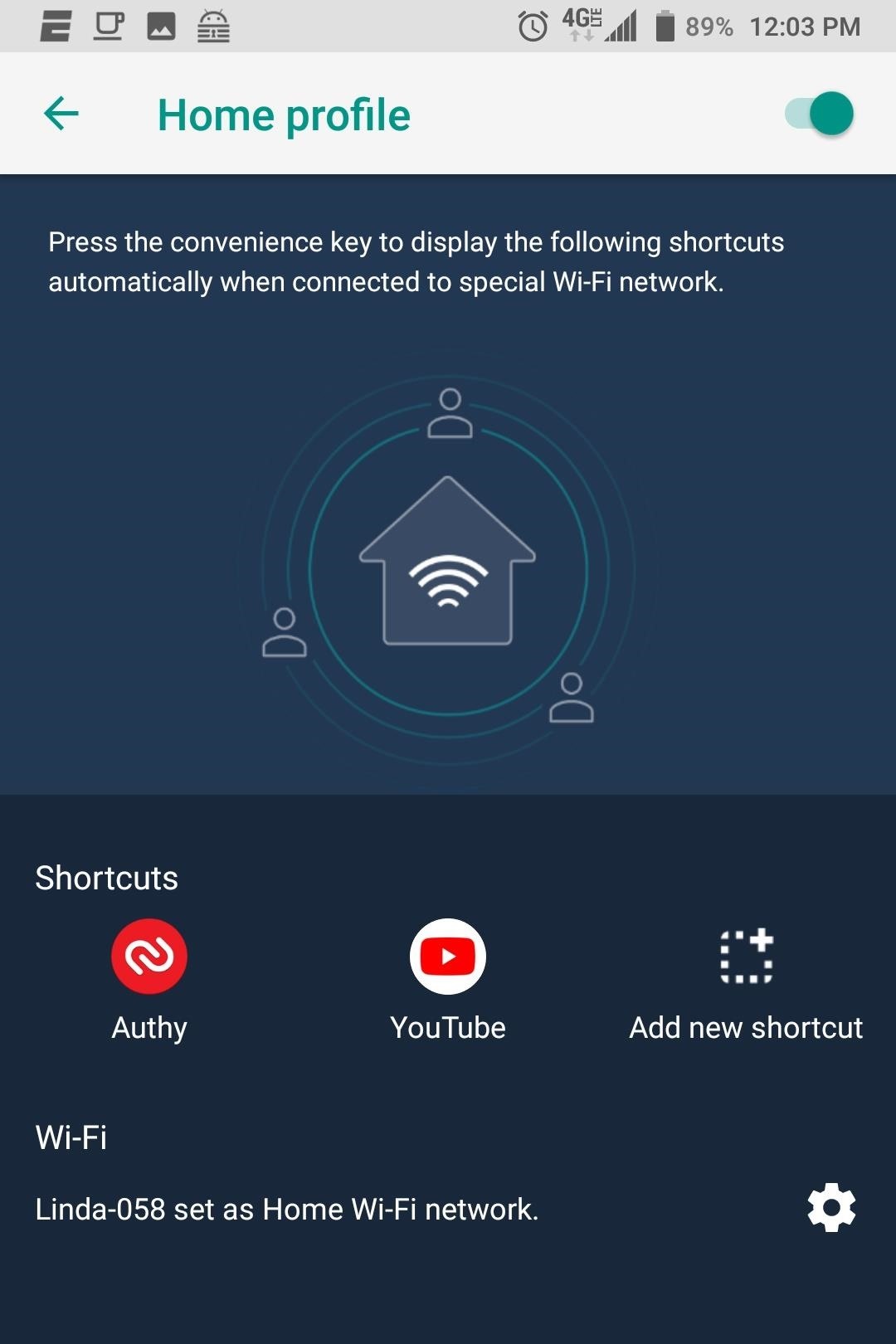
Step 3: Try your new profiles
After setting up your profiles, make sure they work. Activate the default profile by disabling Bluetooth and Wi-Fi and pressing the soft key. Once verified, check the car or house profile by connecting to the designated home Wi-Fi network or by connecting to your car's Bluetooth. The convenience key should indicate the shortcuts assigned to their corresponding profile, provided that you have configured it correctly.
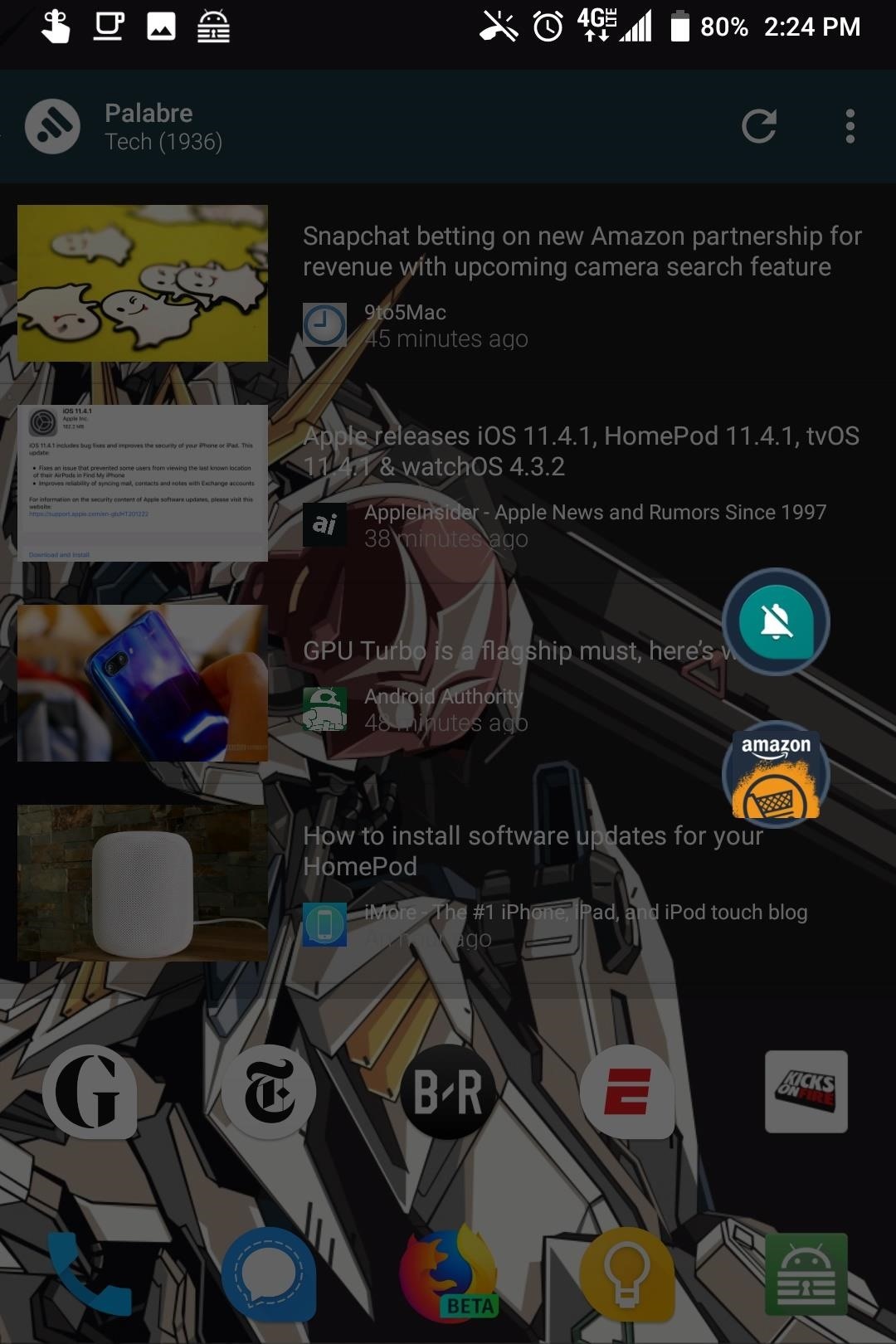
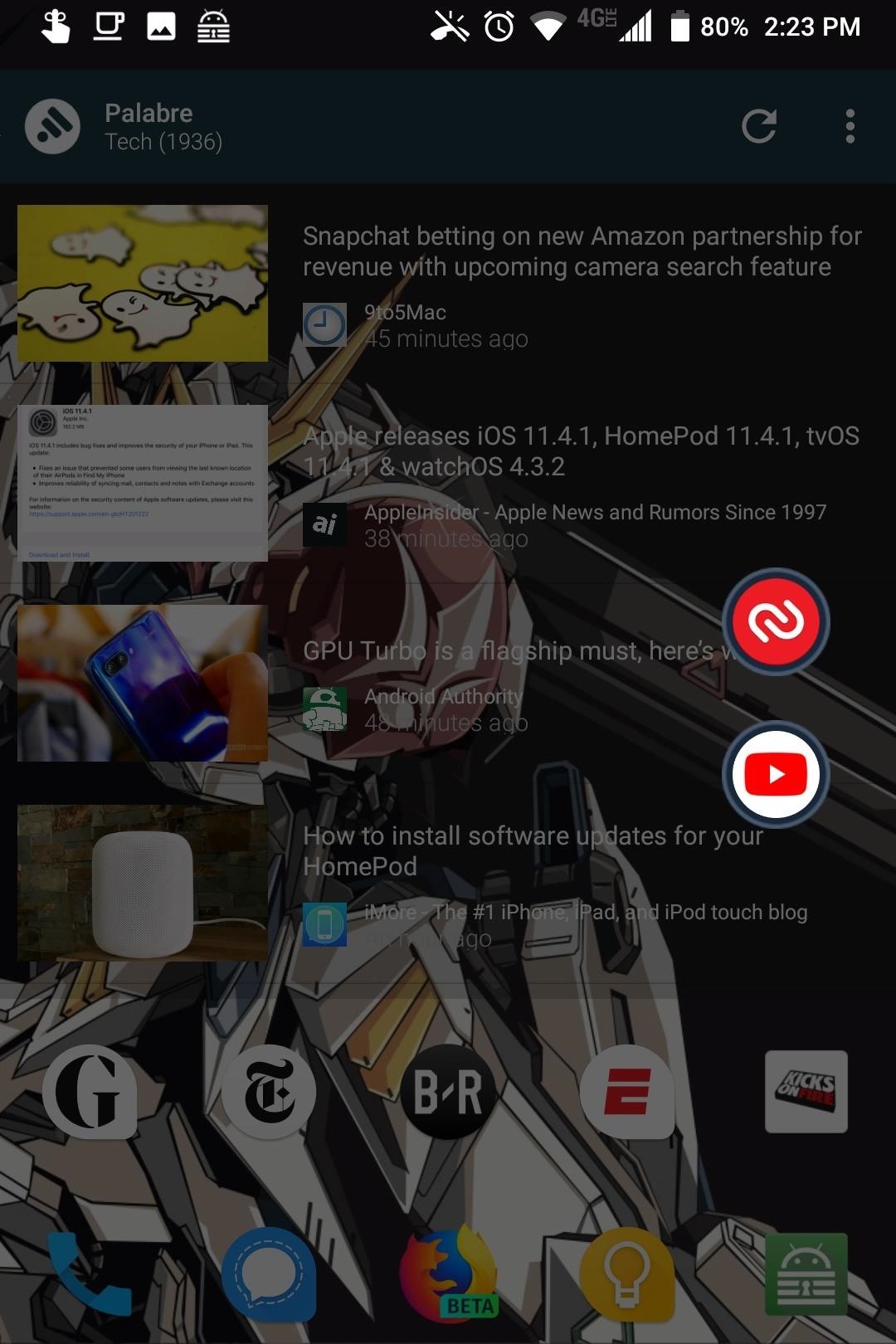
With the flexibility of the key of convenience, all you need of Quick access can be at a click. And with the updated convenience in KEY2, these shortcuts will now meet your exact needs wherever you are
Source link