
[ad_1]

Microsoft
This week, Microsoft announced several other features from its Beta insider channel for Edge Stable. These features include Startup Boost, Sleep Tabs, Vertical Tabs, and a more navigable History dialog. The company also announced a few welcome changes to Bing’s interface – which Microsoft insists on classifying as Edge features, but those elements seem to apply the same to Bing in any browser so far.
If you’re unfamiliar with Microsoft Edge’s publish and download system, there are three Insider channels (Canary, Dev, and Beta) which represent daily, weekly, and six-week updates in ascending order of stability. New features appear there before making their way into Stable, where normal users will encounter them.
-
You can safely install Edge Insider builds even if you are an Edge Stable user. They exist side by side rather than one replacing the other.
Jim salter
-
After going to edge: // settings / help, you can find your current Edge version and you can click a button to ask it to check for updates. (We’ve already clicked to switch from build 87 to build 89, and it’s almost done now.)
Jim salter
-
Oddly enough, Edge’s interface won’t let you know directly when the installation of a new version is complete. You will need to click Refresh here for this.
Jim salter
-
Once it’s done, you will get a restart button. Clicking on it does exactly what you expect and relaunches the browser with all your tabs intact.
Jim salter
If you are a Windows user, you cannot directly upload new versions to the Stable channel. Instead, you need to look for them in Windows Update or go to edge://settings/help in the browser and have Edge check for updates on its own. If you’d like to check out the Edge Insider builds as well, it’s safe to do so – they won’t replace your Edge Stable; they sit side by side, with separate icons on your taskbar, making them easy to see.
Startup boost
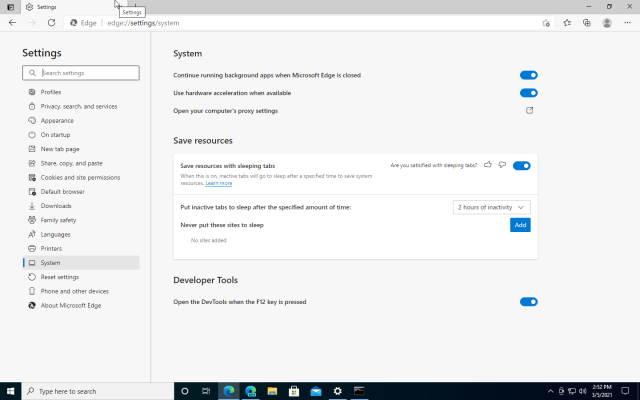
Jim salter
Edge’s new Startup Boost feature is pretty straightforward. Instead of killing all the processes when you close the browser, it leaves a minimal set open and running. Microsoft says these always-on background processes reduce Edge launch times – whether opened from an Edge icon or opened automatically in conjunction with hyperlinks from other apps – by 29% to 41 %.
Microsoft also claims that background processes have very little impact on the CPU and memory footprint of the system as a whole. The new feature is enabled by default in Edge Stable Build 89, but if you don’t like it, you can turn it off on your system. edge://settings/system and deactivate Continue running background apps when Microsoft Edge is closed.
Sleep tabs
-
The CPU usage drops dramatically for the background tabs, and then a bit more for the background tabs that have been put to sleep.
Microsoft
-
Overall browser memory usage drops dramatically when tabs are put to sleep.
Microsoft
-
By default, background tabs go to sleep after two hours of inactivity. The tab appears dimmed when he is asleep.
Microsoft
-
Click a sleeping tab to wake it up and bring it back to the foreground.
Microsoft
Edge’s new Sleeping Tabs feature automatically puts tabs to sleep – leveraging Chromium’s “freeze tabs” feature – after two hours of no-interaction background status. You can manually adjust this timeout if it’s not right for you, and Edge also uses heuristics to detect when sleep may be inappropriate (for example, tabs playing music in the background).
You can see which tabs went to sleep due to their faded appearance in the tab bar; clicking on a sleeping tab wakes it up and brings it to the foreground. Much to our disappointment, it is not yet possible to right-click a tab and put it to sleep manually. All you can do is wait for the browser to do it for you after a long enough period of inactivity.
Vertical tabs
Here are the vertical tabs in action.
Vertical tabs – a feature we first reported almost a year ago – were finally released this week in Edge Stable 89.
Modern screens typically have almost twice as much horizontal screen space as vertical, and the layout of tabs, app icons, etc. on the horizontal axis of the screen rather than on its vertical allows more efficient use of the workspace you have available.
Edge is certainly not the first app to notice this fact – Ubuntu started using a vertical app launcher (its equivalent to the Windows taskbar) by default almost 10 years ago, for example. We’ve found that making more efficient use of screen real estate is a great idea, but many users have an immediate and strong negative reaction to such a fundamental change in their navigation concepts.
Probably for this reason, Microsoft has left the default tab bar orientation horizontal. If you want to navigate like in 2021, however, the new vertical tab bar is just a click away, as is putting it back as you found it.
History center
History Hub in action.
Edge’s new History Center is another welcome UX update, and it’s easier to use than describe. Navigating to History from the hamburger menu (or pressing the Ctrl + H hotkey) opens your browsing history as a drop-down menu rather than a full page.
The History drop-down menu also has a pin icon at the top right. Clicking the pin dynamically resizes the browser pane, leaving room for a persistent pinned History pane to its right. The History pane stays in place and is visible as you browse the web, whether through links within pages or by clicking on the History links themselves. This makes it much easier to find what you are looking for in the recent past.
Bing updates
-
Local search results in Bing will start showing push pins in a Bing map, next to the search results itself. The pins are updated as you browse the local search results.
Microsoft
-
Some search results in Bing now return more infographic-style results, as seen on the right, rather than the traditional text-rich results shown on the left.
Microsoft
To round out the goodies this week, Microsoft has announced a few updates on the way it displays search results. These updates were also touted as Edge enhancements, but when we checked bing.com in Google Chrome on a Linux desktop, we saw the same results there.
Local search results in Bing will start showing push pins on a map, dynamically updating as you browse. This makes it easier to sort your search results by geographic area, which is not always as simple as “what’s closest” or “what’s farthest”. This functionality is not yet fully implemented; Microsoft says it will be fully available in the United States in the coming weeks.
The search engine also tailors its search results contextually when it understands the broad category of what you’re looking for in the first place. Carousel results for recipes now include dynamically updated panes showing calorie information next to the recipe image and meta-text, for example. Another good showcase for this update is the documentary film search results. They appear in tiles showing the box illustration, the title and nothing else; hovering over each thumbnail, the slides open up more detailed information about the film.
Finally, educational research can give more digestible infographic-style feedback instead of just the dense text-based output that we’ve become familiar with over the past two decades. It’s unclear exactly which topics will or won’t receive infographic feedback or how infographic feedback is generated, but Microsoft is showing the result of a Bing search for “giraffe animal” as an example.
[ad_2]
Source link