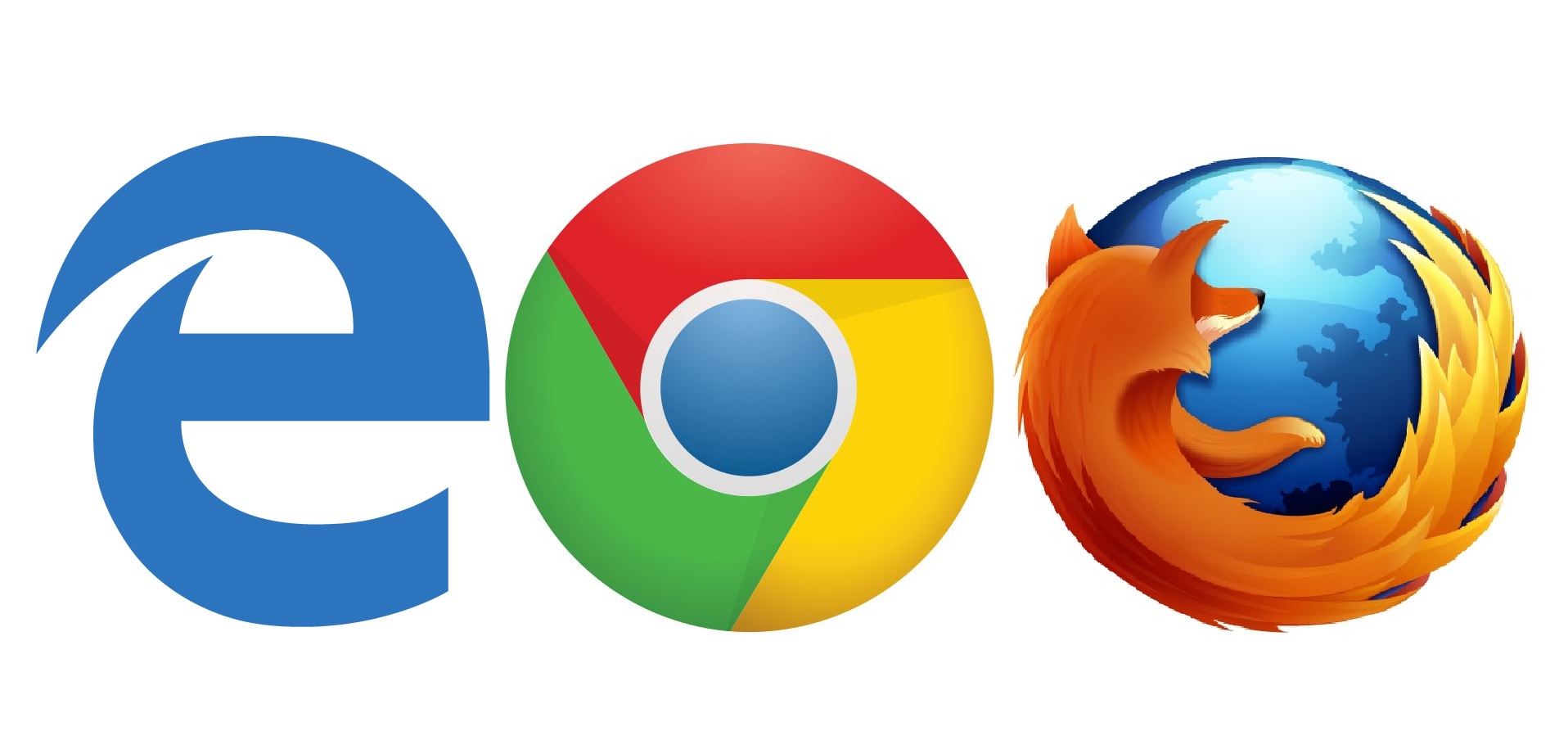
[ad_1]
Whether you are using your own or your parents' computer, or you just have a good option – a feature supported by all major web browsers.
In this tutorial, Google Chrome, Mozilla Firefox, and Microsoft Edge, for both desktop and mobile (Android / iOS).
Google Chrome
Desktop
- Open Google Chrome on your PC or Mac
- Click on the three dot icon located in the right-hand corner
- Click on 'New Incognito Window'
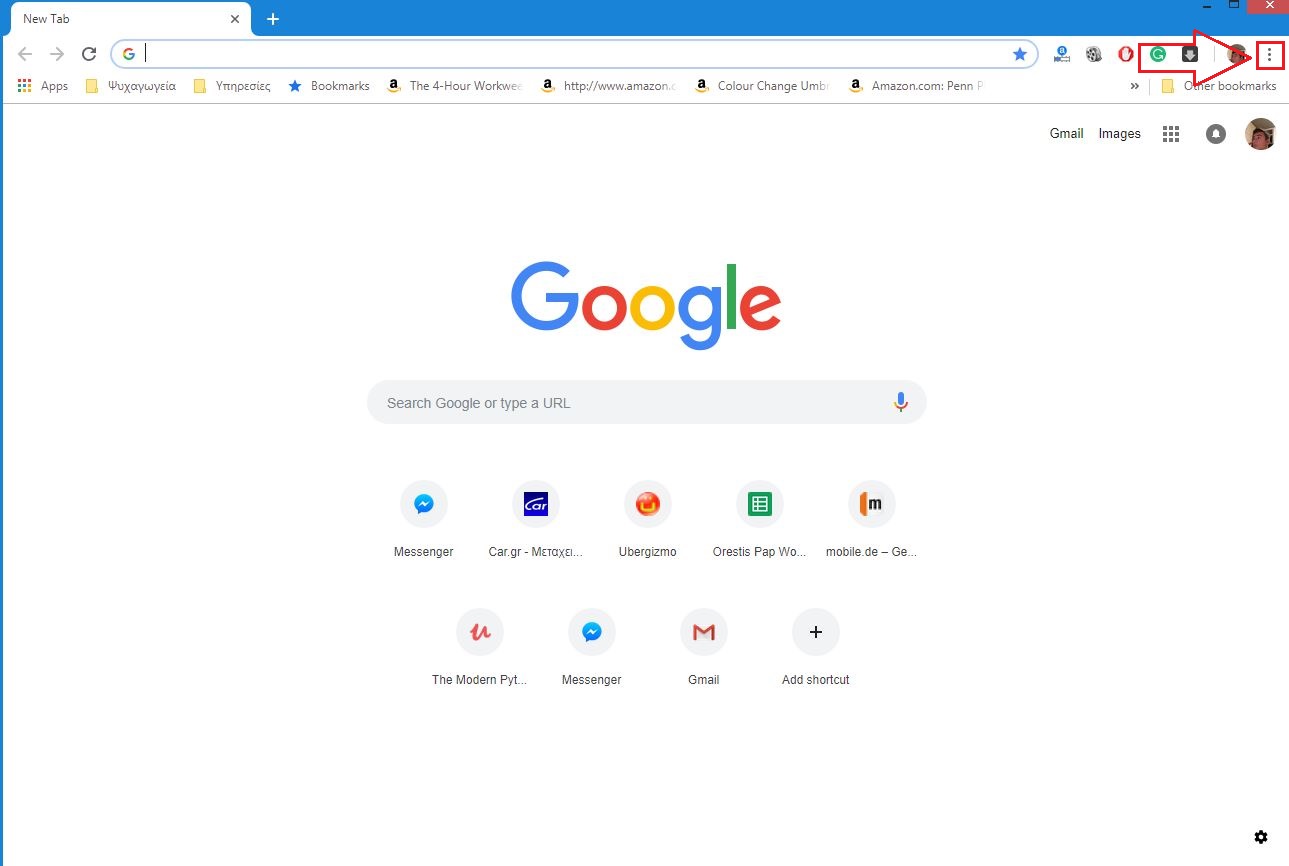
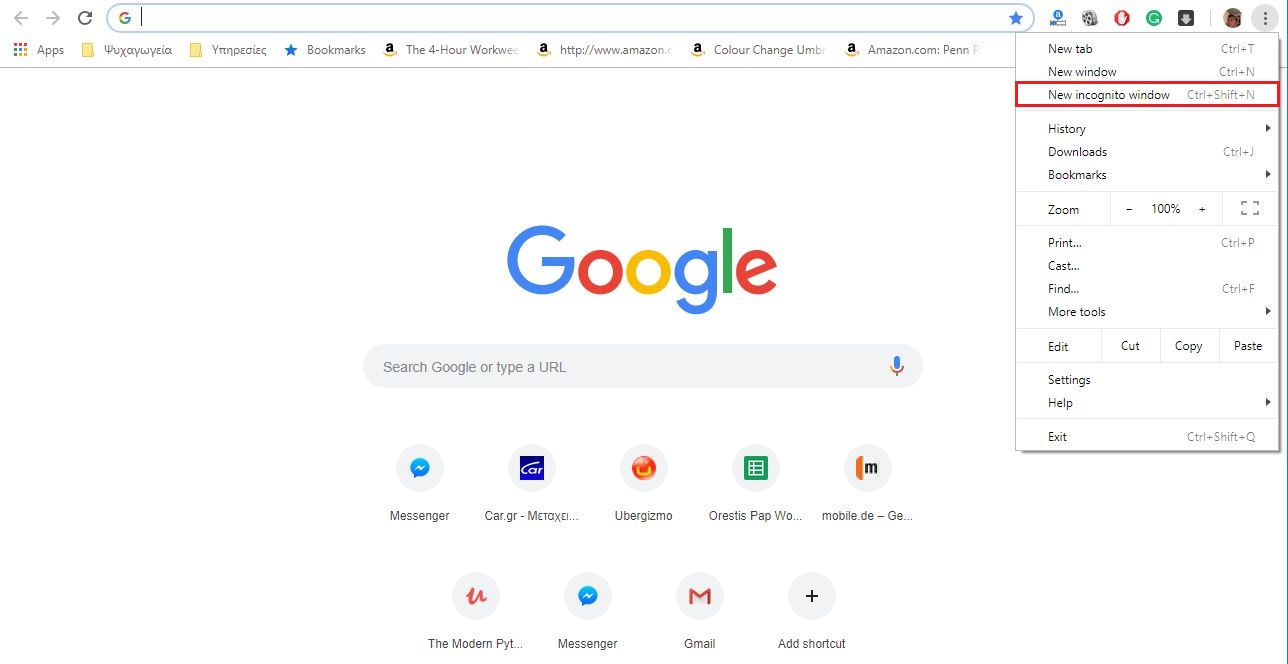
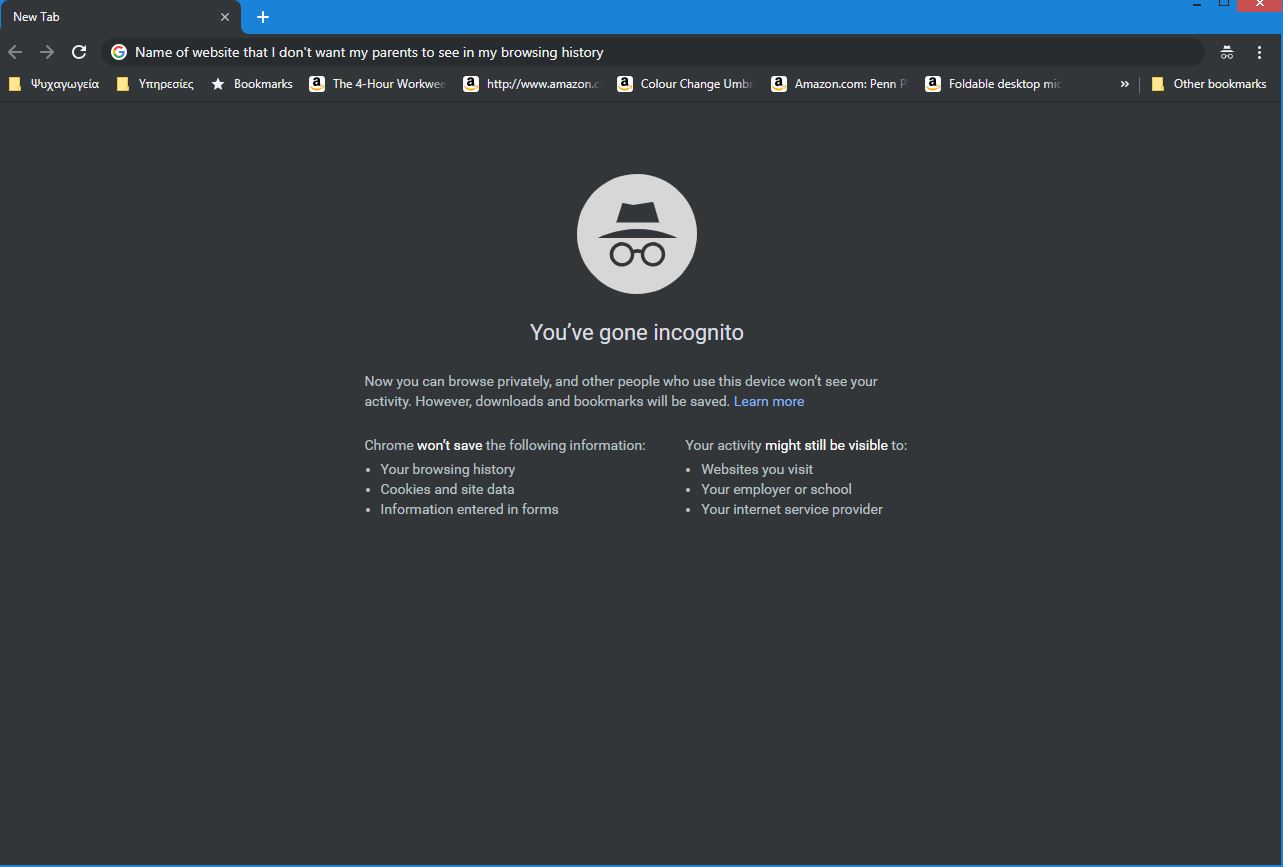
Mobile (Android and iOS)
- Open the Chrome app on your device
- Tap on the three-dot icon located in the right-hand corner
- Tap on 'New incognito tab'
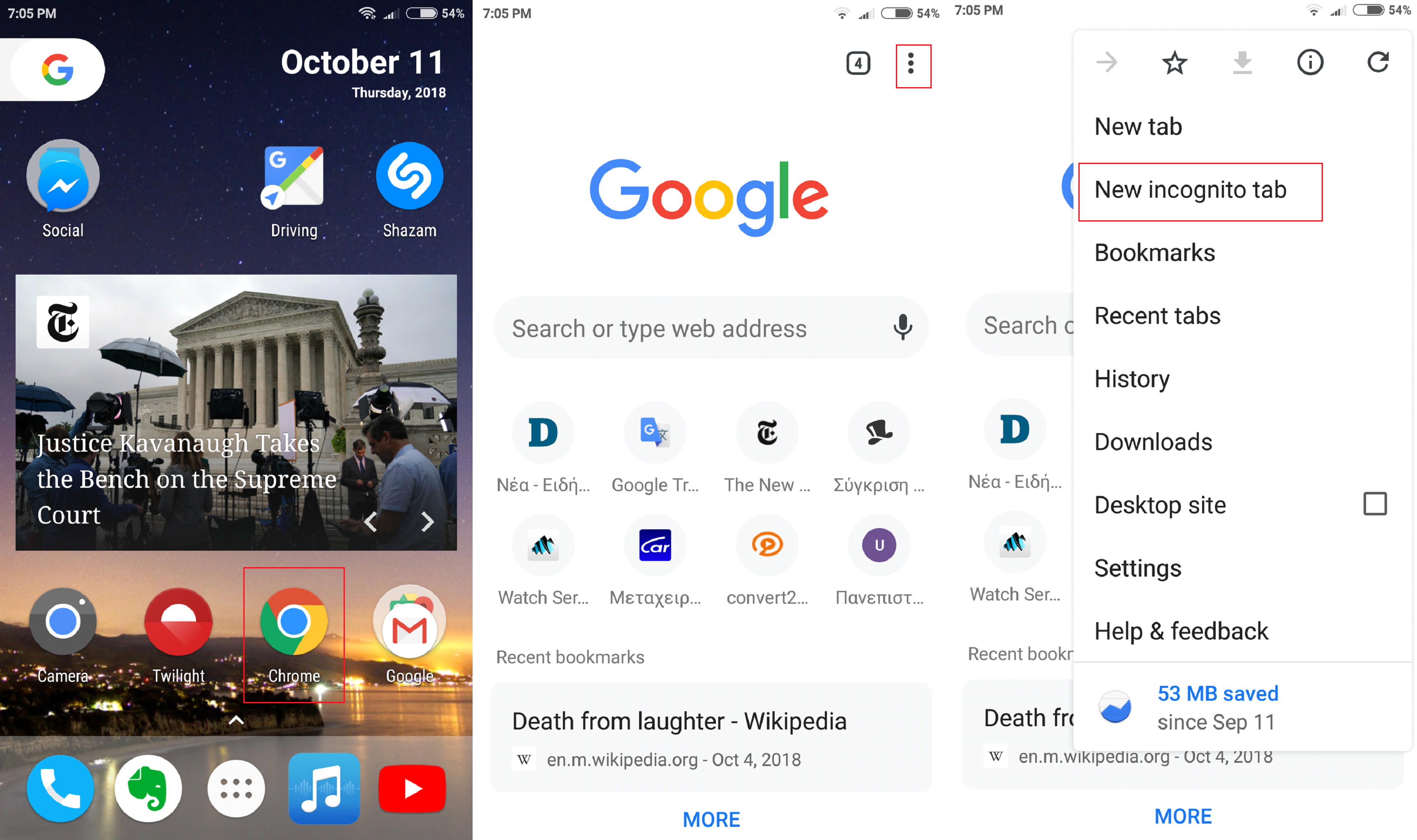
Mozilla Firefox
Desktop
- Open Mozilla Firefox on your PC or Mac
- Click on the hamburger icon located in the right-hand corner
- Click on 'New Private Window'
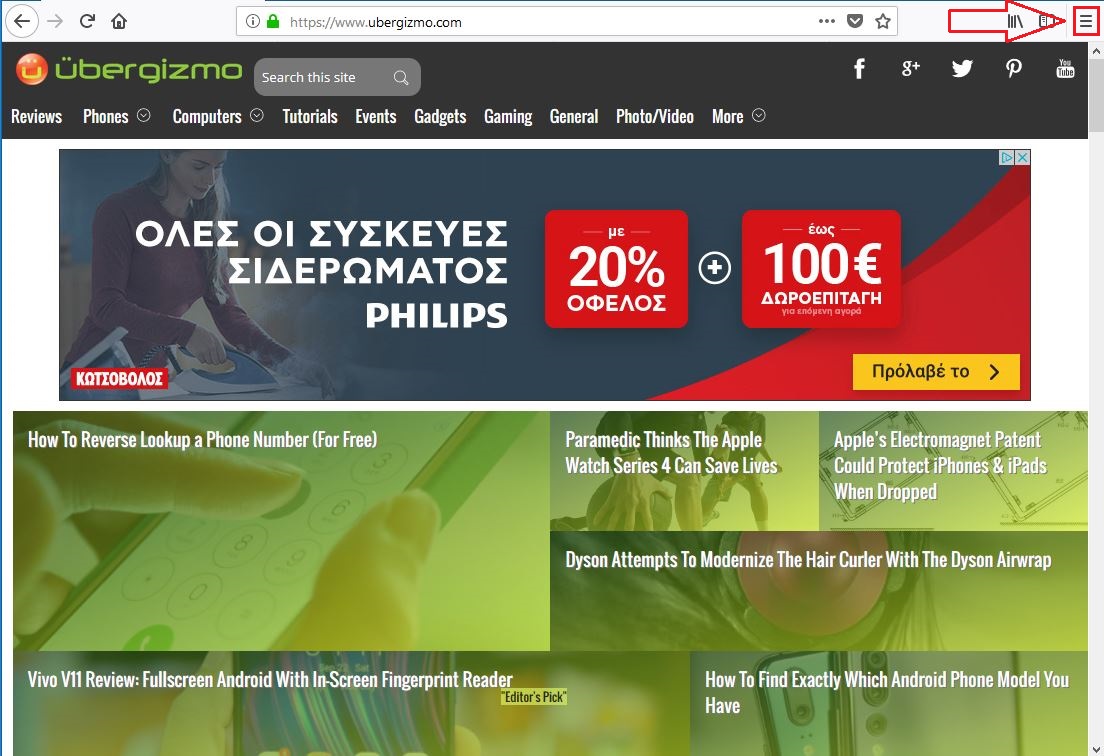

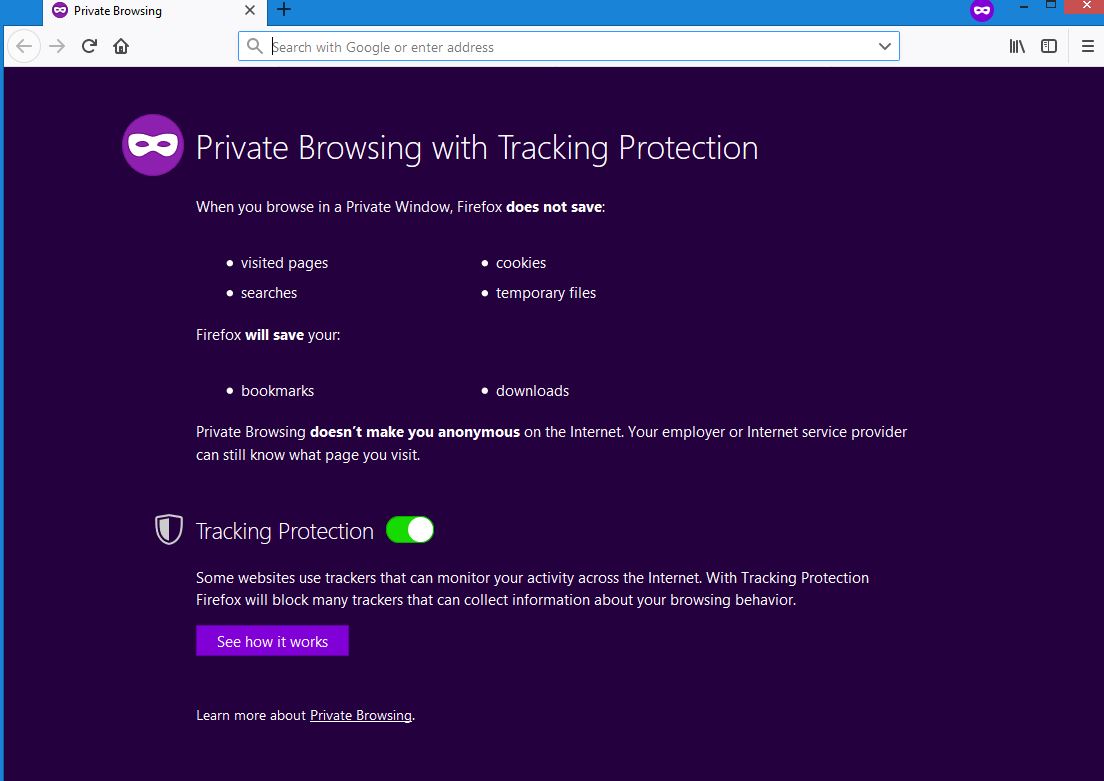
Mobile (Android and iOS)
- Open the Firefox app on your device
- Tap on the three dot icon located in the right-hand corner
- Tap on 'New private tab'

Microsoft Edge
Desktop
- Open Edge on your Windows 10 computer
- Click on the three-dot icon located in the right-hand corner
- Click on 'New InPrivate Window'
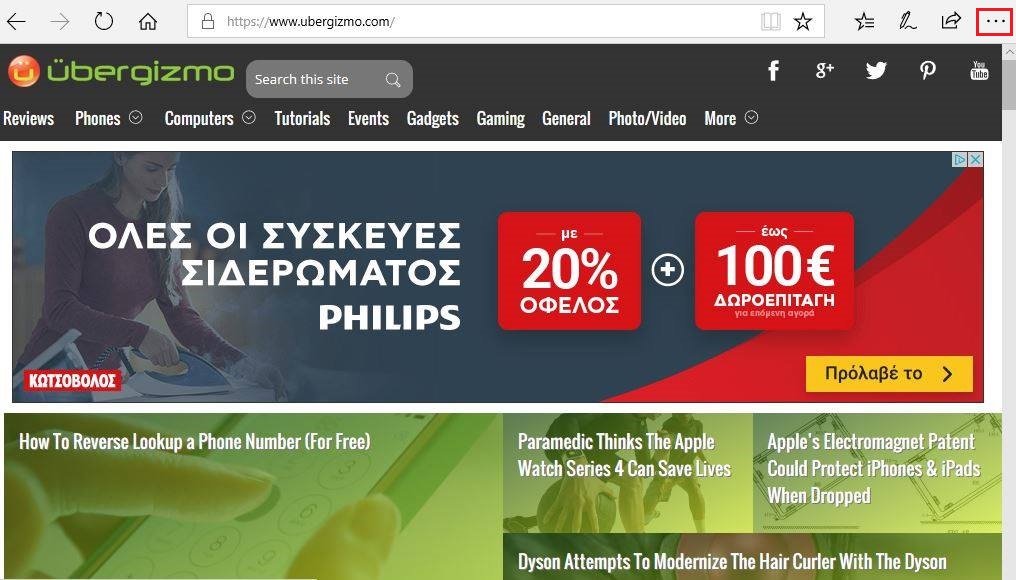
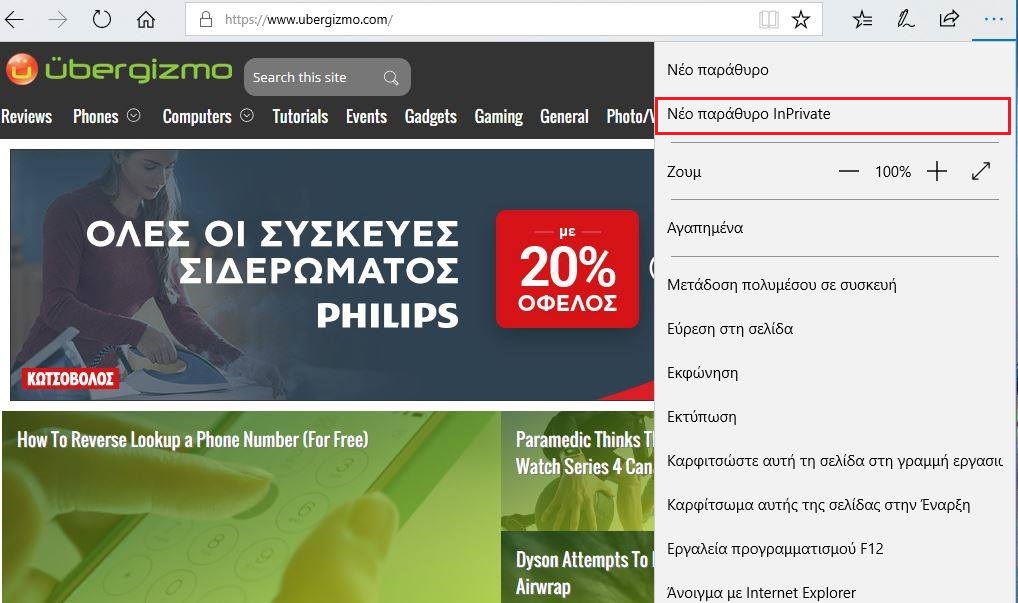
Mobile (Android and iOS)
- Open Edge on your device
- Tap on the three dot icon located in the bottom right-hand corner
- Tap on 'New InPrivate tab'
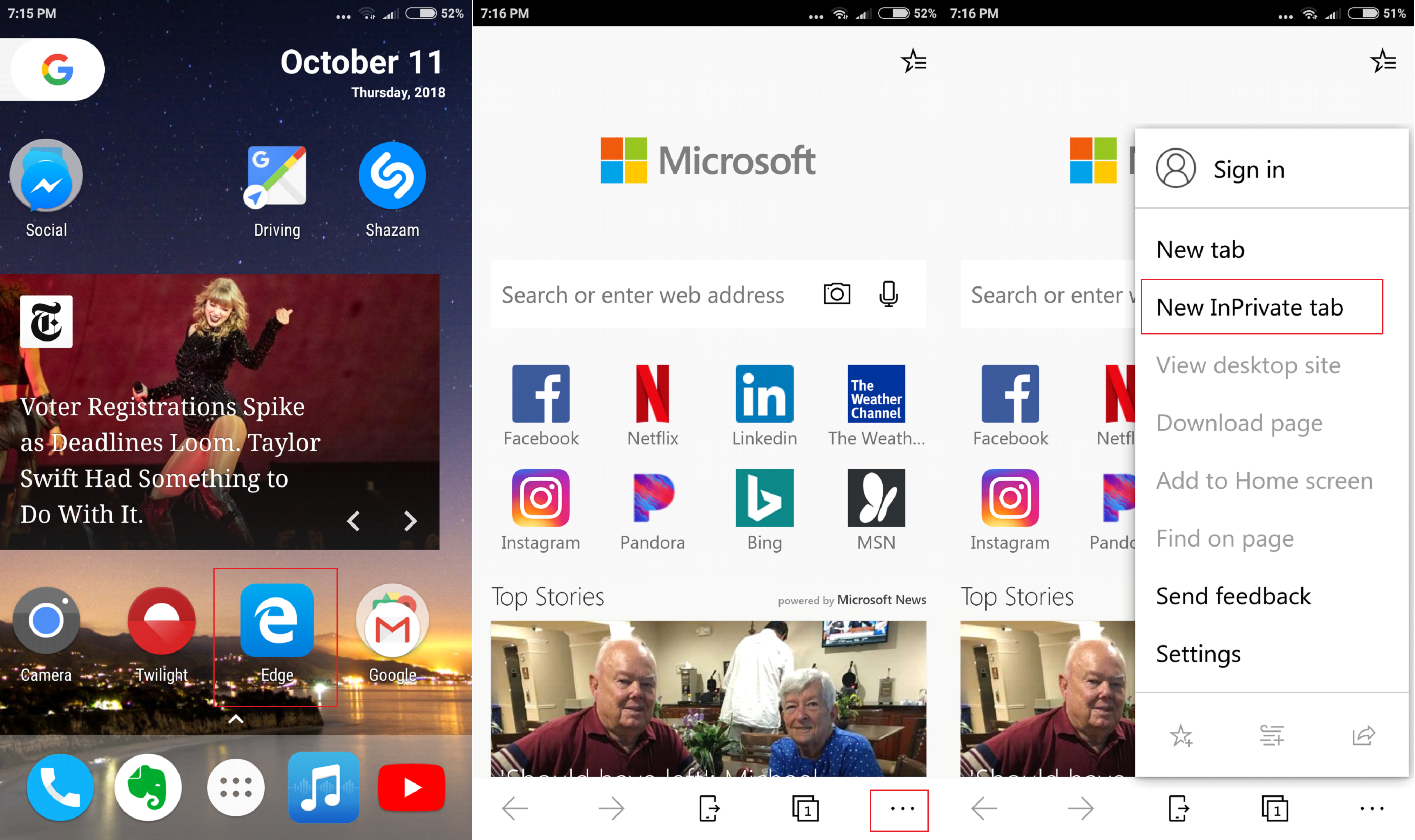
Advertising
If you encounter any problems, please feel free to make a comment.
Filed in . Read more about Google Chrome, Microsoft Edge and Mozilla Firefox.
Source link