
[ad_1]
The new game Steam Play, from the Proton project, has already profoundly changed the game landscape under Linux, running a few thousand new titles. However, the perfect compatibility should still take some time, which does not mean that you can not take a few shortcuts to run your games.
The idea of running Steam Play with Proton is simple: by clicking on a game that would theoretically only for Windows, the game will open normally under Linux, which will allow you to play as you would on the Microsoft platform. Of course, this is a "super simplification" of the project, but the truth is that many games already behave exactly that way, even outside Whitelist compatibility information.
The community itself has tested a series of games and posted the results. You can check the current compatibility status of the game you want to play by consulting This site.
Other games also work with "minor modifications", that is to say with minor adjustments. The Proton project is available on GitHub and has a very rich documentation, where there are several interesting tips that you can use in games to make them work properly.
To take advantage of the material we share here, you must have SteamPlay / Proton enabled on your Steam, if you do not know how it workshere to better understand.
Startup parameters
Steam has always supported small adjustments like these in most games, including Windows. There are several computer game forums that allow you to get certain behaviors in your games, such as running them in full screen, in window mode. , use a specific API, etc. In the case of Steam Play, we have some options that force the behavior of Proton. These can cause the execution of a game or not, or they can optimize performance in some cases.
As many people had doubts, I decided to create this comprehensive guide explaining how to serve as a reference, so you can experiment before you report on any game in ProtonDB.
How to use the settings?
It's useless to know what the parameters are if you do not know where to apply them, right? To add a boot parameter to any Steam game, right-click on it and click on the button "properties"or"propertiesIf you are in English:
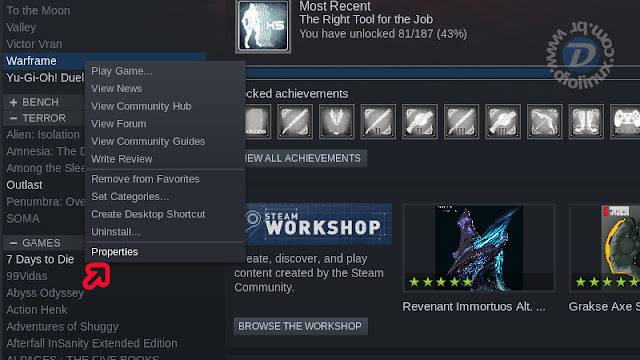
When you do this, you open a very useful panel that has virtually every game of Steam, where you can do a series of maintenance in the game, how to navigate the game files, check the integrity of the game to see if something is corrupt, access Beta versions, change the language of a game, etc.
One of the options is the "Set launch options ... "or"Set startup options …By clicking on this button, a new (smaller) window will open allowing you to enter the parameters.
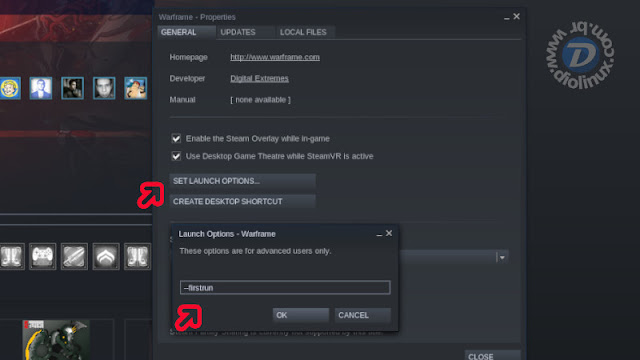
As you can see in the picture, it's really very simple. The parameters that can be used here vary from game to game. However, Proton's settings work for all games running Linux via Steam Play.
Once the parameter is added, simply click on the "OK" button, close the window and start the game normally by the Steam client, by clicking on "Play" or "Play".
Proton settings (Steam Play)
To better understand how Proton works, you can watch the presentation video we made on the channel, prepare a good coffee because it's a long video, but it's probably one of the most complete you will see.
You can use Proton's settings to force games to use one API or another, to convert DX9, DX11, or 12 data to Vulkan or OpenGL, and a host of other things. I will give you a list soon. .
Before understanding the context of the parameter syntax:
"PROTON_VARIABLE = 1% of order%
The words "PROTON_VARIABLE" just show which variable you change and the value "= 1 " indicates that the variable is active, if you put "= 0 " would be the same as "off", that is, in practice the effect would be the same as you did not add the variable. The phrase "% command% " is basically a variable that indicates the command triggered by the "play" button of Steam, ie the executable of the game or a launcher, as some games use it.
In other words, it's like if you say "Proton, use (or not) this feature & # 39; to launch such a game"As simple as that.
In practice, the settings are just below, and new ones can be added in the future. The current standards are:
1 – Ask Proton to use OpenGL instead in Vulkan for DirectX 10 and 11
PROTON_USE_WINED3D = 1% of order%
2 – Make sure Proton disables DirectX 11 and runs on DirectX 9, which can be used for games that support the older version of Microsoft's DX and will work better this way. Some older games work better this way.
PROTON_NO_D3D11= 1% of order%
PROTON_NO_ESYNC= 1% of order%
These are the main parameters of Proton and those that affect the games the most. However, there are others that can be useful for debugging a game or evaluating performance. For example, if you want to see the frame rate, frames per second, Vulkan version, driver and your video card, as well as other details on the screen, simply add this setting. :
DXVK_HUD = devinfo, fps, frametimes% command%
Of course, you can delete any word to show only what you want, for example if you only want to see the FPS, leave the word "fps" after "DXVK_HUD = " and before "% command% ", the same goes for the other options.
This activated function will bring you, in the games that support it, a screen like this one Pro Evolution Soccer 2019, which runs Linux Mint in the example:

Note the upper left corner of the two images.
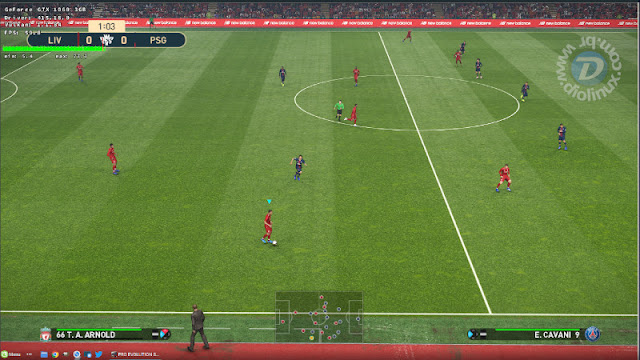
Some parameters are exclusively dedicated to Debug, you can find out more right here.
Go beyond the obvious (advanced)
We can not forget that these programs are Open Source, so you can change their default behavior, at your own risk, of course. But for example, you can add a missing component in a game via the winetricks.
Example: The developer created the game for Windows considering that some of the intrinsic system tools from Microsoft are already installed, such as Net Framework 4.5. Generally, Steam games install their own dependencies (under Linux and Windows) when the game first runs, but if the developer was already relying on that component directly from the operating system and did not add the function of the game. installation in the first. Once the game is played, in the case of Proton, this can mean a problem, because after all, the game needs a component that can not be installed.
In this way, you can use the winetricks, a very popular utility to manipulate Wine to install additional components for the game.
The first step is to install some packages. Run the command (Ubuntu, Linux Mint and its derivatives):
sudo apt install wine64 wine32-preloader winetricks -y
With this you can manipulate the game prefix in Proton, for example, this command allows you to install DotNet 4.5 in the game "Yu-Gi-Oh duel links":
WINEPREFIX = / home / $ USER / .steam / steam / steamapps / compatdata /601510/ pfx winetricks dotnet45
Featured in yellow there are some important control elements. The first is the application number.
Navigate to the "/home/$USER/.steam/steam/steamapps/compatdata/ " and you'll see a series of files with numbers that seem to be random, but that actually represent the game's ID in Steam.
* These folders with numbers will appear only if games are installed via Proton, the native games being in another directory.
To know which game corresponds to which folder you can explore the prefix files, where you will probably find the executables, but there is an easier way to do it, you can use the ProtonDB and look for the numbering, the site will bring you the game in question, as in the example of the game Warframe:
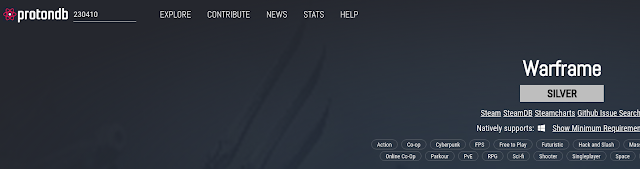
Another way is to use the Steam site itself. With the help of a browser, use the URL https://store.steampowered.com/app/601510, where the yellow number is the game number (or the name of the prefix folder); in this case, it would be the game of "Duel Links" mentioned above, this logic works with all games, including those that do not need Proton to work.
Winetricks is also a graphics program and you find it in the menu of your system. Basically, he was trying to use Wine's default installation on your computer, not Proton. So we need the command above to direct it to the right folder. However, this graphical application can be useful for finding the name of the package you want to install, which would be the second strong point of yellow in our command, referring to "dotnet45", name of the Net Framework 4.5 package.
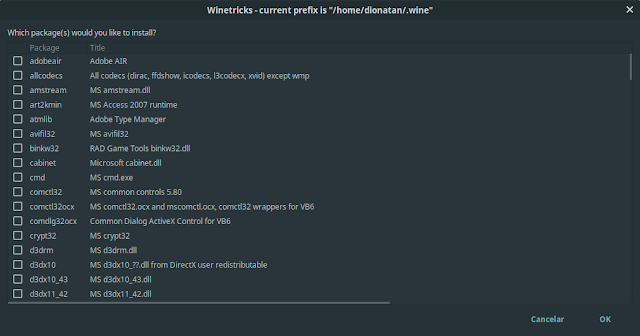
As you can see, in the first column of the image above, we have the packages name, if I wanted (for some reason) to install the DirectX 10 dll in a specific prefix of a game via Proton, such as "Duel Links" to use the same example, the picture above, the name of the package I should indicate is "d3dx10", so the command would be:
WINEPREFIX = / home / $ USER / .steam / steam / steamapps / compatdata /601510/ pfx winetricks d3dx10
Important to finish!
This material is definitely not for those who just want to "sit and play", but for those who want to go a step further with Proton and explore the possibilities of this tool.
Most games compatible with the new Steam Play game simply require the game download normally and your click on the play button, and nothing else, functioning as if they were native. However, some, with some modifications, are a simple parameter in startup, they can work or work better.
The most advanced part, intended for those who want to test in depth and make some changes in Valve's own system, is clearly intended for those who want to explore and help report problems so that the title in question is not broadcast. . the solution to the problem.
We are in a period of transition. Until this tool becomes even more mature, some adjustments to some games may be needed, and often a simple word at startup is the difference between making the game work or not.
Probably, with time, the games that go to Valve Whitelist and that need some commands, will already have these factory settings, whether they come from Valve itself or from the game developer.
Proton in addition to steam
Proton has become so interesting that it is now part of other projects like Lutris, a software for Linux drives that groups (or tries) all forms of play with the Pinguin system, including emulators. Lutris forces are the community that creates scripts to facilitate the installation of games such as Overwatch and League of Legends, which can be installed in one click. Now, Proton is part of this project as well as the DXVK.
_____________________________________________________________________________
Have you seen any errors or would you like to add some suggestions to this? collaborate click here
[ad_2]
Source link