
[ad_1]
Microsoft's Windows 10 May 2019 update (also known as 19H1) may not be officially released until May, but is already available in the final versions of the Windows 10 Insider program. Our review is about an operating system upgrade with few new features. Aside from a major novelty, the Windows Sandbox solution brings essential improvements to Windows Update, a much faster search function and convenience stores that solve their problems by themselves. There is even an updated emoji keyboard with symbols and kaomoji (more sophisticated).
Your PC should receive the update soon, either in May or shortly thereafter. We have also compiled a summary of the best hidden features of the Windows 10 May 2019 update that will be released shortly. Stay tuned!
Windows Sandbox: A secure space for new applications
Windows Sandbox stands out as a secure lockbox for testing new applications and sites, but only if you are running Windows 10 Pro. If you know Windows 10 Pro, be aware that virtualization is one of the biggest differences, whether it's a full-fledged Hyper-V virtual machine or the more secure WDAG browser. Sandbox is somewhere in the middle: it's a simplified, protected, virtual "Windows PC" that lives in your real, physical PC.
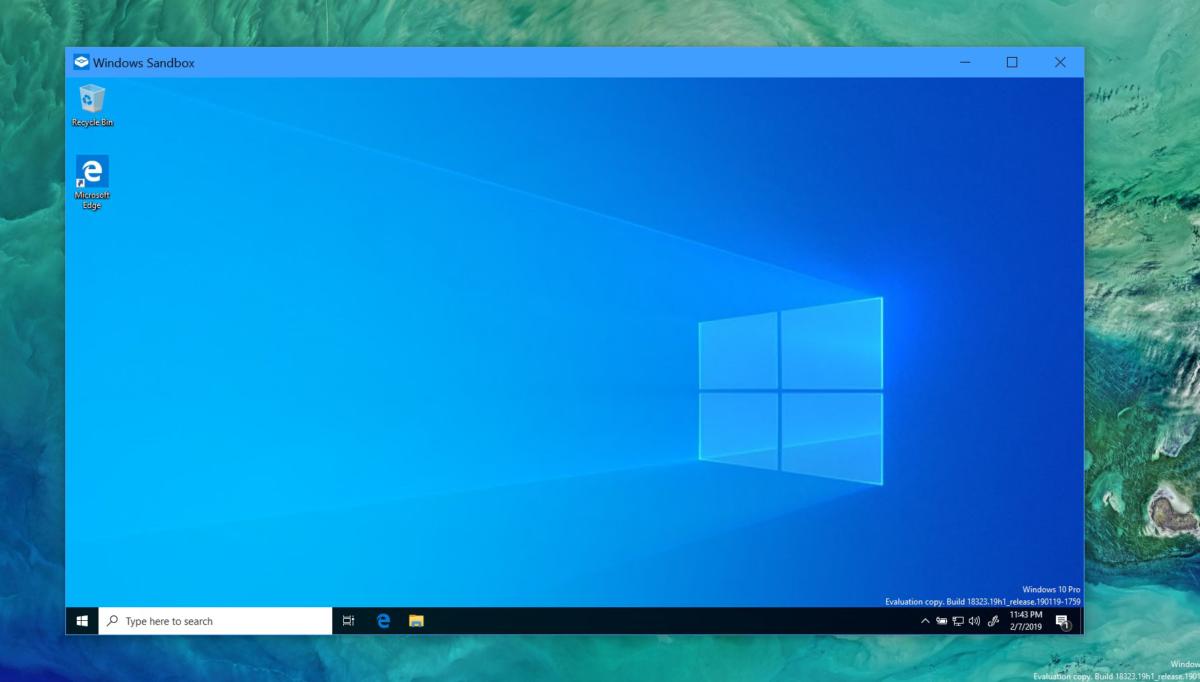 Mark Hachman / iDG
Mark Hachman / iDGWindows 10 Sandbox is a secure, blank Windows installation that do not linked to your account. It's basically a barrier isolator for the bad things that can hurt your PC.
You have already learned not to play with an application that could be malware. The same goes for a website. Sandbox changes the game. You can now open a suspicious entity in Sandbox. If it is against malware, it will remain trapped in the Sandbox virtual environment – and once you close the application window, everything will disappear permanently. An exception is that if you copy a file downloaded from Sandbox to your PC, it remains. You must make sure that you have not downloaded malware. But that's the interest of Sandbox.
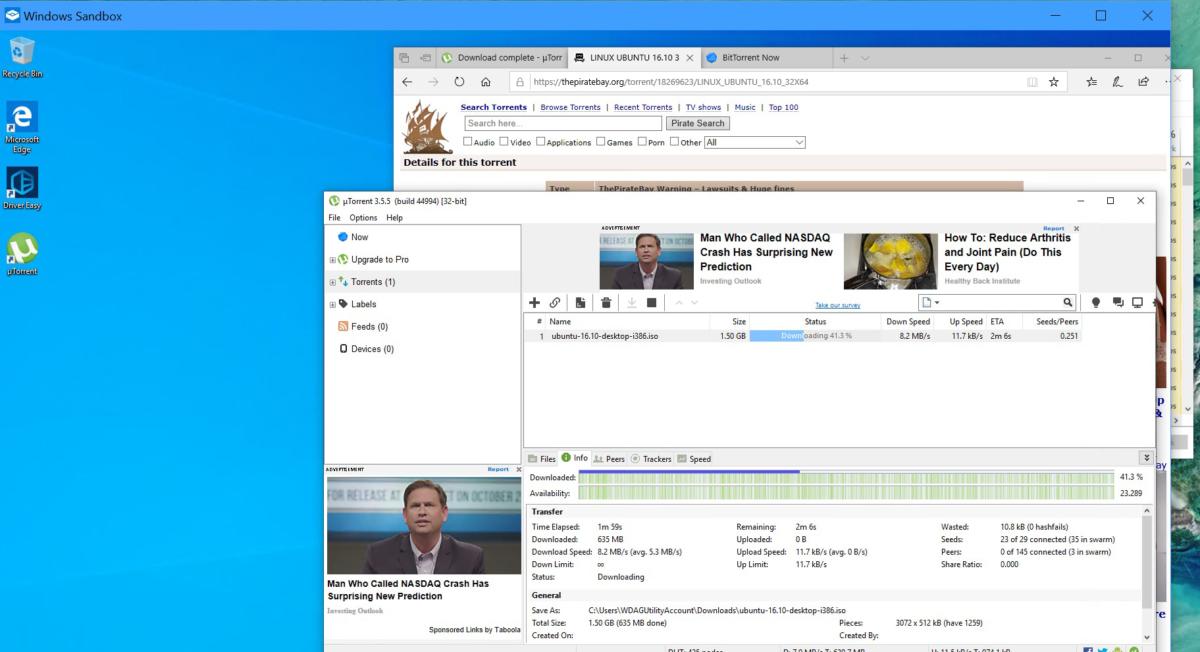 Mark Hachman / IDG
Mark Hachman / IDGYou can use Sandbox to visit places on the Web that you may not normally be able to run and run applications in a protected environment. Do not use it as an excuse for hacking, though.
Sandbox cuts some of your processor and memory to run, so the speed of your PC will affect Sandbox performance. But it's a useful tool for testing this "system utility" that gives you bad vibes, or just for navigating safely to places you probably should not go to. (This does not anonymize you, so beware.)
Windows Update is trying a lot harder
Each year, twice a year, a new video series shows how Windows Update updates its gaming sessions, live streams, presentations, and more. Microsoft listened and made improvements. A new icon appears in your taskbar when an update requiring a reboot is imminent, while a redesigned settings page places the "Update Updates" option at the top of the page. Front and center. Finally, a smarter Active Hours option debuts, using AI to determine the worst time to use your PC.
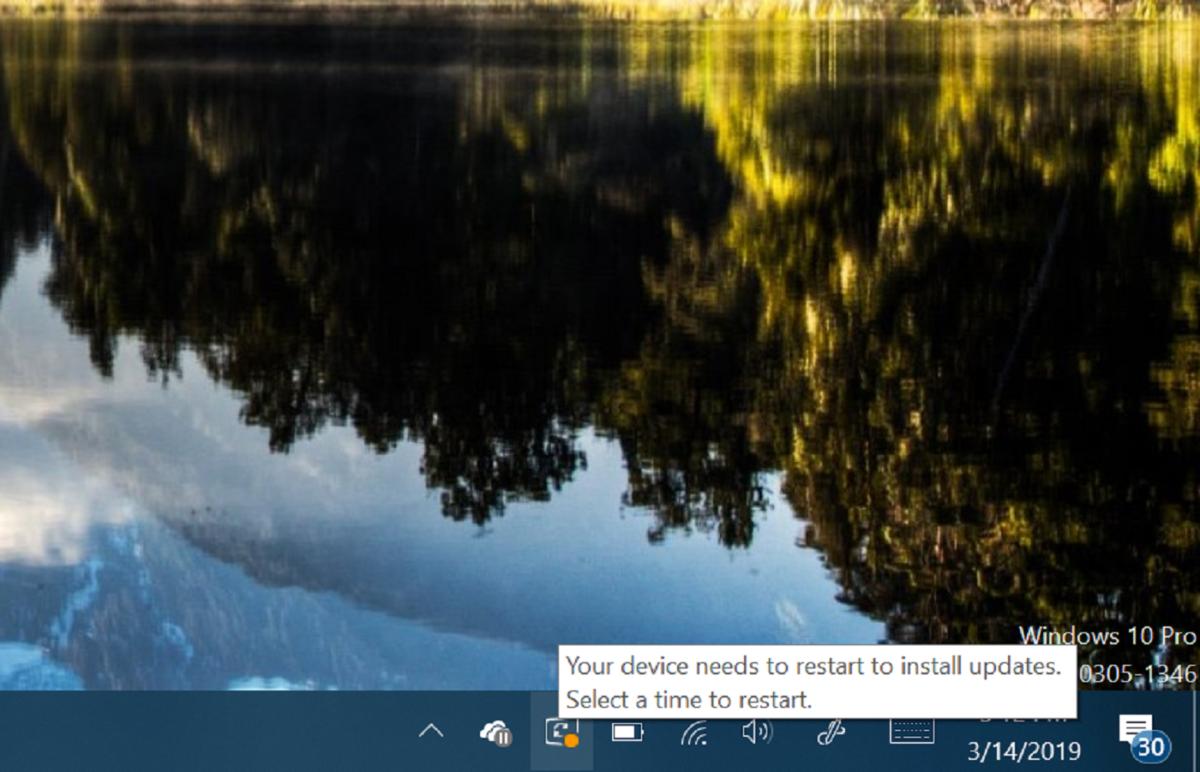 Mark Hachman / IDG
Mark Hachman / IDGFinally, Windows will visually remind you that a Windows update is near.
The addition of an "imminent update" alert to your taskbar is obvious, and will certainly help mitigate the shock that users may experience during an unexpected update. (Browsers such as Chrome are already using a similar icon.) This is a seemingly small but very welcome new feature of the Windows 10 May 2019 update.
 Mark Hachman / IDG
Mark Hachman / IDGThe Windows Update Settings menu now lets you suspend updates in the foreground.
I am less sure of the new option to "automatically adjust the active hours of this device to the activity" (Settings> Update & Security> Change Active Hours). Even though I was moving between the "production" machines and Insider, Windows's artificial intelligence thought that my hours of operation were currently between 22 and 23 hours, instead of all the hours spent on regular working hours. this PC. You can click the Edit link to open a menu that allows you to edit active hours yourself, but Microsoft can better educate users on how to fix it.
Kaomoji and the symbols arrive (* ° ▽ ° *)
The addition of emoji to the Windows 10 Fall Creators update was one of his underrated achievements. Simply by typing WIN +; (a bit of Microsoft's emoji humor) you can open the emoji keyboard by quickly and easily adding emoji to any application. You can now do the same thing with kaomoji and symbols, by adding two more powerful ways of expression to Windows. Do not forget that the Emoji 12 icons are also here: yay, flamingos!
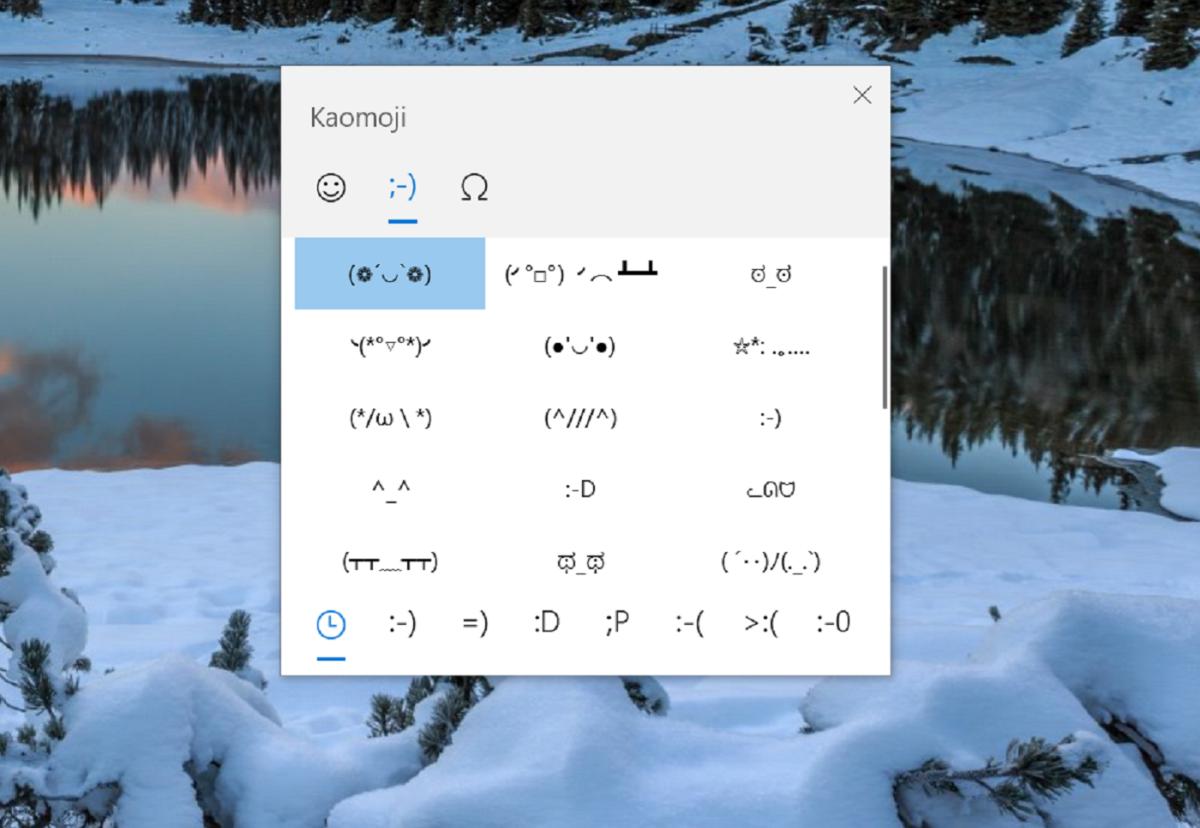 Mark Hachman / IDG
Mark Hachman / IDGThe new kaomoji and symbols are accessible by the same WIN +. or WIN +; shortcuts as before.
What is a kaomoji? It is essentially a longer and more complex emoticon, using the same mixture of punctuation symbols to form more sophisticated patterns. You may be aware of the scandalous "flip-flop" (° □ ° ╯( as well as the "dazzling" symbol.) There is also a tab for dedicated symbols, such as currencies.
Be aware that even though the emoji portion of the keyboard has a search function at the top, the kaomoji tab has nothing similar, well, with the exception of an equally mysterious interface lowwhich is a kind of mess to use. There is also a very fine scrollbar to the right of the emoji keyboard that offers more choices. On my machine, however, moving the entire keyboard was extremely slow.
Unfortunately, as you can see in this story, not all applications treat kaomoji as one word. Part of the effect is lost if it is split into multiple lines. Nevertheless, typing the Windows key and a semicolon (or dot) opens the keyboard. It's Super Cool ® ™
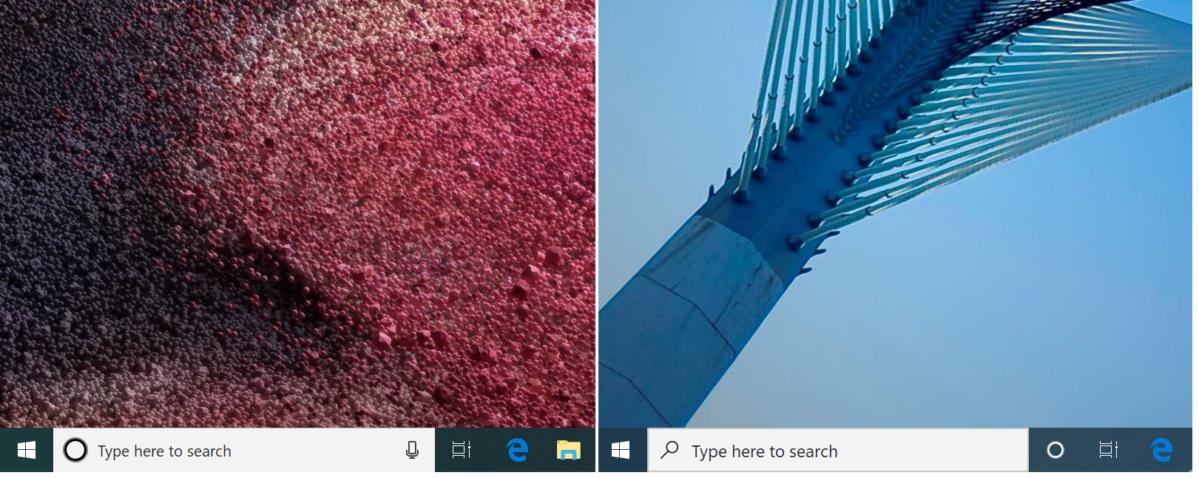 Mark Hachman / IDG
Mark Hachman / IDGThe old layout of Windows 10 is on the left, with the updated separation of Cortana and the search right in the update Windows 10 October 2019.
Search separates, accelerates
On the aesthetic side, the other major change in the Windows 10 May 2019 update is Microsoft's decision to give Windows Search a prominent place, as well as the Cortana sideline. Previously, the search field served as the entry point to your day, pressing Cortana to summarize your calendar when you clicked on the empty search box.
Now, both traditional research and Shortcuts Cortana (Win + S, Win + C) open the search field. Microsoft may tacitly tell you to use "Hey Cortana" to verbally control your PC, but in a world that is frowning more and more on something as fundamental as a voice call, this will it really be used? I am doubtful
You will notice an equal tension between this new search box and the more traditional way of searching for files on your PC, File Explorer. Windows Search wants to be your gateway to all content on your PC and the OneDrive cloud.
 Mark Hachman / IDG
Mark Hachman / IDGThis is the Windows Search settings menu in Windows Update 10 May 2019 (19H1). Note that further down the page are options for exclude any folders you may not want to search for.
You can speed up the search function by using a new Windows Search indexer (Settings> Search> Find in Windows). By default, only document libraries (Images, Documents, etc.) are searched, but you can also enable Enhanced mode to index your entire PC. Indexing is not particularly fast, even though it only absorbed 10% of the CPU power of my Surface laptop.
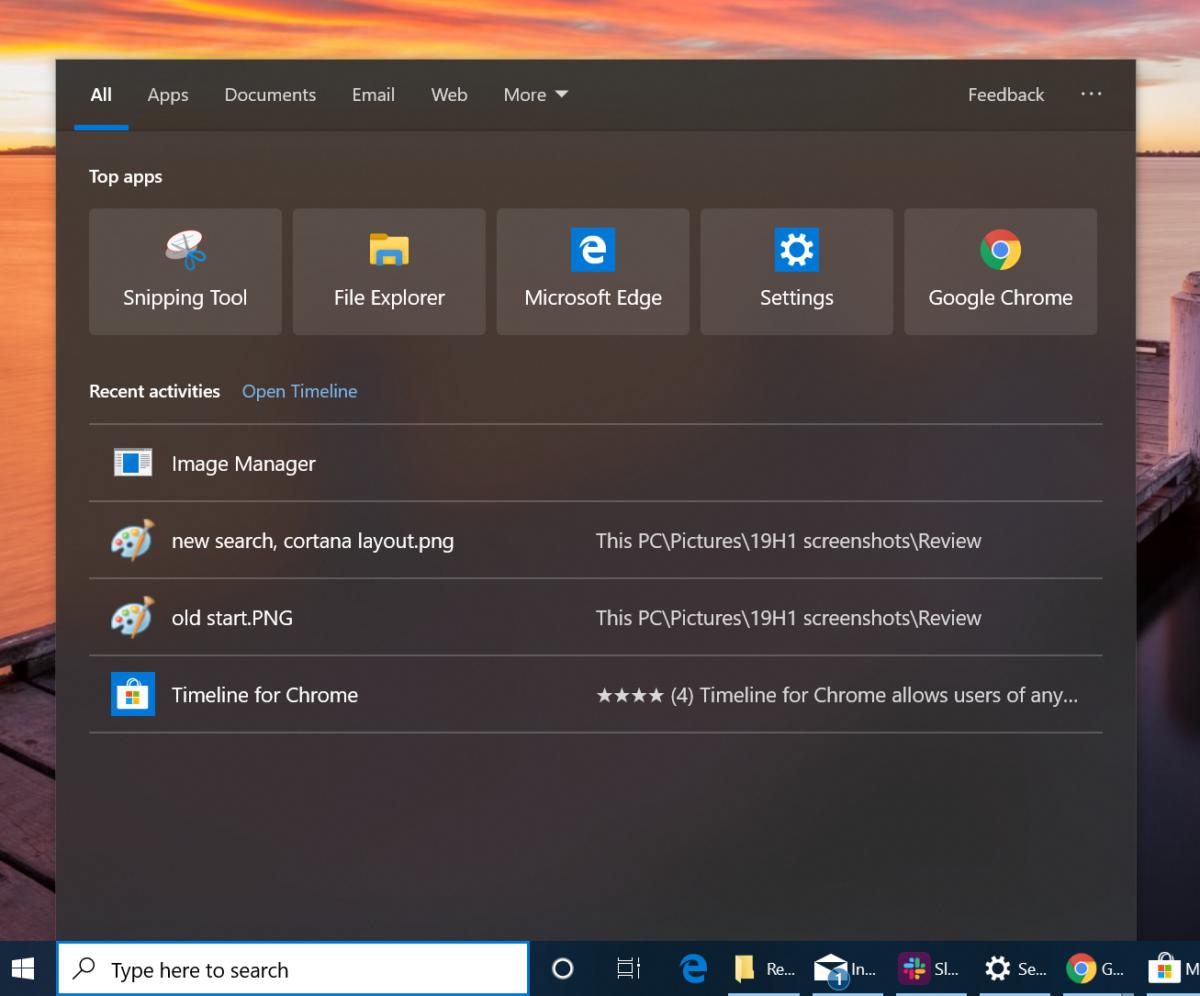 Mark Hachman / IDG
Mark Hachman / IDGWhen you open Windows Search for the first time, you will see a list of major applications and recently opened documents.
There is a trap, however. While Windows Search was looking for photos and documents in no time, it tended to ignore the smaller, extremely large configuration files associated with a particular keyword. Windows will locate them much more easily using the File Explorer, accessible through the (slightly redrawn) folder icon on the taskbar. The file explorer however excludes searches by e-mail and on the Web. It is as slow as ever, with no apparent benefit from indexing Windows Search.
 Mark Hachman / iDG
Mark Hachman / iDGThe search results are essentially instantaneous and reorganize when you type in additional letters, such as modern search engines.
If a user searches for "HoloLens", how can Windows know if it is looking for photos and documents, not HoloLens configuration files? If Windows fails to display the desired file by the user, or clutter the search results with unnecessary fluff, the result is the same: an irritated user.
Microsoft has been trying for a long time to offer different modalities (stylus, voice, touch, etc.) as a way to interact with Windows. Part of that can happen here. If this is true, Microsoft needs to better explain the role of each search tool and improve the performance of the file explorer.
New options without password, PINs struggle to simplify connections
Windows traditionally offers you the ability to connect to a PC with a "local account" or password, or with a more complete Microsoft account ID that manages the information you have stored in the cloud. The May 2019 update adds a new twist: a "no password" account that uses your mobile phone as an authentication device. Although Microsoft did not really explain why it added this third option, it was probably a question of satisfying the youngest mobile-first workers who did not want to be linked to a formal Microsoft account.
At the moment, an account without a password can not be created on a PC. Instead, Microsoft recommends that you download a mobile Office application such as Word, and then create your new account ID by entering your mobile phone number in place of an email address. Confirmation, then authentication, is done via SMS codes sent to your phone.
When you log in to your PC with the new account, Windows will encourage you to use a PIN or Windows Hello, as you usually do. (Microsoft believes that a PIN is stronger than a password.)
The problem is that some services, such as OneDrive, still require a Microsoft account. When I entered my mobile phone number, the service could not send notification to my phone. D & # 39; agreement. For now, I'm going to stick to the traditional method of connecting to Windows.
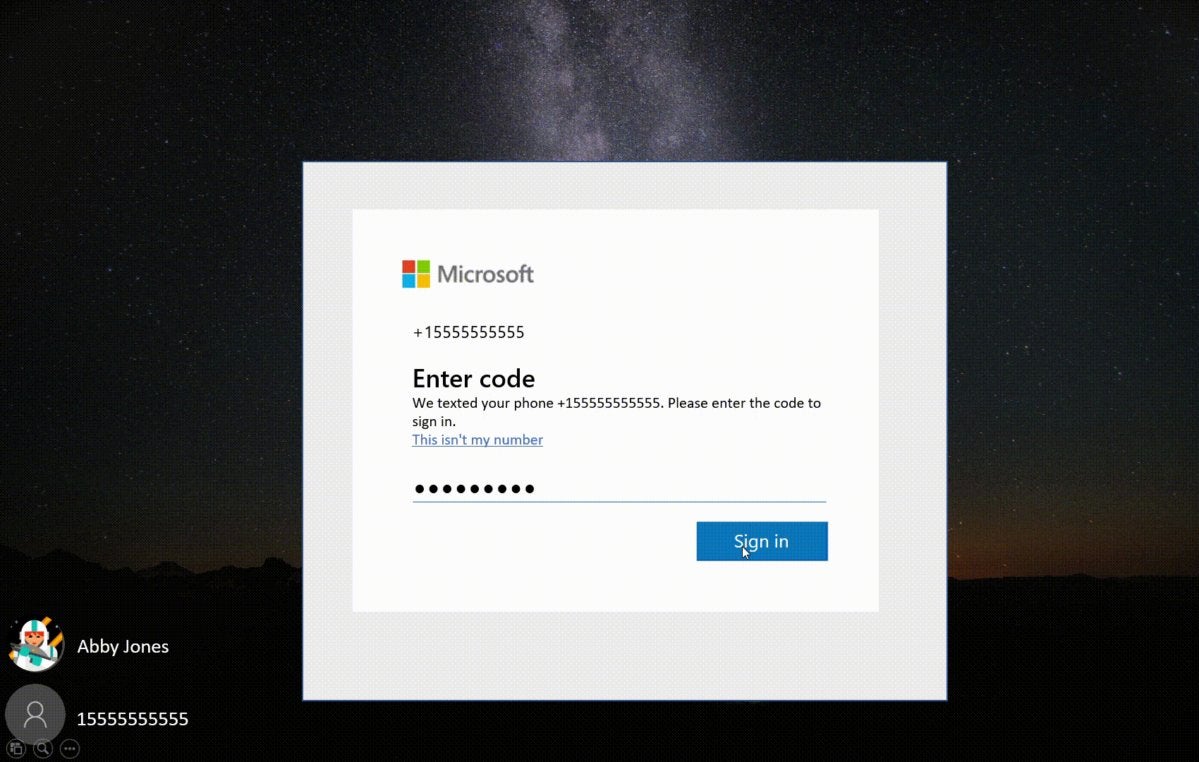 Microsoft
Microsoft Now you do not even need an email address to sign up for a Microsoft account in the May 2019 update.
A new, separate PIN recovery feature, added by Microsoft to the Windows 10 update May 10, 2019, works, although you need a linked phone and the Microsoft Authenticator application. Windows already offers a multitude of ways to connect (your password or a biometric identifier, as well as PIN codes consisting of numbers and / or letters). are options if you have forgotten one. Now, if you forget your PIN, Windows checks to see if a phone is associated with your account and sends you an authentication notification before you can reset your PIN. Simple, no? It works, although the process seems a little slower and slower than it should.
Automated troubleshooting makes more of it in the background
Microsoft has quietly started spreading artificial intelligence in as many nooks as possible, and the Windows 10 update of May 2019 is no exception. Microsoft already had a built-in troubleshooting feature in Windows 10: an automated procedure that you could run in response to a particular problem, such as an inability to connect to the Internet. From now on, Microsoft will make this decision out of your reach, launching this troubleshooter autonomously with the recommended troubleshooting.
We could not test this because our test PC had no problems that Microsoft could or thought could solve. You're not supposed to notice, though, that Microsoft is taking more control: Recommended, troubleshooting will work in the background. "These are changes you will not notice," Microsoft says. "Critical troubleshooting occurs automatically and can not be disabled."
 Mark Hachman / IDG
Mark Hachman / IDGThe new recommended Windows 10 troubleshooting feature seems useful in principle, but you will need to decide how much you trust Windows to solve its own problems without your help.
The recommended troubleshooting will also raise issues that may "affect your experience" and these will be optional fixes that you may choose to let Microsoft notify you. In Settings> Privacy> Diagnostics & Comments> Recommended Troubleshooting, you can tell Windows to warn you when your computer has problems that need fixing or Windows automatically fixes them in the background.
A problem: Recommended. The recommended troubleshooting works best if you send "complete" diagnostic data to Microsoft: typing, speech, work. If you refuse, the convenience store will not work as well as it could.
Chrome support helps complete the timeline
Previously, Microsoft had heavily relied on features that he thought would interest consumers, but had not done so: a mixed reality, for example. Timeline, a feature introduced for the first time in the May 2018 update, could be another. Timeline is essentially a super powerful web history. However, instead of following the pages visited by your browser, the system tries to write down everything you touched, including applications and documents that you have interacted with in the last days and weeks.
 Mark Hachman / IDG
Mark Hachman / IDGBefore you can begin embedding your timeline in Chrome, you must download the appropriate extension. And be sure to log in!
[ad_2]
Source link