
[ad_1]
The cumulative updates that Microsoft is releasing for the Windows 10 operating system (Windows 10) are very important, as these updates fix security vulnerabilities and fix errors that lead to application crashes, which improves the computer operation.
In addition; Operating system updates are your first line of defense against malware and viruses that cybercriminals regularly release to infect computers running an outdated operating system, but as useful as these updates are they are. can significantly slow down your computer after installation.
Here are 5 ways to improve a sluggish Windows 10 computer after updating the operating system:
1- To cancel the last update installation on a Windows 10 computer:
If the last update that you installed on your Windows 10 computer caused your computer to slow down significantly, rolling back this update may completely resolve the issue, and to do so, follow these steps:
- Go to the (Settings) page on your computer running Windows 10.
- Click the Update and Security (Update & Security) option.
- Click the Windows Update option from the options menu on the right side of the screen.
- Click on the option (Show update history).
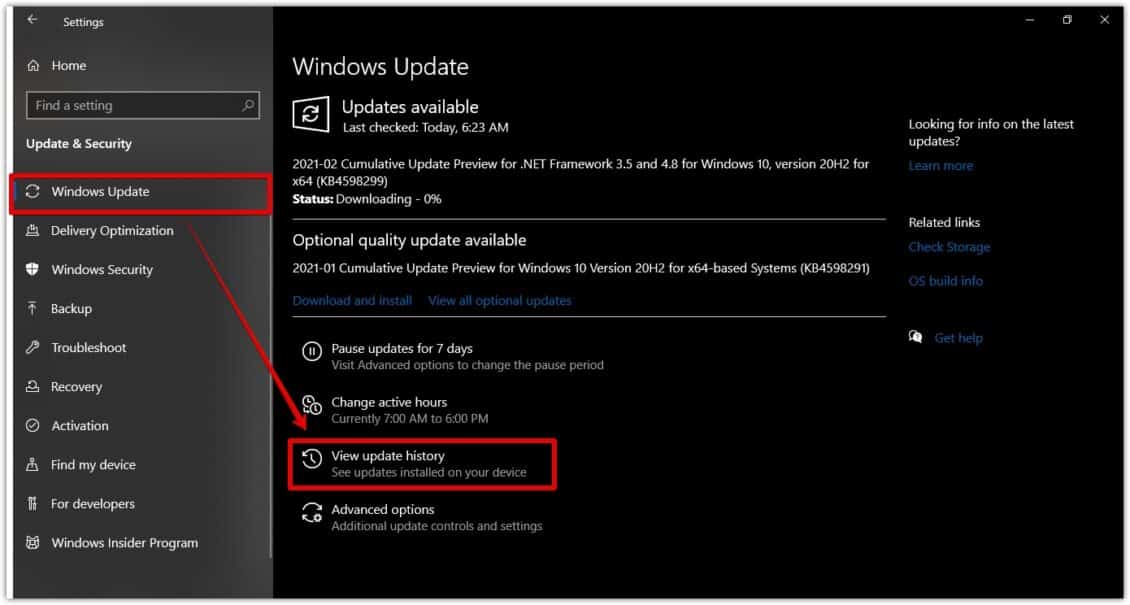
- In the window that appears, click the (Uninstall updates) option.
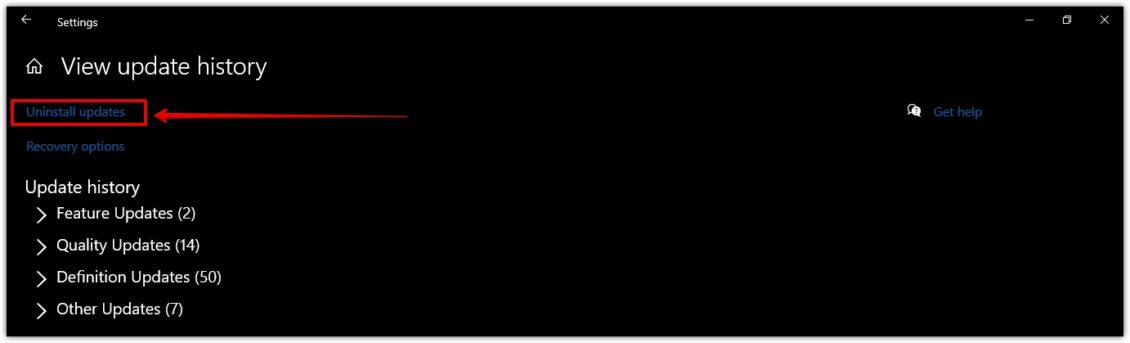
- You will see a list of Windows updates installed on your device, sorted from newest to oldest, and here you can uninstall the latest update which may be causing slow performance of the computer.
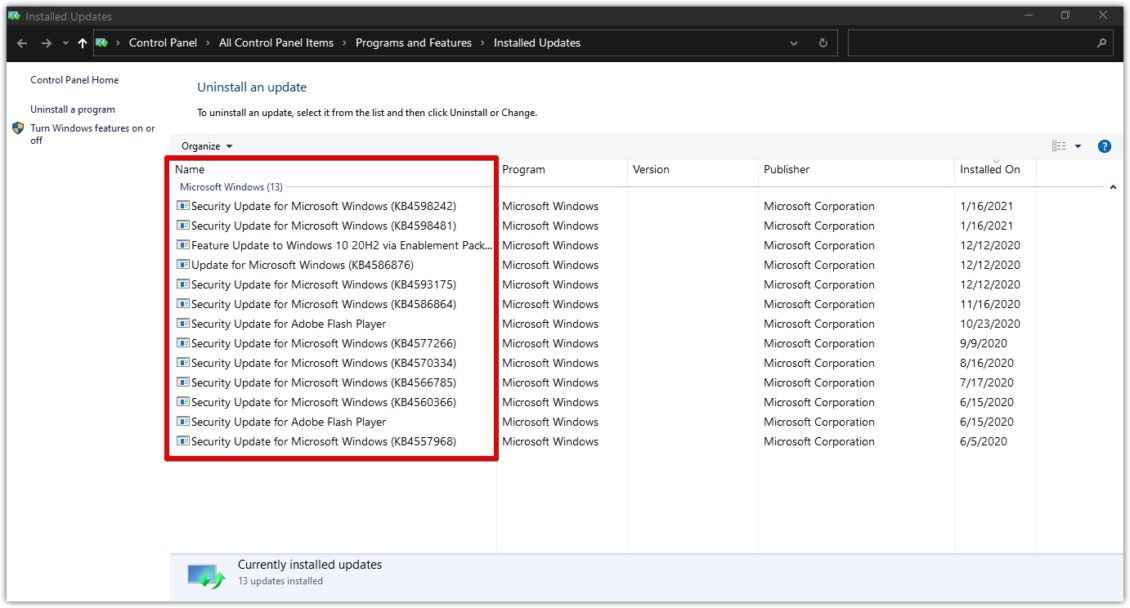
2- Repair damaged files:
Sometimes due to bad internet connection while updating Windows 10 operating system, some problem may arise causing update files corruption, causing computer to work abnormally, and you You may notice a marked slowdown when opening apps, to resolve this issue follow the next steps:
- In the search bar at the bottom left of the screen, type (Command Prompt), then press (Enter) and run it as administrator in the window that appears.
- In the Command Prompt screen, type: sfc / scannow, and then press Enter on your keyboard.
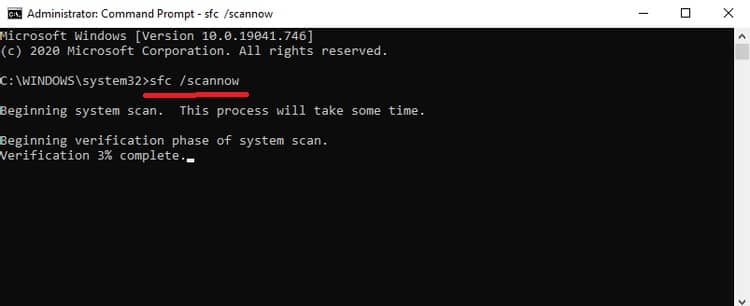
- Once the scan is complete, restart your Windows 10 computer, and if there are really any slowdown issues, they will be resolved.
3- Disable the applications running in the background:
Windows 10 comes with a lot of preinstalled apps, as these apps run in the background even when not in use, and as they keep running, they consume computer resources without your knowledge, which leads to slowing down considerably computer, which requires shutting them down, and to do so, follow these steps:
- Go to the (Settings) page on your computer running Windows 10.
- Click on the option (Confidentiality) Confidentiality.
- In the (App permissions) section on the left side of the screen, click on the (Background apps) option.
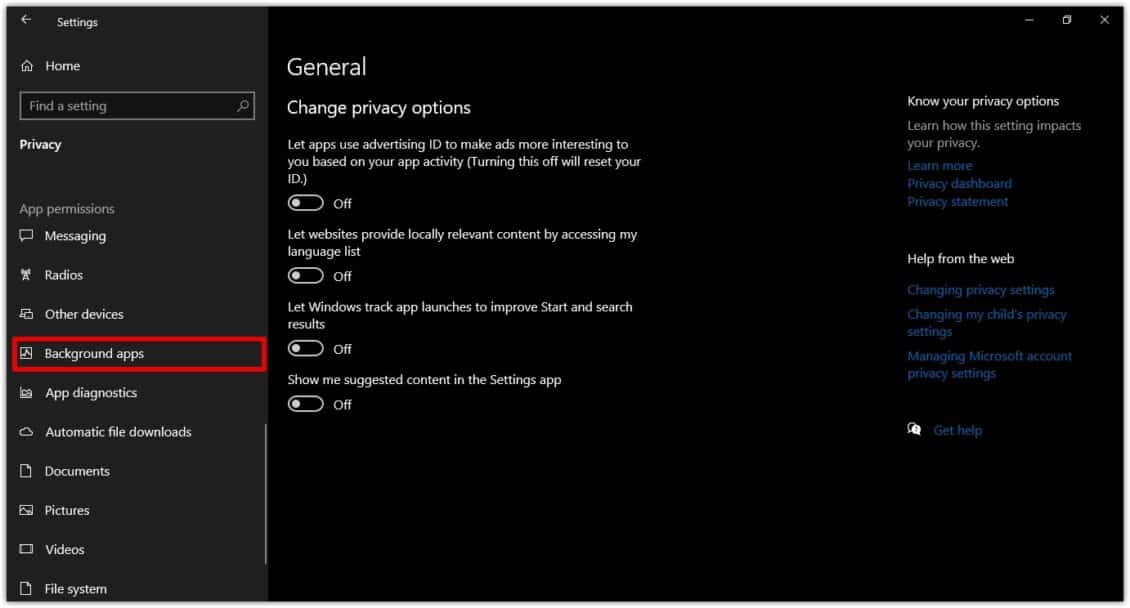
- On the right side of the screen, you can prevent all apps from running in the background by toggling the button next to the Let apps run in background option in the top section.
- You can also shut down each app individually in the section below by toggling the power button next to it to the off position.
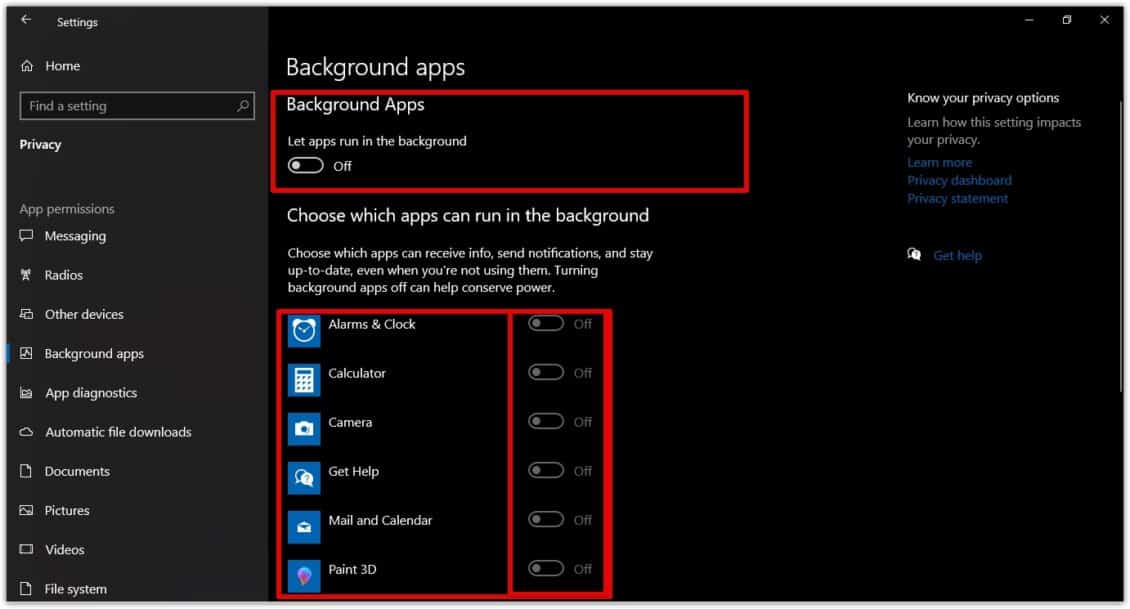
- Restart the Windows 10 computer, and this will cause the computer to return to its usual speed.
4- Activate the computer’s clean start function:
Running the clean boot process allows Windows 10 to boot with the minimum number of drivers and boot apps. This will help you identify new applications that are slowing down the computer, and to do so, follow these steps:
- In the Windows search bar at the bottom left of the screen, type: msconfig.
- Click on the (System Configuration) option in the pop-up screen that appears.
- In the pop-up window and under the (Services) Services tab, select the (Hide all Microsoft services) option.
- After selecting the previous option, tap the (turn off all) option Turn off all.
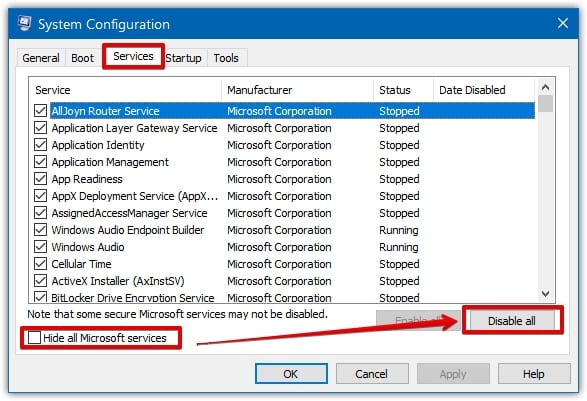
- Under the (Startup) tab, click the (Open Task Manager) Open Task Manager option.
- In the window that appears, right click on any application that you do not want to run on startup, then choose (disable) Disable from the menu that appears, then close the window.
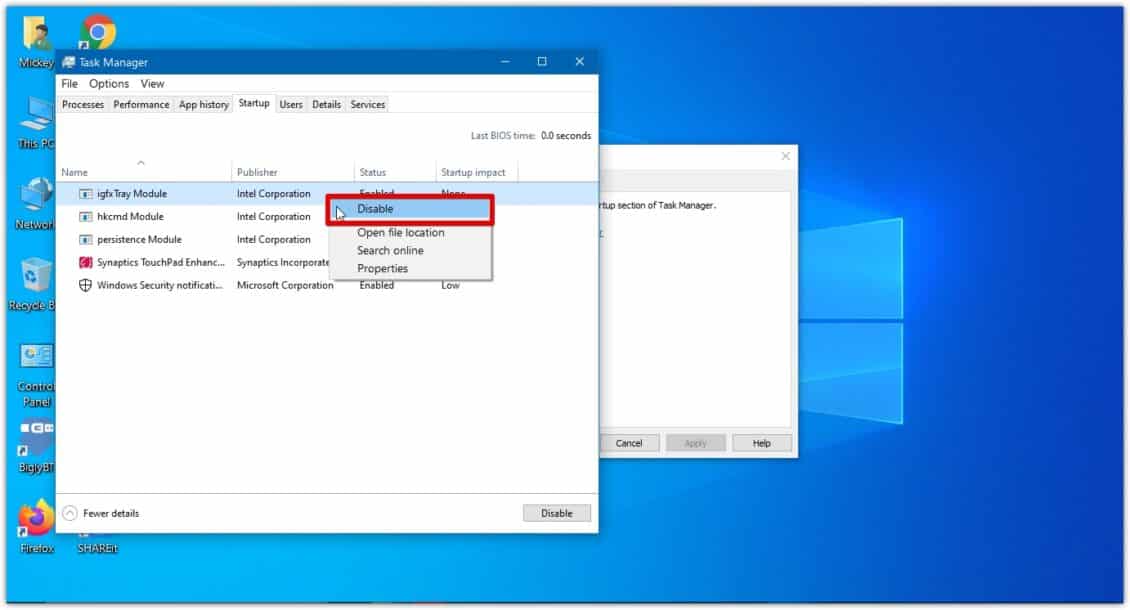
- In the system setup (Startup) screen which is still running, tap the (Startup) tab and then tap the (OK) Ok option.
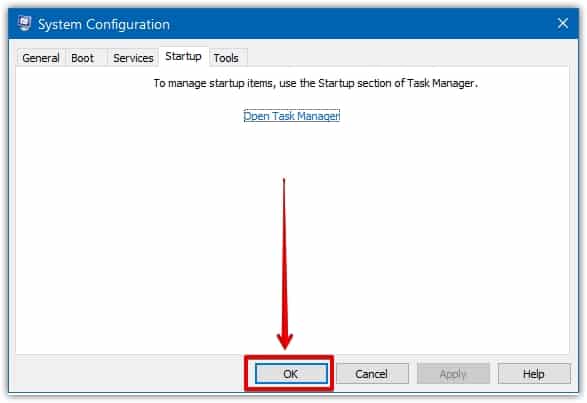
- Now restart the Windows 10 computer to start a clean boot of the operating system.
5- Restoring the operating system on a Windows 10 computer:
The built-in System Restore feature allows you to restore updates by saving files and saving Windows programs as called snapshots (restore points) for later use, where you can revert to the previous point before d ” perform the operating system update process on the computer, and to do so, follow the steps below:
- In the Windows search bar at the bottom left of the screen, type: system restore.
- In the window that appears, click on the option (Create a restore point).
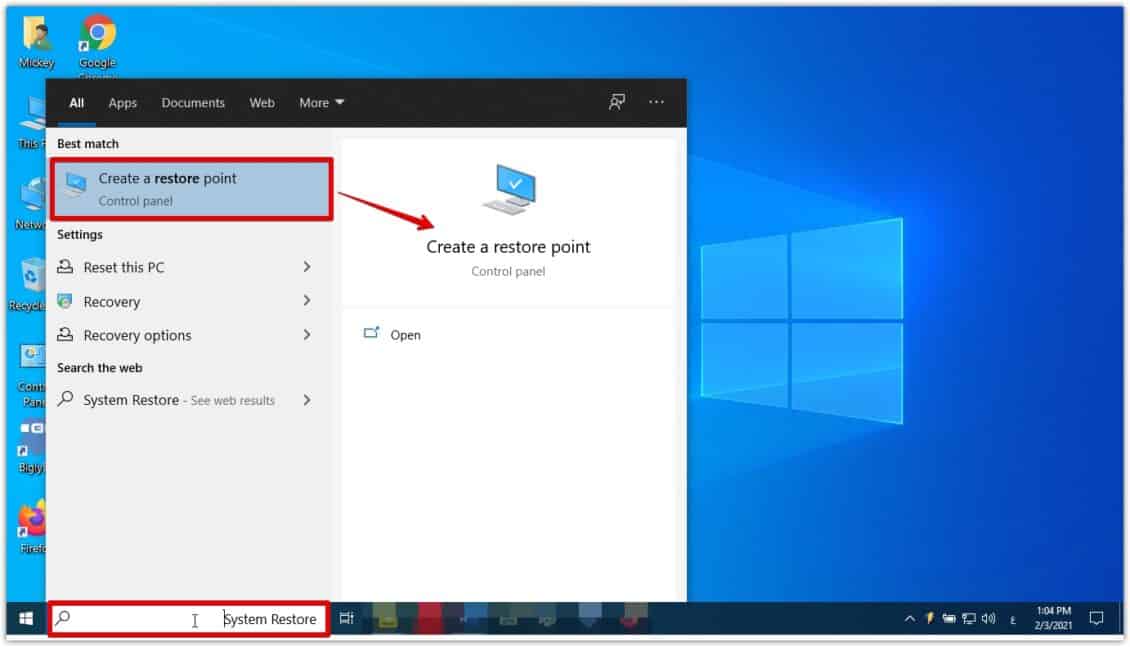
- In the pop-up window that appears, click on the System Properties option.
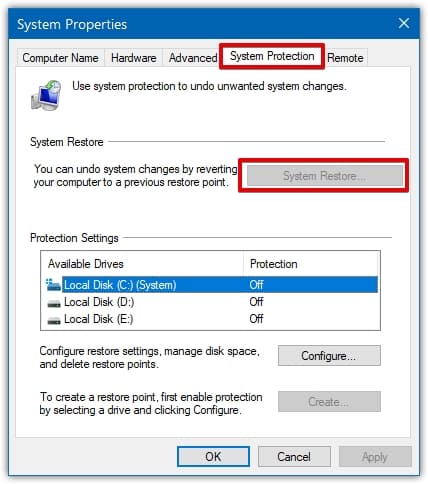
- Select (System Protection) System Protection option, and then click (System Restore) System Restore option.
- In the dialog box that appears, click Next, and then choose the desired restore point.
- Click the Next (Next) option and then click the (Finish) option.
- Once the restore is complete, your Windows 10 computer will be restored to the last backup you made previously.
Observation: If the System Restore option is not enabled for you, it means that you have not configured an operating system restore point previously, and you cannot restore it. Moreover, if all the previous steps did not help to fix Windows 10 slow computer problem, you can use the last option which is to reset the computer to factory reset (factory reset).
You can learn how to do this by reading the article: How to Easily Reset Windows 10 Computer to Factory Settings.
Source link