
[ad_1]
Twitch is one of the most popular video game streaming services on the internet, as it controlled over 91% of the video game streaming market in the third quarter of 2020, An increase of 14.5% from the previous quarter, and this massive increase can be attributed to the closure of the Mixer platform.
If you own a game console (Xbox Series X) or (Xbox Series S) from Microsoft and plan to stream games through the service, you can easily do so without additional hardware, but there are some limitations, such as: You can only stream video if you buy a compatible USB webcam, but it’s very easy to set up basic streaming.
first: How to download the Twitch app:
To be able to stream from the Twitch service on the Xbox Series X gaming platform, you will need to download and install the Twitch app, which is available for free, and you can also create a Twitch account for free. For that, proceed as following:
- Press the Xbox button on the controller to open the Home screen.
- At the bottom of the main screen, tap the store icon.
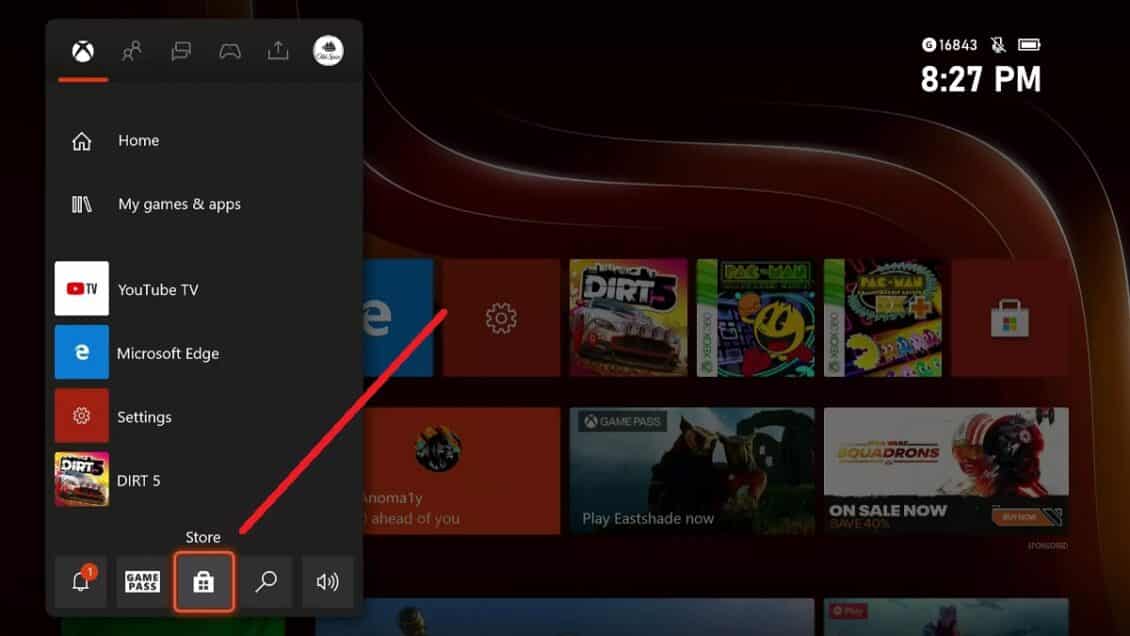
- In the window that appears, click the (Search) icon, and then type the word (Twitch) in the search box.
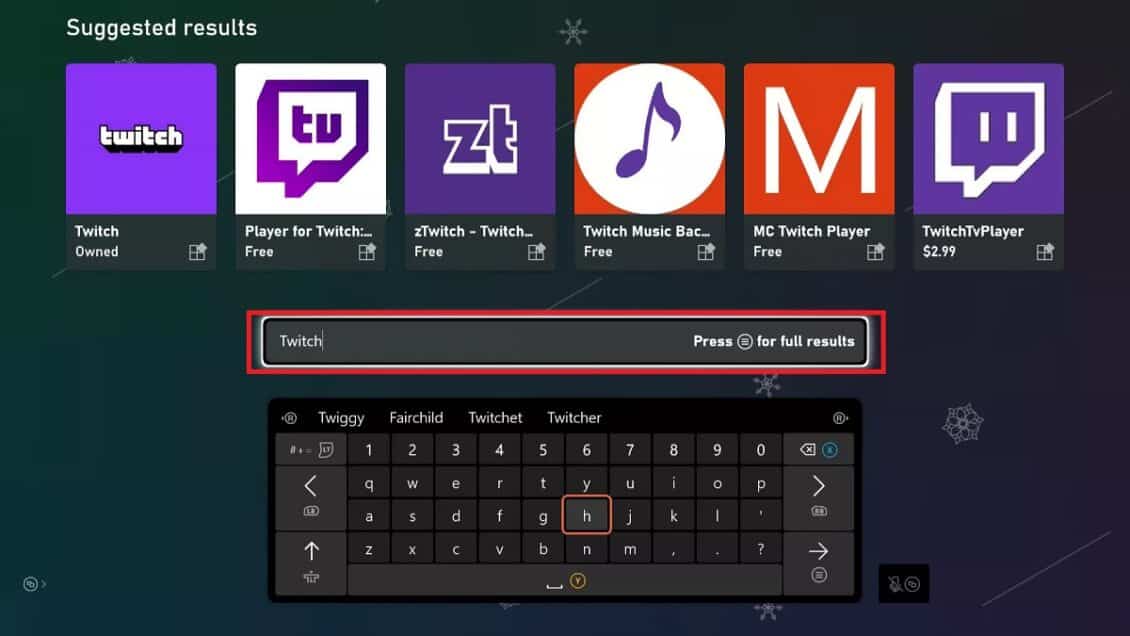
- Select the Twitch app from the results and then tap on the (Install) option.
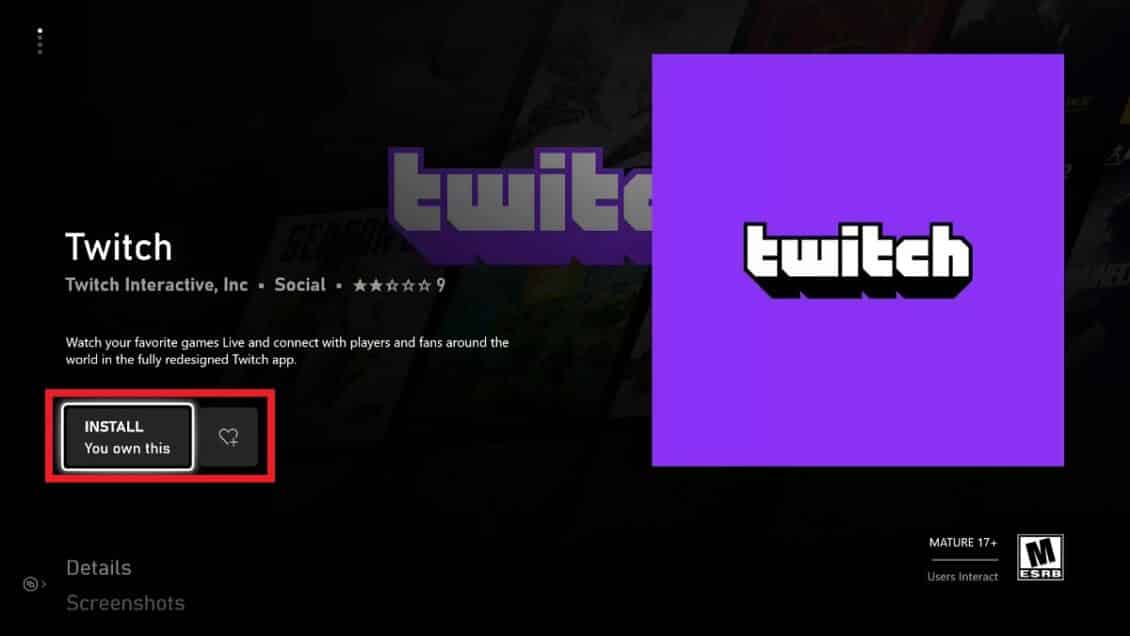
- Wait a bit to install the application on the console.
Second: How to stream from Twitch on Xbox Series X:
YesIf this is your first time signing in to Twitch and you do not have a Twitch account, you will need to create an account and link it to an account (Xbox Live) using the 6 digit code provided by the application. To do this, you can follow the following steps:
- Launch the (Twitch) app on the game console, and if you don’t see the app on the main screen, check (Your Library), then run it from there.
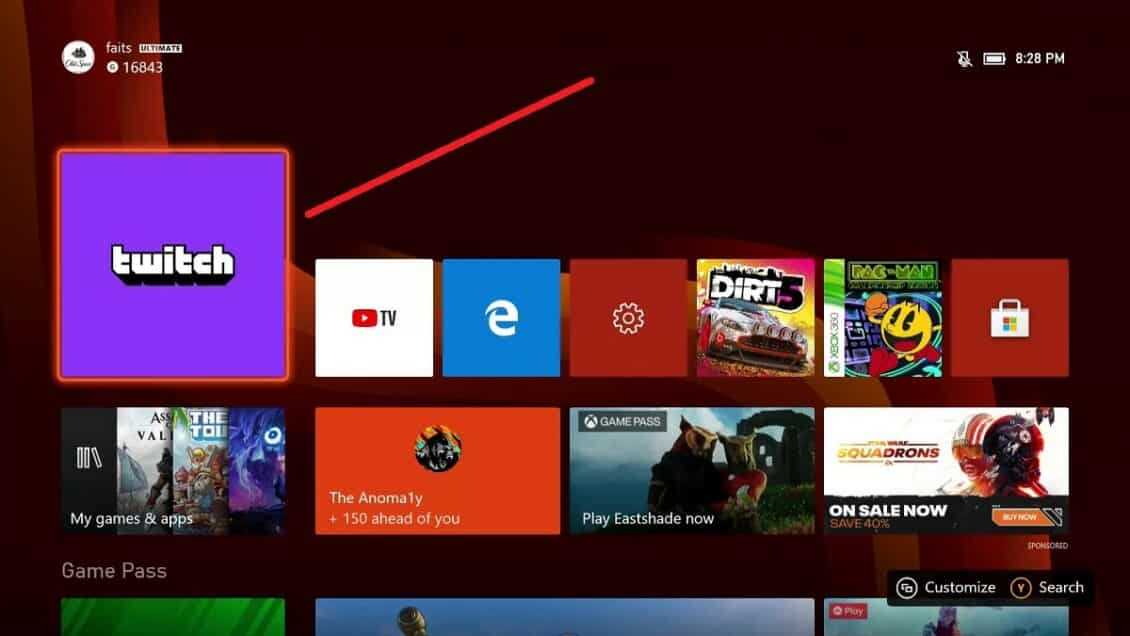
- Click the (Connection) Connection option.
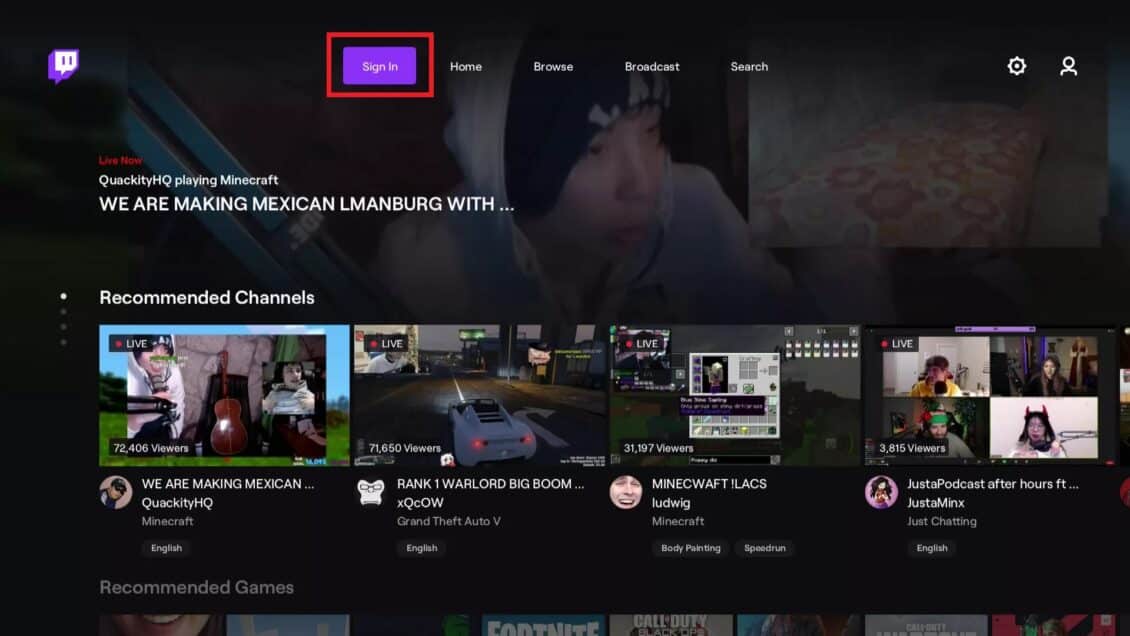
- Go to this link: twitch.tv/activate through your computer or smartphone’s web browser, make sure you’re signed in, then enter the code you see in the Twitch app on the console.
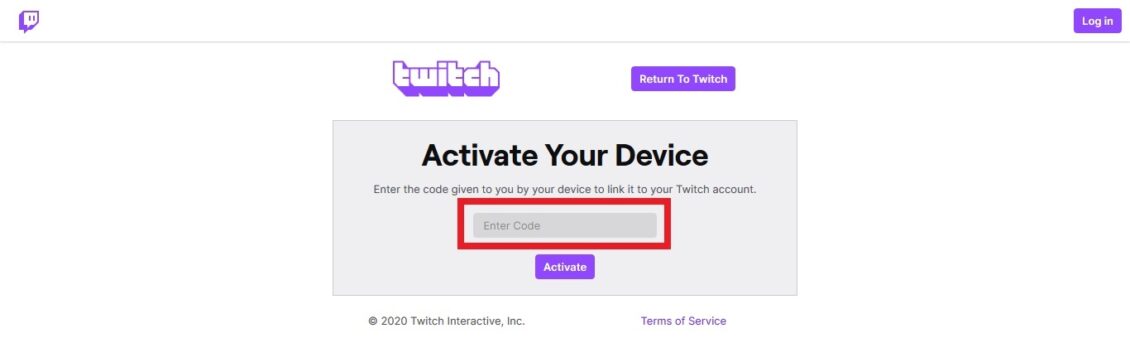
- Go back to the (Twitch) app on the console and wait for your account to be activated.
- After activation, click on the option (broadcast) Broadcast.
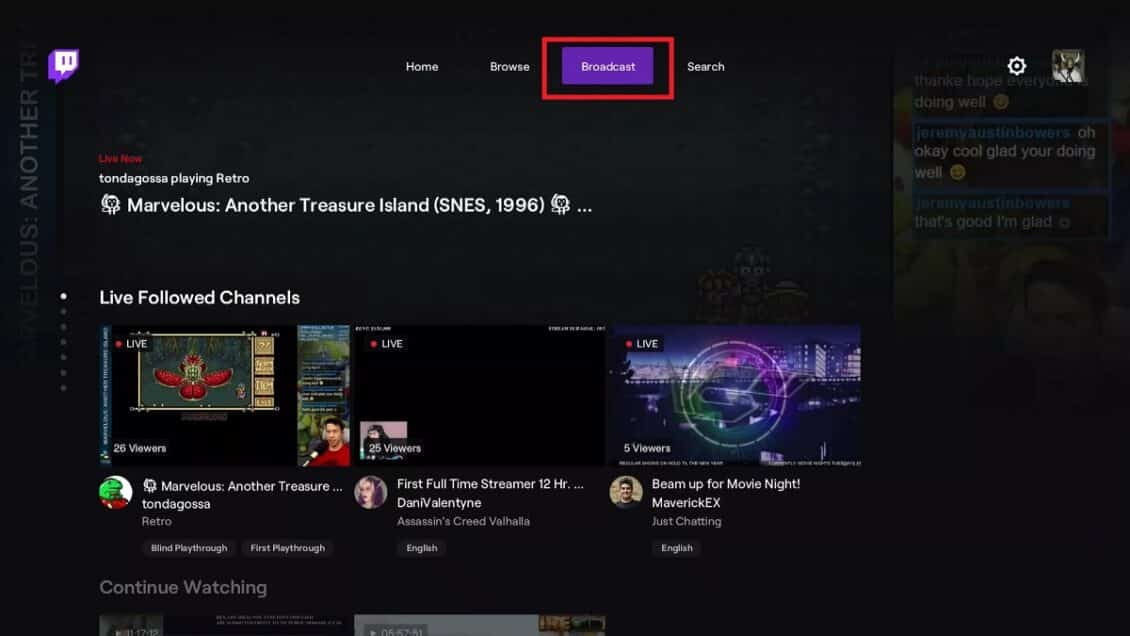
- Adjust the broadcast settings as you like, for example: enter an appropriate name, then choose Broadcast language, microphone and camera settings, and broadcast resolution.
- Click on the option (start broadcasting) Start broadcasting.
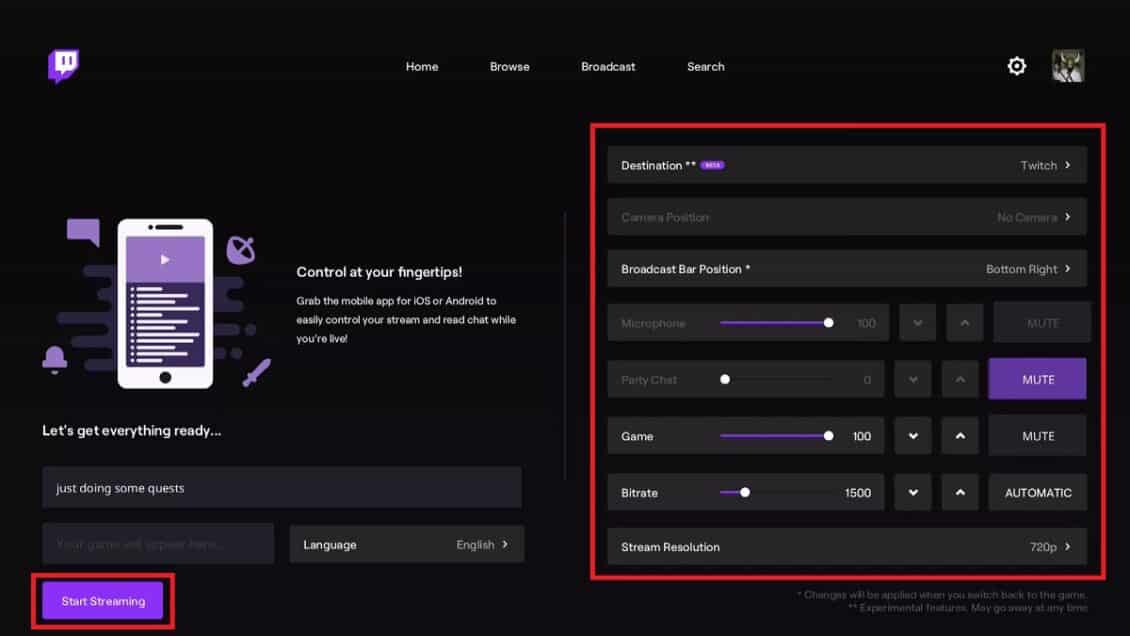
- Click the (Xbox) button.
- Click on the option (my games and apps) and then click on the option (view all) View all.
- Click the (Games) Games option, and then select the game you want to play while streaming.
- To stop broadcasting, restart the Twitch app, then select Stop broadcasting.
Notes to pay attention to:
- Make sure the microphone is not disabled in settings and that the webcam is available and located where you want it.
- If your broadcast starts successfully, you will see a bar at the bottom right of the screen with information about the broadcast.
- If you are using a computer while streaming from Twitch, you can access a dashboard that provides you with information on streaming strength, bit rate, and other information, while on the console, whatever you want. get is a small bar that displays your audience and other basic information.
- Try using the Twitch app on your phone to control the broadcast and read the chat while streaming in the console, where you can manage the broadcast more easily.
Source link