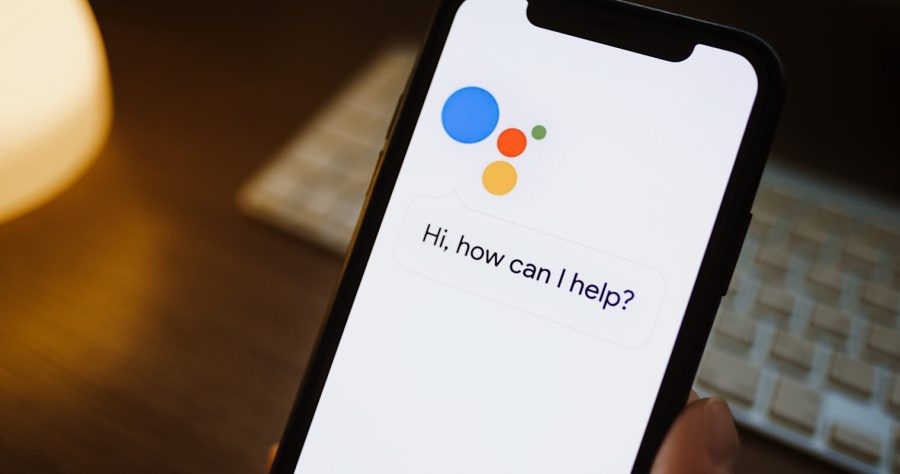
[ad_1]
(Google Assistant) Google Assistant is designed to make it easier to perform tasks, such as: scheduling appointments, sending text messages, as well as playing movies and shows from various streaming services, all via audio only, but sometimes we find it impossible to play movies more specifically.
When the Google Assistant isn’t playing movies from the service you’re using, it’s usually due to a lack of permissions set in the app. And when it’s not able to play movies from a particular service, it’s usually because you’re using the wrong Google Account or didn’t link the streaming service to the Assistant. Google, among other reasons.
So, today we are going to go over 3 methods to help you solve this problem:
1- Check the permissions in the Google Assistant app:
When the Google Assistant cannot play movies, the first thing to check is: Does the Google Assistant app have the correct permissions in the phone to play movies because the assistant needs to allow it to access to the microphone to hear your voice commands.
In addition to that, it also needs access to a variety of other permissions to perform all the tasks that it can perform, and to check and adjust the permissions, you can do the following:
Go to (Settings) on your Android phone.
Click the (Apps & Notifications) Apps & Notifications option, and then click the (Google) Google option.
Click on Permissions.
On the screen that appears, activate the switch next to All Permissions.
Note: The wizard might not need all of these permissions to play movies, but granting them full permission access will let you know whether the issue is permissions related or not, and after you Ensured that the assistant can now play the movies after turning on all permissions, you can later turn off any permissions that you don’t want the assistant to give to them.
2- Make sure you are using the correct Google account:
By default, the Google Assistant plays movies from the Google Play Movie Store, then you must use the same account you use with the assistant in the Google TV app, due to the presence of multiple Google accounts and the lack of correspondence between the wizard for each account can cause problems.
To check the Google accounts you use with the assistant and the Google Play Movie Store and change them if necessary, follow these steps:
Open the Google Assistant app on your phone.
Click on the “Account” option.
Click on the Google Account you want to use with the Assistant, then click on your account image.
Open the (Google TV) app.
Check that the account displayed on the left is the same as the one used in the application (Google TV).
Otherwise, click on the account image associated with the account you specified in the app (Google TV).
Note: If you don’t see the Google Account you want to use, click the Add Account option and follow the onscreen instructions.
3- Connect your Google account to movie streaming services:
The assistant can play movies from a large number of video streaming services, but it only works if you have linked your Google account to these services, such as: Netflix or HBO, and to do so, follow the steps below. follows:
Open the Google Assistant app on your phone, then tap your account picture.
In the menu that appears, tap the Settings option.
On the screen that appears, scroll down and then tap the Video & Photos option.
Click the video streaming service you want to link to the wizard, and then click the (Link) option.
Click on the (link account) LINK ACCOUNT option.
Enter your login information, then click the (Login and link) option.
Select your account in the video streaming service and then tap the Confirm option.
[ad_2]
Source link