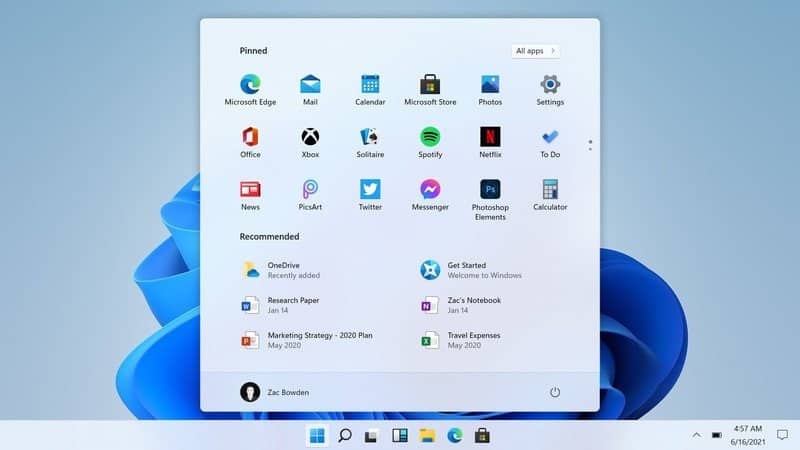
[ad_1]
Windows 11’s redesigned taskbar features many changes to improve performance. Microsoft installed it at the bottom of the screen. And it changed the traditional Start menu with the configurable Live Tiles panel. But if you want to customize it to your liking, here’s how.
Customize the taskbar in Windows 11
Pin apps to the taskbar
There are several ways to pin apps to the taskbar in Windows 11, including:
- If the application is running, its icon appears in the taskbar with a line below to indicate that it is active.
- To pin it to the taskbar even after closing it, right-click the icon and then select the Pin to taskbar option.
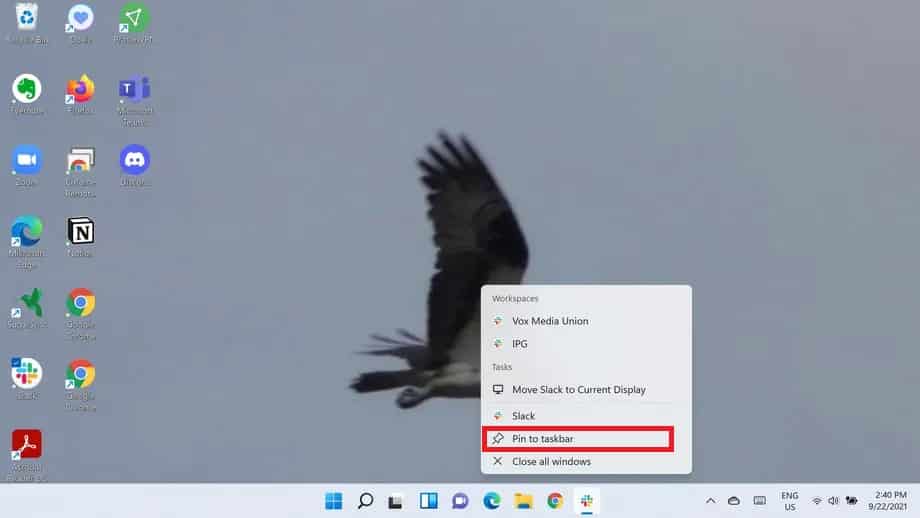
- If an app isn’t running but has a desktop shortcut, you can pin it to the taskbar by right-clicking on the desktop icon. And then select the Show more options option. From the list below, select the Pin to taskbar option.
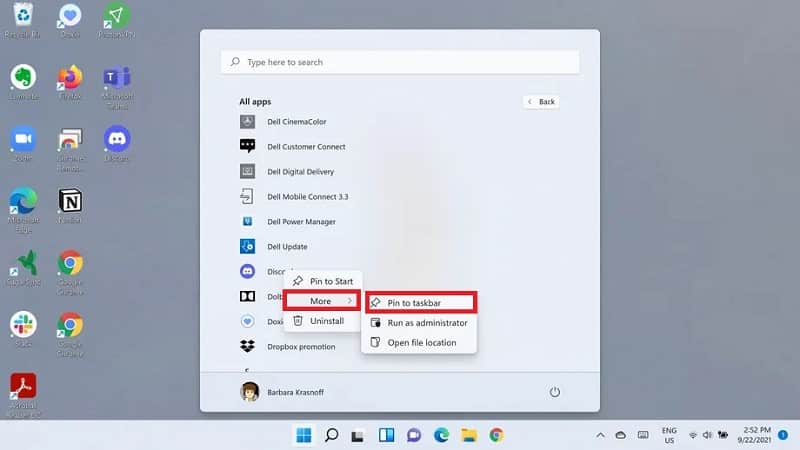
- You can also click on the Start icon and then select the All apps option. And right click on the app you want.
- And if you don’t see the Pin to taskbar option in the context menu, tap More.
Also Read: Convert Websites to Desktop Apps
Remove applications from the taskbar
You can remove most applications from the taskbar in Windows 11. Right click on the icon and select the option to remove from the taskbar.
And there are four icons – search, task view, tools, and chat – that can’t be deleted. But it can be hidden. To do so, follow these steps:
- Right click on the taskbar.
- In the menu that appears, select the Taskbar Settings option.
- On the screen that appears, toggle the button next to the four apps to the off position.
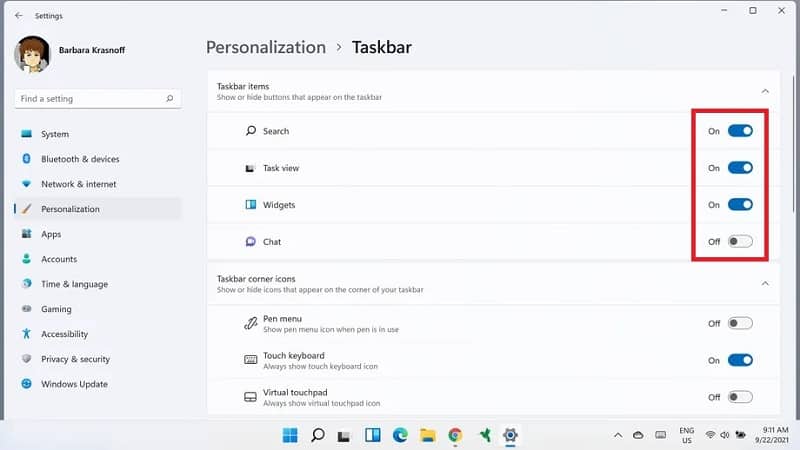
You can also customize the taskbar corner icons by expanding the up arrow in the right corner of the taskbar next to the icons for time, date, battery status, volume and status of the wireless network connection.
These icons are meant to alert you when something needs to be done. Such as Message notifications or when the computer needs to be restarted. You can close it by right clicking on the icon and selecting the Finish option.
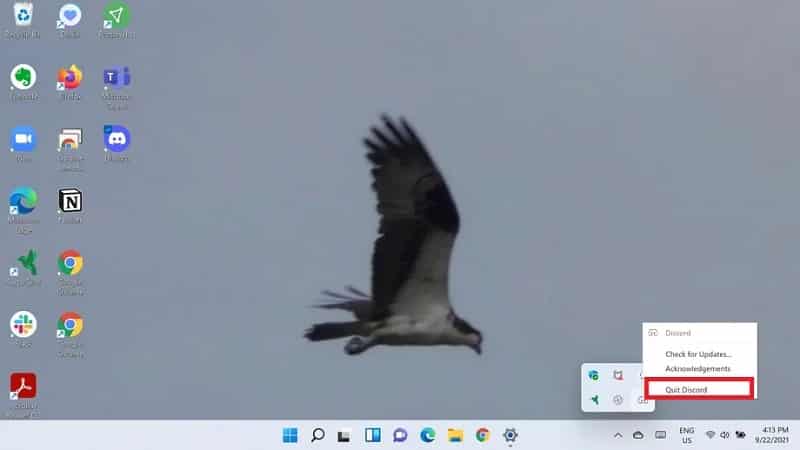
Also read: Fix the drag and drop issue in Windows 11
Source link