
[ad_1]
The most obvious way to free up additional storage space on your Windows 11 computer is to delete unnecessary files, which can include many items such as large files that you no longer need.
And a variety of temporary files created automatically by the apps you use. and unnecessary applications.
Create more storage space in Windows 11
In the following lines, we will learn how to delete unnecessary files on a Windows 11 computer so that we can make room for new files. To do so, follow these steps:
- Click the Start menu button on the taskbar, then select the Settings option from the menu.
- In the Settings window, click on the Storage option on the left side.
- Select the Storage Settings option on the right.
- Click on the Temporary Files category at the bottom.
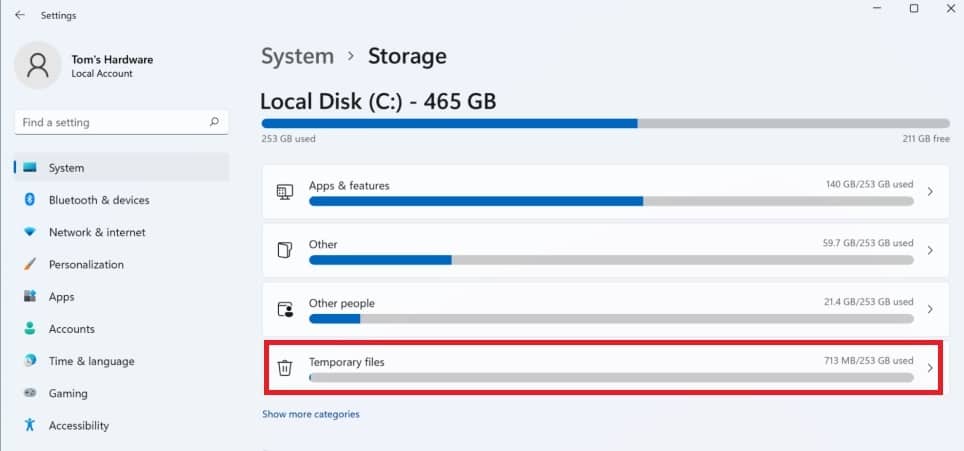
- On the next screen, check the box next to the items you want to remove. This includes system update files, temporary internet files, etc.
- Once you have selected the items, click on the Delete files option above.
- Return to the previous window and select the Apps and Features category.
- On the next screen, select the app you want to remove and then tap the Uninstall option.
- You can repeat the same steps for each of the categories in the previous window. And delete what you don’t want to save space.
Also Read: How To Enable Fast Boot Mode In Windows 11
Enable storage optimization to automatically delete files
The Storage Optimization feature allows you to automatically delete temporary files and Windows 11 system update files. It can also be configured to delete some unnecessary files such as files in Recycle Bin or Downloads folder. For that, proceed as following :
- In the search box at the top of the screen, type: Optimize storage.
- Click on the search result that appears in the pop-up window.
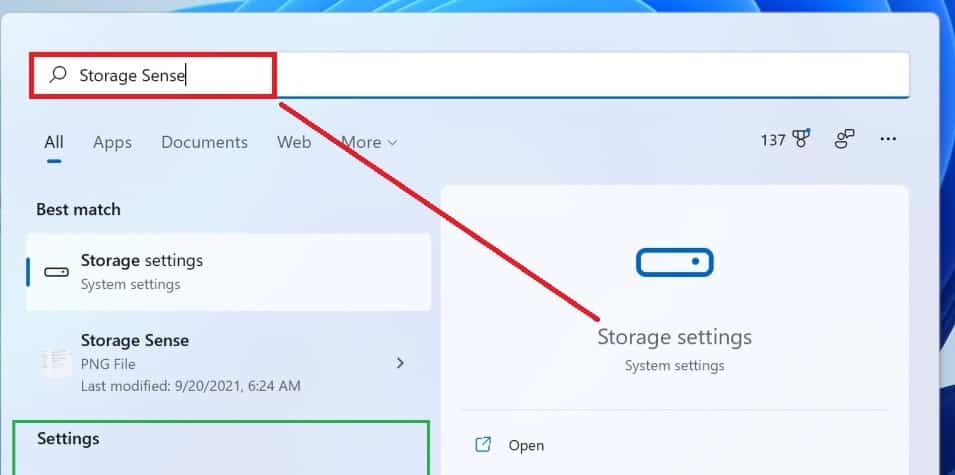
- In the next window, you will find a variety of options that include enabling or disabling automatic cleaning of temporary files. Determine if the feature can manage user settings, set the feature’s work schedule, etc.
- First switch the above button to the on position, then select the other options as you wish.
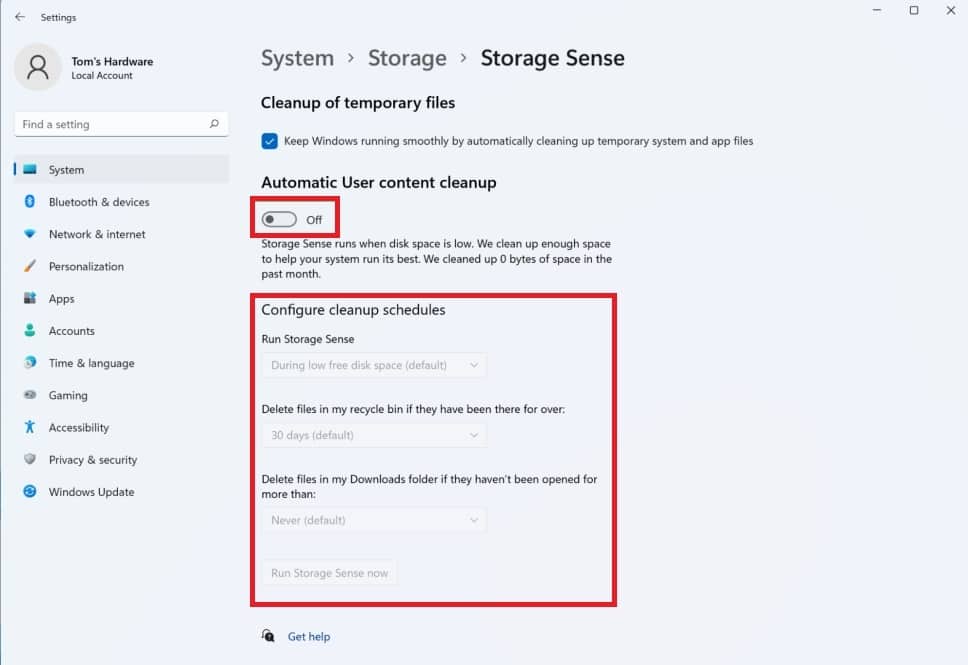
It should be noted that Windows 11 allows you to automatically archive applications that you do not use often. This is to reduce the consumption of storage space and connection data. To do so, follow these steps:
- In the search box at the bottom left of the screen, type: archive.
- Click the option to automatically archive infrequently used applications in the search results that appear.
- On the next screen, toggle the top switch to the on position.
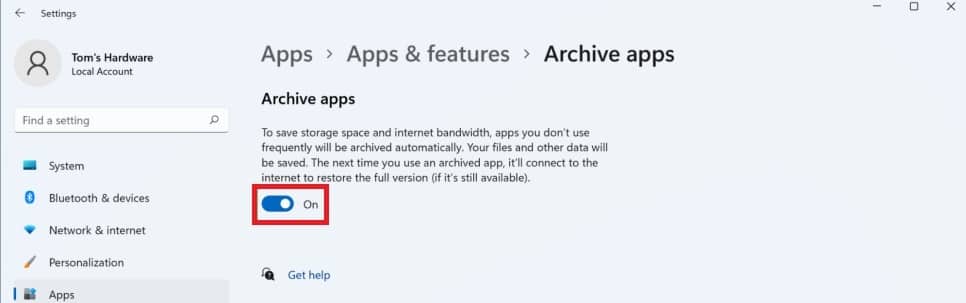
Source link