
[ad_1]
Do you remember shortcuts that you could use with a computer keyboard? Using a special combination of CNTL, ALT, and FN, you can quickly scroll through documents, open and close programs, and move items.
They still exist, of course. But nowadays, with so many tricks, niches and shortcuts, these special operations look quite picturesque. Many operations are well known and most of them are tiny and frivolous.
Do not mistake yourself. It's very fun to find a treasure trove of classic arcade games on your Android device.
Some tips are unclear and can change your life. You could end up using one of these operations everyday, but only if you realize that it exists. To get in tune, here are 10 of my favorite technical tips: their function, their use and how they will change your experience.

There are a multitude of technological shortcuts that you can use to simplify your life. (Photo11: Getty Images)
1. Use your voice instead of typing
Since the dawn of computers, seizure was the only way to do business. Now you give a break to your fingers and dictate notes as you walk, respond to messages as you cook, compose a literary masterpiece while you are in bed – the possibilities are endless.
You do not even have to download a separate app. Your iPhone or Android keyboard has an integrated text-to-speech feature. Just pull the keypad from your phone, tap the microphone icon and dictate.
If the transcriber built into your phone is too basic, you can get more features with applications such as Dragon Anywhere for Windows. iOS and Android, or TranscribeMe, also available for iOS and Android.
Your smartphone follows you: How to prevent it from sharing data and sending announcements
Beyond Google search: Here are 7 services you should try instead
You can use Google Transcriber to dictate documents in Google Docs. Open a new document in Google Docs and turn on voice input on the Tools menu. Then start dictating. Voice Typing recognizes commands such as "comma", "period" and "new paragraph".
2. Create routines using Amazon Alexa or Google Assistant.
Ever wanted to automate a series of tasks with a single command? That's why Google Assistant and Amazon Alexa are equipped with "routines".
For example, you can say "Alexa, I'm home!" and Alexa can welcome you, turn on the smart lights in your living room, read the news of the day, and listen to a specific music playlist.
You can also say "Alexa, good night" and make him answer "sweet dreams", then lock your doors, set your thermostat to a certain temperature, turn off all your lights and spread white noise to fall asleep. You can configure scheduled routines and ask your virtual assistant to perform sets of actions throughout the day.
To create a routine in the Alexa app, go to the menu and then tap Routines. Press the + sign to start a new sequence. Select "When this happens," and choose your trigger. The trigger can be a phrase, a schedule, or a motion sensor event. Then select "Add Action" to start building the routine. Finally, select the device from which you want to trigger the routine, and then tap Create.
For Google Home routines, tap "Menu" in the upper left corner of your Google Home app. Tap More settings >> Routines.
Under "When", press "Add Orders", enter your key phrase, and click OK. To add an action, tap "Add Action" under "My Assistant Should …" If you want to schedule a routine, tap "Set Time and Day" under "When".
Google tips: 15 amazing tricks you've never known before
Looking to cut the cord ?:A look at the best streaming boxes
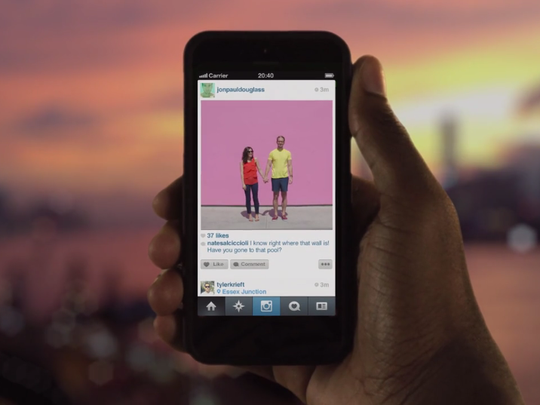
You can actually post to Instagram via your computer. (Photo11: Facebook)
3. Post to Instagram from a computer
Instagram has come a long way. Originally, the application was designed for occasional, always-cut snapshots that mimicked Instamatic cameras in recent decades. They have long since lost these strict settings, but one thing remains to be done: publish on Instagram from a desktop or a laptop.
One solution is to first publish a photo on another form of social media (such as Facebook or Twitter), then upload the photo to your phone or tablet and publish it to Instagram.
But you can also do it directly using Google Chrome. The process is a little complicated, but it's the easiest way to get high-quality digital SLRs or mirror-less images on the platform.
1. Open Chrome.
2. Go to the Instagram site
3. Click anywhere on the page with the right mouse button.
4. Hit inspect
5. When the new screen appears, tap the small "squares" at the top center, just above the code.
This should show you the same display that you would see on your phone. You can choose the type of display you prefer, including a range of iPhone, Galaxy, Nexus and other devices. You should see the same functions at the bottom, including the plus sign, which will allow you to download .jpg files from your desktop or even take a picture.
4. Accelerate podcasts
You can quickly read an ebook and browse a video. But many podcast listeners do not realize that they can speed up their listening – and since recording is digital, you do not lose much fidelity. You will need to be extra careful, but you can fly over a slow episode or take a long conversation without missing a word.
When listening to a podcast, a player is at the bottom of the screen. You may have to slip to see it. On the Apple Podcast app, for example, a number is in the lower left corner. The default value is 1x and this option allows you to hear the podcast at a normal speed.
Speed listeners can touch this button and change the playback speed to 1 1 / 2x or 2x. There is also the 1 / 2x read speed option. I do not really know when you really want to listen to a podcast very, very, very slowly, but that's when you need it.
5. Crop a screenshot on a Mac
Informed Mac users have pressed CMD + Shift + 3 for years, which is the shortcut for a full screen capture. However, if you want to split large parts of this image, either to hide parts of your screen or because it prevents you from focusing, you can edit it in an application such as Photos or PicMonkey. Use this tip.
Press CMD + Shift + 4 and your cursor becomes a +. Click and drag to draw the part of your screen that you want to capture. Here is! You can ignore any additional changes.
6. Share a YouTube video at a specific time
If you want to share something in a YouTube video at a particular location, you can get a direct link to the people at that time.
Click the "Share" button below the video. Look for a checkbox under the link. It will automatically show the time at which you stopped the video.
You can stay with this time or even choose a different time. Then simply copy the link and share it on your favorite social media service or e-mail it to a friend. When someone views the link, the YouTube video will automatically go up to the point you have chosen. Practice, huh?
7. Get a copy of everything you posted on Facebook
With all the privacy issues the company has been facing lately, many people are turning off their Facebook account. But what do you do with all your status updates, photos, videos, and shares that you have accumulated over the years – this digital album of your life?
There is a way to back up all your Facebook data and make it available for download.
Here's how:
1. Log in to your Facebook account and go to "Settings" >> "Settings and Privacy".
2. Scroll down and select "Download your information".
3. In the next section, you can select (or deselect) the categories you want to include in your download data. It's quite extensive, so choose wisely. Obviously, the more categories you choose, the larger your file will be.
Once you have checked all categories and the desired date range, select "Create File". (HTML and medium-quality media are suitable for most users.)
Your archive file may be large and it may take days before it is available. (Facebook will send you another email to inform you that your file is ready for download.)
8. Post on multiple social media accounts at once
Do you juggle with multiple social media accounts at the same time? Maybe you like to post simultaneously on different platforms to save time. It is terribly inefficient to copy and paste the same status update on different sites, is not it?
Compose your message, add links, photos or videos, choose your platforms and publish. It's so simple. For experienced users, these tools even have planning and analysis capabilities to evaluate the effectiveness of your publications.
For occasional use, Buffer and Hootsuite offer free packages that are suitable for three social media accounts. On the other hand, professionals who want to manage eight profiles and more can opt for their paid plans.
9. Check your translation
Online translation is more powerful than ever and is particularly useful for languages compatible with English, such as French and German. But it is not advisable to rely on Google Translate or the Facebook translator without checking that the translation makes sense – especially for important correspondence with university officials or potential business partners.
How do you do this without learning Greek or Japanese? By translating your English text into another language, then into English.
For example, I could translate the following sentence into Albanian: "In three weeks, I will arrive in your capital and would like to rent a red cabriolet". When I receive the translation, I copy and paste the Albanian text and reverse the languages. Translated into English, you get: "In three weeks, I'll arrive in your capital and I'd like to rent a red kiosk."
Cabin? Apparently, any of these words can be easily confused. But if you formulate the original message as a "red convertible", your message must be clear.
10. Take a picture on your phone and find it on the web
Have you ever watched a photo online and just needed to know more about it? Perhaps you are looking for its location, the date it was taken, a better resolution or other angles of its subject.
A reverse Google Images search behaves like a classic Google search, using an image instead of a text. You can even reverse searches in faces or profile images to get more information about an individual.
To do this, go to the Google Image search tool, click on the small camera icon, and then transfer it (or point it at the web address of the camera). image) and let Google walk around.
What digital lifestyle issues do you have? Call my national radio show and click here to find it on your local radio station. You can listen to the Kim Komando Show on your phone, tablet or computer. From buying tips to the problems of digital life, click here for my free podcasts.
Read or share this story: https://www.usatoday.com/story/tech/columnist/komando/2019/02/21/tech-tips-google-instagram-facebook-iphone-android/2925183002/
[ad_2]
Source link