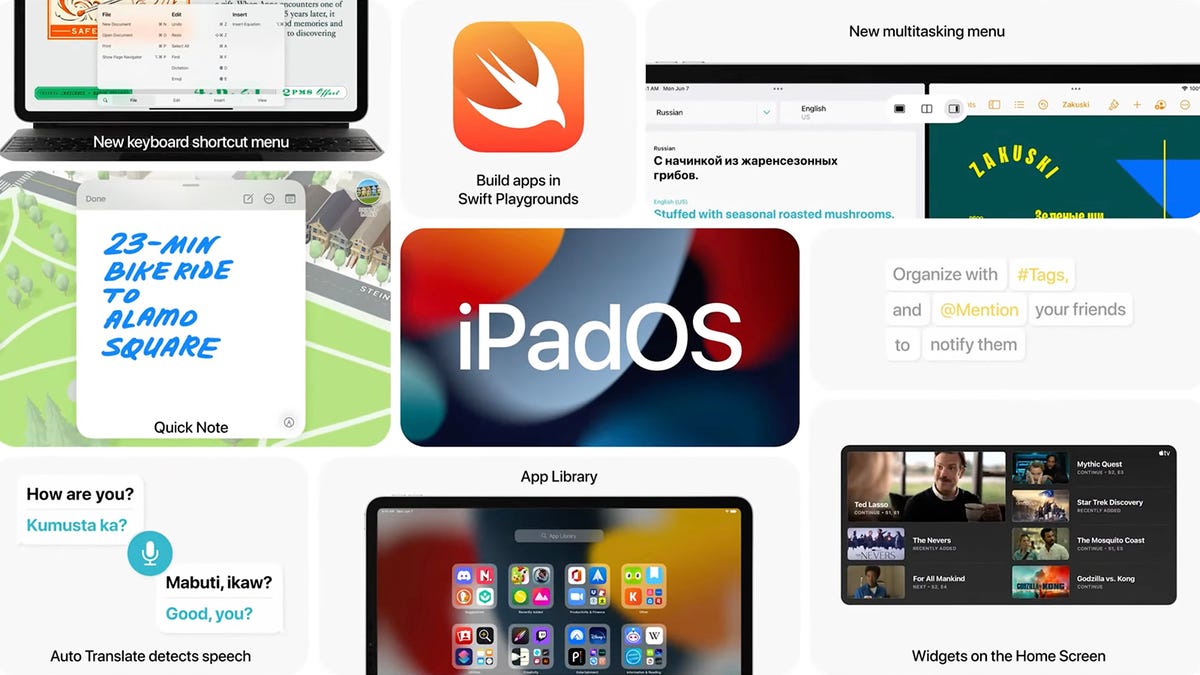
[ad_1]

The Big Apple iPad Software Update is now available, and If you have an iPad (fifth generation or newer), iPad Pro, iPad mini (fourth generation or newer) or an iPad Air (secondgen or newer), you can now download and install iPadOS 15. There’s a lot of new stuff, and here’s what you should check out first.
To note: We have included some iPads features here that Apple announced and has since delayed, As SharePlay for FaceTime. The missing features are expected to appear in a software update this fall, so be sure to stay up to date with the latest version of iPadOS to take advantage of them.
1. Multitasking more easily
Apple made multitasking on the iPad a little more intuitive with iPadOS 15. You’ll notice three dots at the top of the screen in the status bar: To switch between full-screen mode, Split View mode and Slide Over mode. The new menu means it’s easier than before to use two apps at the same time.
2. Open a central window
Another iPad multitasking change is a new central window overlay that works in applications like Apple Mail and Apple Notes. If you press and hold an email in your inbox or a note in your list, you’ll see a Open in a new window The option is displayed: select this option and the chosen item appears in an overlay in the middle of the screen, such as a desktop window.
G / O Media may earn a commission
3. Categorize notes with tags
Apple’s own apps benefit from exciting new features in the company’s annual software upgrades. This year Notes gets a new Quick Note feature, a new activity view for shared notes, and the ability to add tags to organize your notes in new ways. Add a tag in a note by preceding it with a hashtag, and they’ll all be listed in the main Folders pane to the left of the Notes app.

4. Access keyboard shortcuts to save time
Apple still wants you to think of the iPad as a laptop replacement, and with regard to iPadOS 15, it means keyboard shortcuts. You will need to connect an actual physical keyboard to your tablet to make them work — press and hold the Cmd on the keyboard to see a list of supported shortcuts, including Cmd + Space to look for.
5. Add widgets to the home screen
iPadOS follows iOS by supporting home screen widgets among app icons rather than a separate section. They work just like on iPhones: long press an empty area on the home screen to display the + (more) in the top left corner, then tap it to see the available widgets, depending on the currently installed apps.
6. Reorganize your home screens with the application library
The application library makes the leap of iPhones with iPadOS 15. As on iOS, you can find it by directly swiping through all of your home screens. The App Library means you don’t necessarily need to have an icon for every app cluttering up the iPad’s Home screen interface, with the Library storing your apps in folders by category.

7. Watch shows and movies with friends on FaceTime
iPadOS 15 will include an update with a new SharePlay feature later this fall, which allows you to watch movies and shows or listen music and podcasts when you are on a FaceTime call with other people in your contact list. If you want to host a virtual web movie watching party, FaceTime will be coming soon. one of the apps you can use to do this.
8. Switch to a grid view in FaceTime
Speaking of FaceTime, you can now switch to a face grid if you’re on a call with multiple people at the same time. He ILooks almost exactly like Zoom, which was undoubtedly Apple’s intention, and you even get the same visual effect where the current speaker housing lights up. Also new in FaceTime is a Portrait Mode that blurs the background behind you during calls.
9. View new and improved photo memories
The Memories feature that brings up photos and videos from your library gets some improvements in iPadOS 15—open the For you section in Photos to take a look. There’s a new, more immersive interface for the functionality, and you also get a personalized selection of selected songs in Apple Music to accompany the slideshows.

10. Maintain concentration more easily
Like iOS 15, iPadOS 15 has a new feature called Focus, which is in addition to the existing Do Not Disturb feature. IIt lets you set custom rules for notifications which you can then quickly toggle based on where you are and what you’re doing. Open the To concentrate in Settings to configure your different profiles.
11. See what your friends are sharing with you
If someone sends you a photo or a link on Messages on any of your Apple devices, you will now be able to quickly find it in the shared Wwith the You section in the corresponding Apple application (therefore Photos for your shared photos, etc.). With iPadOS launch, it works with Photos, Safari, Apple News, Apple Music, Apple Podcasts, and the Apple TV video app.

12. Schedule notification summaries
iPadOS 15 comes with a useful new way to manage notifications: you can group alerts from less important apps into summaries that are delivered when you want them delivered, rather than being immediately queried. To configure this, go to Settings on your iPad. Select Notifications so Scheduled summary to choose when notifications arrive.
13. Personalize your Memoji
Apple usually adds new Memoji options that users can play with with every new software upgrade., And that’s the case with iPadOS 15. New customizations now available include multi-colored headsets, additional accessories and accessibility options such as cochlear implants, oxygen tubes, and soft helmets.

14. Explore more detailed maps
Apple Maps on iPad benefits from many visual improvements with the arrival of iPadOS 15. TZoom in on cities like San Francisco and London to see additional details added to landmarks, road features, and even individual trees. Away from large urban centers, the gaze of mountain ranges, deserts, forests, and the oceans have also been updated.
15. Find text in photos
iPadOS 15 can now recognize text in photos, which is convenient for copying phone numbers or translating menus. IPad cand also identify art, monuments, nature, books, animals, and more in recorded images, thanks to a feature called Visual Look Up. To use it, open an image in Photos and look for a star above the info button at the bottom (the little “i” in a circle).
16. Find your iPad
Spotlight gets an upgrade with the introduction of iPadOS 15. Launch a search by swiping down on the home screen, and as soon as you start typing your query, you’ll see a rich cascade of results covering both what’s on the web and what’s on the web. your iPad. You can also search through your photos and the text of your photos through Spotlight.

17. VPN type browsing protection
If you pay Apple for iCloud storage, you automatically get iCloud + when you upgrade to iPadOS. Among the bonus features that iCloud + brings is iCloud Private Relay, which protects your online communications from outside snooping, much like a VPN. You will find it in Settings: tyour name and then iCloud to see the option.
18. Translate text on your iPad
Text translation is now better integrated into the overall iPad experience. Not only is the Translate app developed by Apple now available for Apple tablets as well as Apple phones, but you can also translate the highlighted text – it appears alongside the other usual options that appear. Translation also works in identified and selected text in photos.
19. Use your iPad seamlessly with a Mac
Universal Control is a feature that works with macOS Monterey (coming later this fall) and iPadOS 15 that lets you use a Mac to control an iPad. When using a Mac running Monterey alongside an iPad running iPadOS 15, you can move your trackpad or mouse cursor to the side of the Mac filter to jump on the iPad. Your devices will need to be on the same wifi network and use the same Apple ID, but once it’s available, you’ll be able to drag and drop files and work seamlessly between your two devices.
[ad_2]
Source link