
[ad_1]
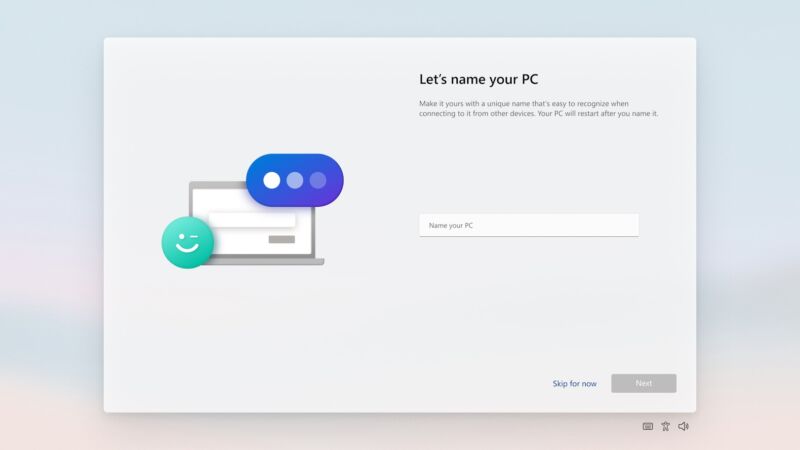
Microsoft
When Microsoft released the latest versions of Windows 11 Insider Preview to Dev and Beta channel testers late last week, the company also released the traditional ISO files for the new operating system for download for the first time. These ISO files can be burned to a disc or copied to a USB drive, which speeds up installing Windows 11 on multiple PCs (or just to perform a fresh install on a single PC).
Previously, it was possible to perform a clean install of Windows 11 by using tools that convert Insider builds to ISO, or by installing one of the Insider Preview builds through Windows Update and then resetting your PC. These new official ISOs can save you these steps, even though they are based on preview versions that will already need to be updated right after you configure them (ISOs are based on version 2200.132, while Dev and Beta channels have already been moved to 22000.160). Microsoft offers ISOs for the Dev and Beta channels. You can switch between channels as you normally would once Windows is up and running, but the ISO you use determines which channel your PC is automatically registered to.
As with other Insider Preview builds, the version of the WinPE Preinstallation Environment that you start to use these ISOs will not enforce the Windows 11 processor requirements, but will apply Secure Boot and TPM requirements (for now, having any version of TPM seems to satisfy the installer, although Microsoft says you will need a TPM 2.0 for the final version). And like when installing Windows 11 Insider builds from Windows 10, you can use a handful of registry tweaks to turn off these checks, at least for now.
After booting from the Windows 11 installation media you created:
- Press Shift + F10 to open a command prompt window
- Type “regedit” and hit enter to open the registry editor
- Navigate to HKEY_LOCAL_MACHINE SYSTEM Setup, right click on “Setup” and create a new key called “LabConfig”
- Click “LabConfig”, then right-click in the right pane of Registry Editor to create a DWORD (32-bit value) named “BypassTPMCheck” and another named “BypassSecureBootCheck”
- Double click on these two new values and change their values from 0 to 1
- Exit Registry Editor and Command Prompt and install Windows normally
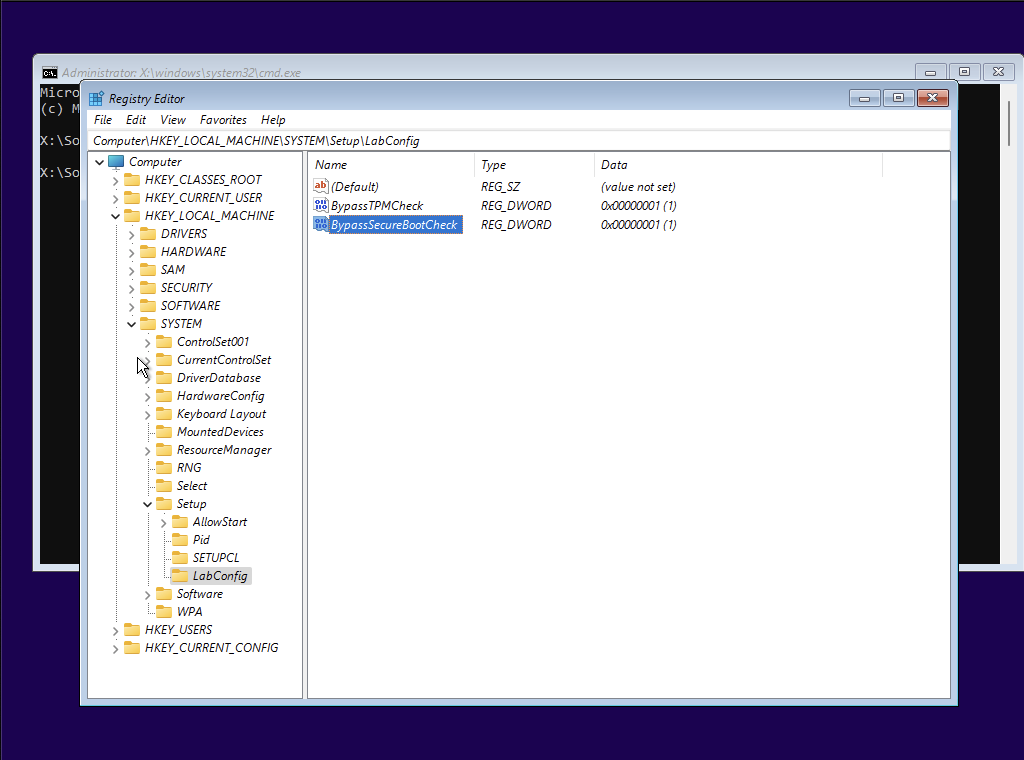
The registry changes you can make when booting from a Windows 11 USB drive or DVD to allow installation on unsupported systems, at least for now.
Andrew Cunningham
After making these changes, Windows 11 Preview should be installed on pretty much anything that can run the 64-bit version of Windows 10, including older Core 2 Duo computers without any UEFI boot support. We will also continue to test these types of workarounds in the final versions of Windows 11, we expect Microsoft to introduce new compatibility checks in the final version, but at least for now, Windows 11 seems to be biting off. almost as happy to run on older versions. computers like Windows 10. We’ve been testing the Windows 11 preview on all kinds of PCs and will be sharing more of our findings in the coming weeks.
List image by Microsoft
[ad_2]
Source link