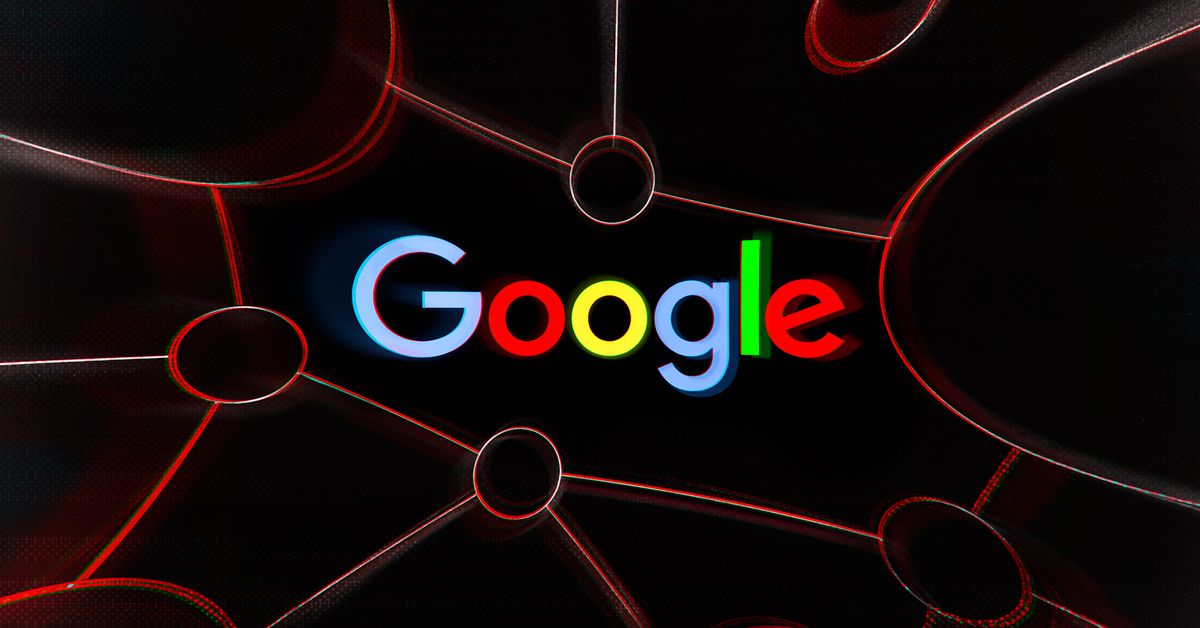
[ad_1]
My friend (and occasional writer for The edge) JR Raphael published a newsletter in which he recently wrote about cleaning up your Google contact list by removing old and unnecessary entries.
What a great idea, I thought. Corn.
Unfortunately, I’m a bit of a collector when it comes to contacts. After years as a technical journalist, I have an indescribable number of professional contact lists, many of which are completely out of date. But while it’s likely that a lot of these people have moved to different companies and different email addresses, I think I should keep the entries – and if I ran into them at some point and wanted to check from where. did I know them? Or if they are still working there even though it’s been several years and I want to say hello?
There’s another reason I’m reluctant to delete certain contacts – an unfortunate one. Over the years, my contact list has started to include friends and relatives who are no longer with us – and I find myself loath to remove these names from my list. It’s neither logical nor reasonable, but to me it sounds like some kind of rejection. In 2015, in an article entitled “My Digital Cemetery”, New York Times Writer Rob Walker put it this way: “The practical act by design of removing the name of a deceased friend with just a touch or click can feel like you’re openly participating in removing that person from the world. . “
The result of all of this is a Google contact list that has several hundred names, many of which are from people I haven’t contacted in a long time, or whose entries I just don’t want to delete. What to do?
I have found several ways to tidy up Google Contacts without permanently losing people’s names, numbers, and other information. Here they are:
Hide your excess contacts
Google has a weird way of removing names from your main contact list: you “hide” them. I put “hide” in quotes because what you’re basically doing is moving that entry from your main contact list to an “Other contacts” list.
“Other contacts” contains entries for all the different people to whom you have sent e-mails or from whom you have received them. For this reason, it may be a huge list – but since it’s usually not visible, if you move your old contacts there, they won’t clutter your main contact list.
You can find your “Other Contacts” on the desktop version of Google Contacts at the bottom of the list of labels on the left. (On the mobile version of Contacts, you cannot see your “Other Contacts” list, but if you search for a specific contact who is in that list, they will appear in that search.)
Here’s how to move one or more contacts to the “Other Contacts” list using the Google Contacts web app:
Hide a single contact
- Hover over the contact list to highlight it, then click the three dots to the right of the entry.
- Select “Hide contacts”.
:no_upscale()/cdn.vox-cdn.com/uploads/chorus_asset/file/22803255/Screen_Shot_2021_08_24_at_3.29.25_PM.png)
Hide multiple contacts
- Click on the icon of each contact you want to hide; the icon will turn into a checkbox.
- When you’ve selected all the contacts you want to hide, click the three dots at the top of the page.
- Click on “Hide contacts”.
:no_upscale()/cdn.vox-cdn.com/uploads/chorus_asset/file/22803257/Screen_Shot_2021_08_24_at_3.29.58_PM.png)
Incidentally, if your “Other Contacts” list itself is too big, you can prevent Gmail from adding names to it every time you send or receive an email.
- Go to “Settings”> “View all settings”.
- In the “General” tab, scroll down to “Create contacts for autocomplete:” and check “I will add contacts myself”.
Export and delete your excess contacts
If you really want to clean up your contact list, but don’t want to lose the contact information, you can export it to a separate CSV or vCard file. Once they are securely stored, you can delete them from your Google contact list.
If you’re like me, you probably have more excess contact than you’d like to deal with in one sitting. So here is the way I found to handle it. (Again, this uses the web interface for Google Contacts).
- In the left column, scroll down and click “Create Label”. Pick an appropriate name (I named mine “Bye bye”).
:no_upscale()/cdn.vox-cdn.com/uploads/chorus_asset/file/22803220/Screen_Shot_2021_08_23_at_4.00.05_PM.png)
- Spend as much time as you need to go through your contact list. Add this tag to any entry you want to remove from the list. The fastest way is to check off all the entries you want to tag, click the tag symbol above, select the tag you created for this purpose in the pop-up window, and click “Apply”.
:no_upscale()/cdn.vox-cdn.com/uploads/chorus_asset/file/22803227/Screen_Shot_2021_08_23_at_4.17.24_PM.png)
- When you’re ready to export whatever you’ve put under that label, click the label on the left side of the app.
- Scroll down the same left column and click “Export”.
:no_upscale()/cdn.vox-cdn.com/uploads/chorus_asset/file/22803229/Screen_Shot_2021_08_23_at_4.23.14_PM.png)
- The label you chose should be at the top of the pop-up window. If not, you can click on the small arrow to the right of the label and select the correct one.
- You can export your contacts as CSV files formatted for Google or Microsoft Outlook, or as iCards (if you are importing to iOS).
- Once you have CSV or iCards files, import them into a spreadsheet or other app where you can access them if you need to. For example, I imported mine into a Google Sheets file.
- Once you’re happy with your export, go back to Google Contacts and click on the label you created for your exports.
- Click the delete button.
:no_upscale()/cdn.vox-cdn.com/uploads/chorus_asset/file/22803233/Screen_Shot_2021_08_24_at_11.51.17_AM.png)
- You have the choice of either removing the label only (in which case all of those entries will still be there) or removing both the label and all of the entries that have the label. Select the latter.
Now you’ve cleaned up (at least somewhat) your contact list – and all the contacts you ever wanted to keep are safe in another file where you can find them if you ever need them.
[ad_2]
Source link