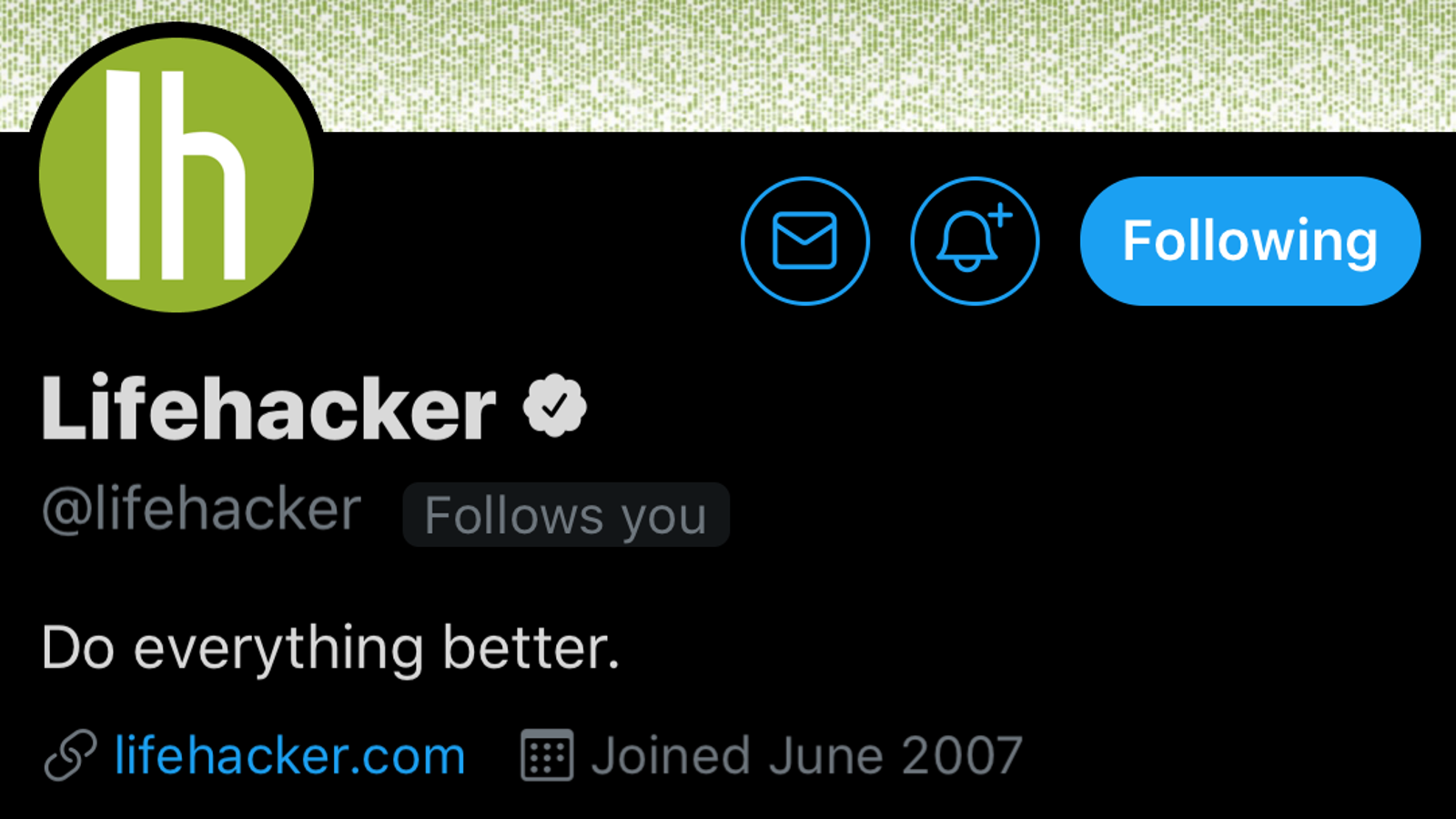
[ad_1]

Twitter announced today that its iOS app offered some extended options for the dark mode, so you would prefer not to stay blind by watching the white background of the app all day long. You now have two options to choose from …"Low" fashion, which combines dark gray and darker, and "Curfew" fashion, which sets your background to black.
In addition, you will now be able to use a new "Automatic dark mode" a function that automatically switches your iPhone or iPad to dark mode at night and returns to "normal mode" during the day.
To familiarize yourself with all these features, first make sure that your Twitter application is updated to its most recent version via the App Store. Then, just in case, I'll close the Twitter application if it's open on your device. Restart Twitter, tap your profile icon in the upper left corner, and tap the small lightbulb located in the lower left corner to turn on or off the normal dark mode ("dimmed" version). You should now get a prompt about "Automatic Darkness", which will look like this:

Go to the settings of your Twitter application (via the same sidebar) and press "Display and Sound" to switch between the two different dark modes (and turn on or off the "Darkness Mode" automatic"). Here is an overview of the differences between the "dimmed" and "off" modes:


That's all. Although the service still has no way of tweeting, you can at least reduce your frustration by 280 characters on a nice darker background. And, yes, the automated black mode already exists on Android – expect "Lights out" to arrive at some point.
[ad_2]
Source link