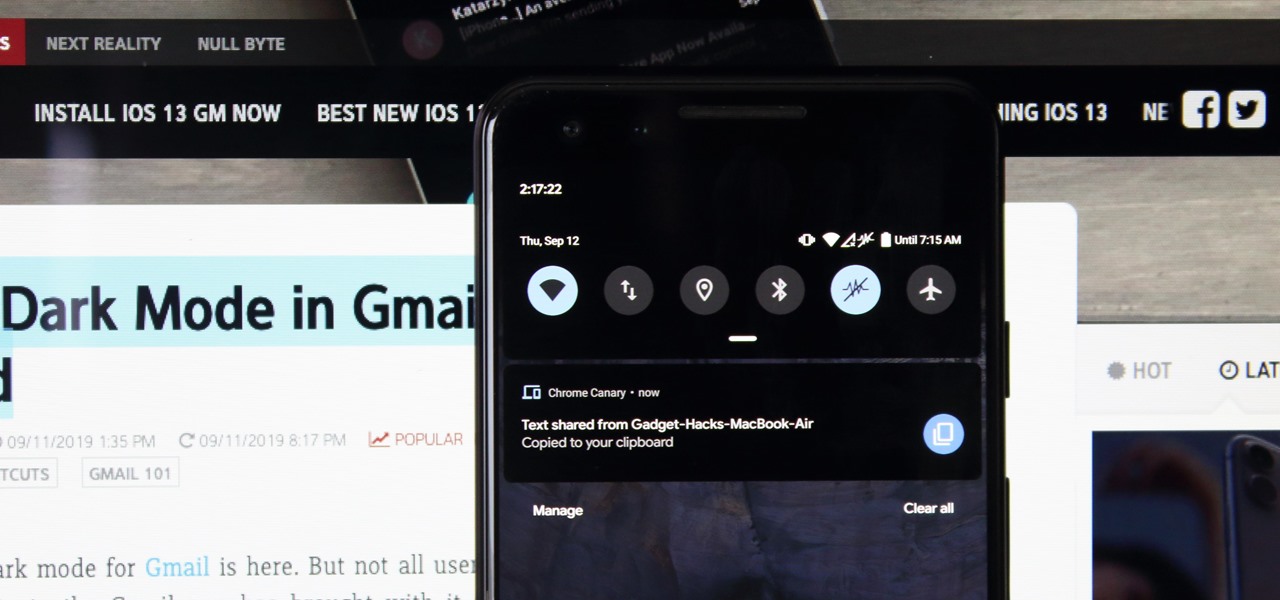
[ad_1]
Recently, the Android police pointed out one of the drawbacks of Android 10's new privacy protection: the fact that it allowed applications like Pushbullet to synchronize your clipboard across multiple devices. Although third-party applications can potentially find a way around this problem, there is no guarantee. But do not be afraid, Google is to the rescue.
For those who have never used this feature, clipboard synchronization allows you to copy text to one device and paste it to another. This deeper integration improves your workflow because you do not have to retype text when you change devices.
Whether Google plans to replace this feature themselves or respond to the outcry, we'll never know. However, a new Chrome Canary feature is being tested. It allows you to do what Android 10 will not do: copy something to your computer, then paste it to your phone (or vice versa). This feature should eventually reach Chrome stable in a few months, but you can try it now by installing Chrome Canary and changing some settings.
Step 1: Download Chrome Canary
At this time, you will need Chrome Canary on your computer and on your phone to use this feature. Chrome Canary is a preliminary version of the application that first receives the latest features. After Canary, these features change to Chrome Dev, Chrome Beta, and Chrome. So, that's the bleeding edge.
Google does not offer this app on iOS, just the beta. It is only available for Android, MacOS and Windows. So use the links below to download the application on your computer and on your Android device.
Step 2: Enable clipboard synchronization on your computer
Now open Chrome Canary on your computer and type chrome: // flags in the address bar, then press Enter. Type "clipboard" into the search field at the top of the screen to find the following flags, then click the drop-down menu next to each and choose "On":
- Enable the receiver to manage the shared clipboard feature
- Enable shared clipboard feature signals to process
- Synchronization clipboard service
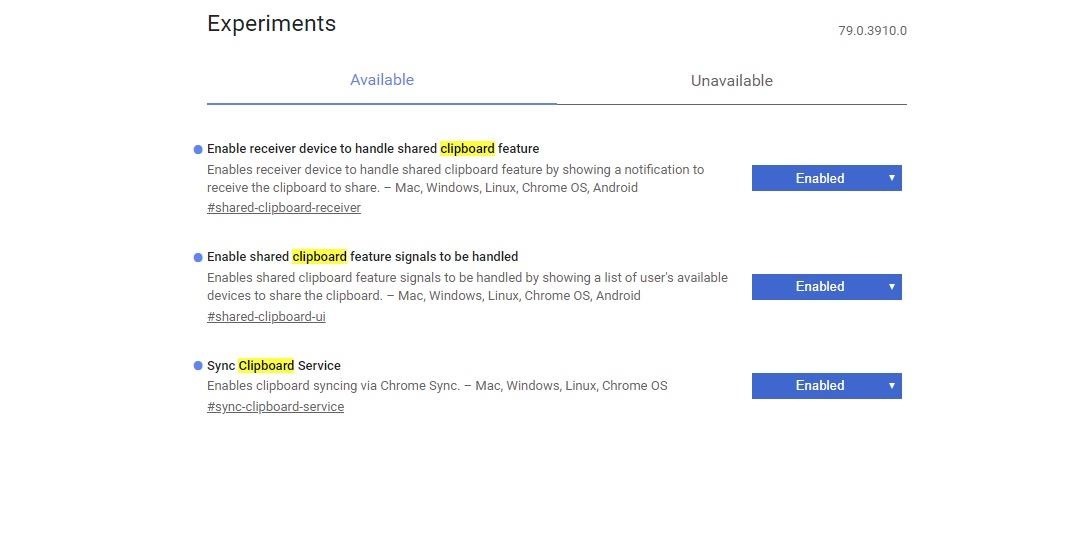
Once activated, you will be prompted to restart the browser via a button at the bottom of the page. Select it to reload the browser with the features enabled.
Step 3: Enable clipboard synchronization on your phone
Open chrome: // flags on the Canary browser on your phone. Search for "clipboard" again and select "On" from the drop-down menu next to the following flags:
- Enable the receiver to manage the shared clipboard feature
- Enable shared clipboard feature signals to process

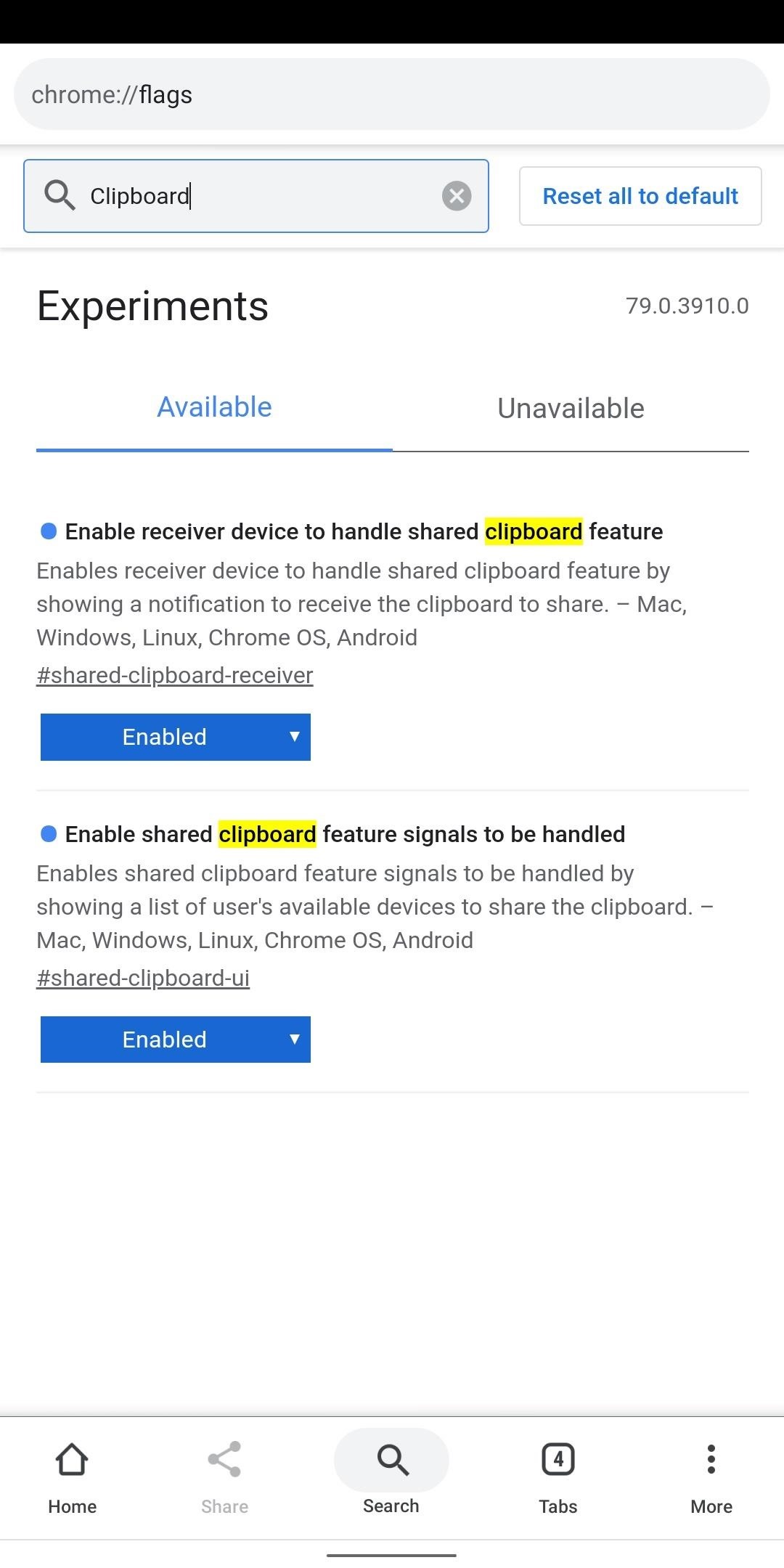
Again, you will need to press "Restart Now" at the bottom of the screen to restart the browser with the clipboard flags enabled.
Step 4: Share your clipboard between devices
To use this feature, while browsing the web on your computer, select a line of text and right-click on it (click with both fingers if using macOS). Now, choose "Send Text to X" from the drop-down menu (X will be the name of your Android phone or tablet).
An alert will appear on your phone to inform you that the text has been shared from the computer and copied to the clipboard. Now, all you have to do is select "Paste" on your phone and bam, the text you copied from your computer will appear.
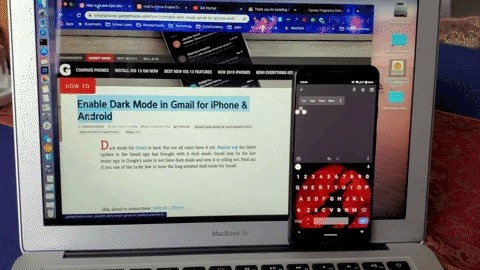
You can also share text from your phone on your computer by selecting the text in Chrome Canary, choosing "Share," then "Send Text to Your Computer." From there, just choose the computer to which you want to send it. Once you see a brief notification on your phone, you can now simply paste to your computer normally and the text you just copied will appear. You can also copy and paste text between different computers.
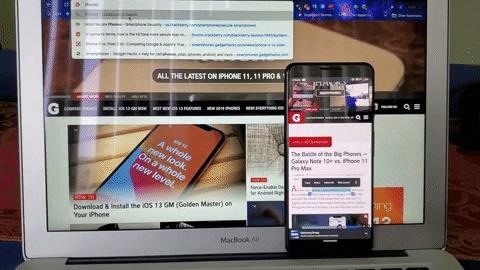
One thing to note is that only the text is shared. Links can already be shared on your phone without this feature, this only adds text to the scrum.
[ad_2]
Source link