
[ad_1]
MacOS Mojave is here, at least for the bravest, in a public beta. Apple makes the first versions of macOS available to the public mainly because it can find more bugs when there are more people using the software. But it also does so because of the high demand from Mac users who want to use the latest features of Mac and do not be afraid to venture a few bugs to get them.
You probably already know the dark mode and the desktop stacks and the gallery view, but these are just the top features in a surprisingly deep update. There are other fun features that hide just below the surface.
Here are some of my favorite "hidden" features of the Mojave Beta.
MacOS Mojave: more visibility for automation
Apple has not done much with Automator in recent years, but in Mojave, you can save Automator documents as a fast-action workflow, with a custom icon. These workflows are displayed in the touchbar (a new Workflow item can be placed on the control bar, giving you access to any application) and in the Preview window of the Finder, which takes a new importance with support for additional metadata. with the introduction of the new view of the gallery.
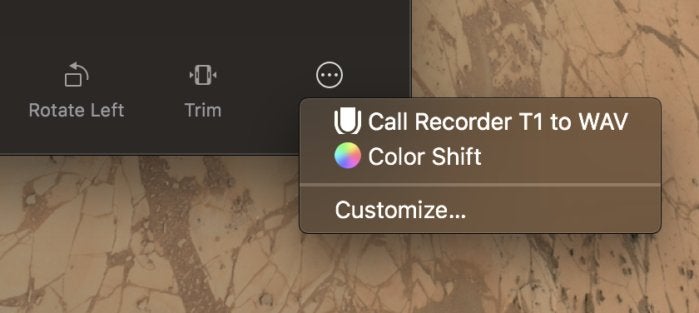 Jason Snell / IDG
Jason Snell / IDGNew fast action workflows created in Automator.
When you save new workflows fast, they display next to Apple's actions, such as Rotate Image, Trim, and Markup. And if you have not tried Automator for years (or ever), you can try. This is a great way to simplify mundane tasks, especially by acting on files in the Finder. I use it every day to run shell scripts that I should run from the Terminal, and Apple scripts that I have written to process the files I use in my podcasts. A few minutes of DIY with automator workflow can save you hours in the long run.
MacOS Mojave: Screenshots get a house
Taking screenshots on the Mac is not new, but in Mojave it has been given a user-friendly interface, while hiding behind the Command-Shift-5 keyboard shortcut.
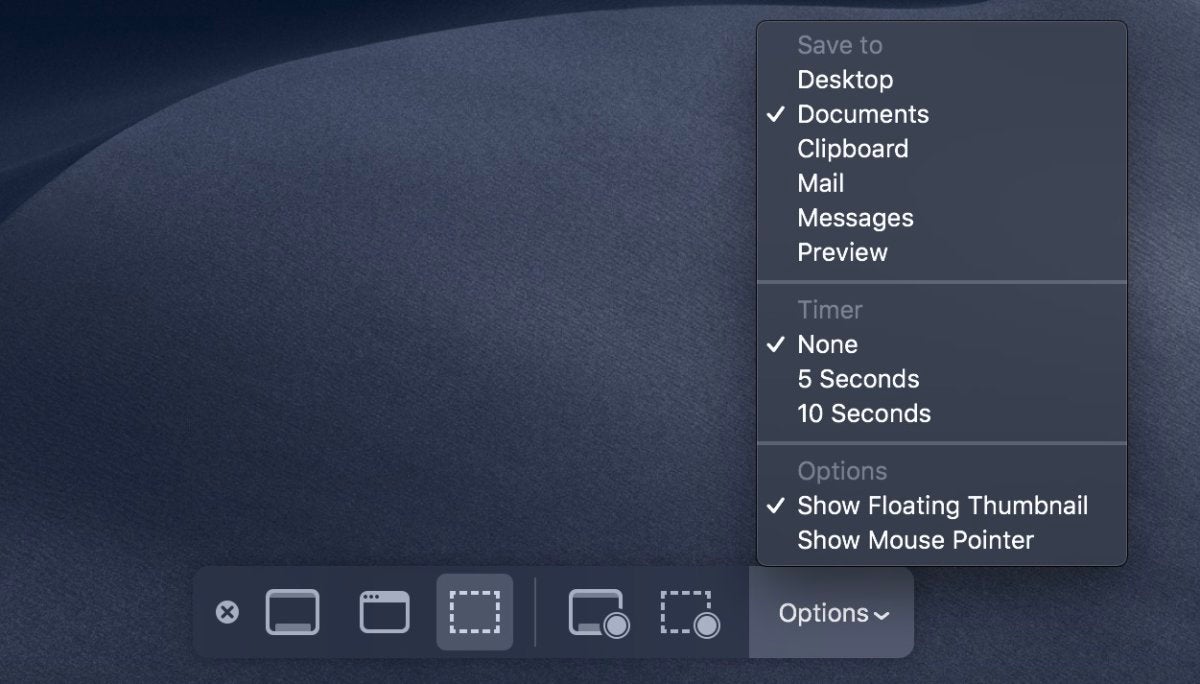 Jason Snell / IDG
Jason Snell / IDGThe new screen capture interface
When you type this shortcut, a floating palette appears and offers you all sorts of options, all available before, but not in the same place. You can enter the entire screen, just a window or a selection. You can easily change the default folder to save screenshots, which required a trip to the terminal. You can record video screen captures, which previously required moving to QuickTime Player. You can take timed screen captures – giving you five or ten seconds to configure the screen exactly as you like – which was a feature previously available in the venerable Grab utility.
If I am disappointed with anything in this screen capture extension, it is that you can not choose to take a screen capture of the touch bar from this interface. For this you need to use Grab, which continues to have a reason to exist after all these years.
MacOS Mojave: Recent applications in the Dock
It's been a long time since the Dock was changed – it felt a bit like the Dock was a bit of a real estate. But in Mojave, it was reorganized for the better.
One of my favorite features in iOS 11 was that the Dock on my iPad suddenly started to show applications that the system thought I could open, usually applications that I used recently. Now this feature has come to the Mac.
 Jason Snell / IDG
Jason Snell / IDGIn Mojave, you have the option to view recently used applications in the Dock. The last elements of this screen capture are located between the Settings icon and the Downloads stack. Recent applications are (from left to right) Terminal, Grab and BBEdit. (Click on the image to enlarge.)
In a new area to the right of your favorite applications (but to the left of folders, minimized windows and Recycle Bin), the icons of the apps you've used recently (but not already in the Dock) will be displayed. It is also here that applications running, but not permanently placed in the Dock, are displayed, which clears up some confusion about the permanent presence of the #################################################################################### 39, an Apple in the Dock.
MacOS Mojave: Favicons in the Safari tabs
This will be huge news for some people and totally shrug for others, but you can now choose to display Safari display favicons (small custom icons) in the tabs. If necessary, Safari will use the low resolution favicon format used on the web since time immemorial, but it seems to first check if there is a monochrome vector icon in the format created by Apple when it introduced the functionality of tabs pinned in Safari. on the Mac.
MacOS Mojave: HomeKit support for Siri
You may know that Apple is bringing the Home app to Mojave, thanks to a new process that allows it to bring applications for iOS for the first time on Mac. Although there are quirks, setting a schedule has forced me to click on the date and time picker with my mouse, which was really weird and I hope that Apple will be able to answer before Mojave passes in the final.
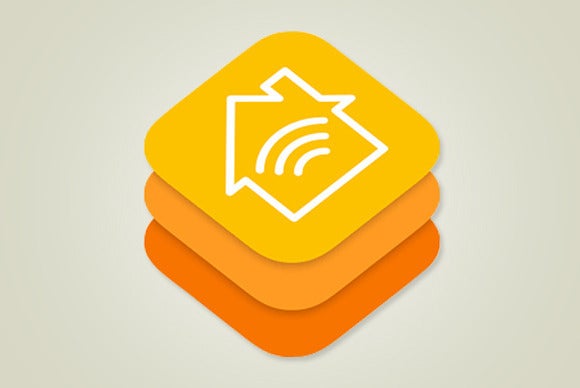 Apple
AppleWhat you may not know, however, is that Apple has also brought complete control of HomeKit to Siri on the Mac. I confess that I do not use Siri much on Mac, but that's a case where I think I prefer to use it.
When you launch the Home application, there is a pause because it checks the status of all your items and updates its interface. Then you have to find the right article and click on it to adjust it. Compare that with pressing the keyboard shortcut for Siri and just saying, "Turn on the lava lamp." Better. I like that.
MacOS Mojave: ruin your office
In a humorous development that dates back to the early beginnings of the Mac, a new feature has been added to the Finder's context menu. Control-click the desktop to display a shortcut menu, then hold down the Option key and the Clean Desktop command will become the Mess up Desktop command. Select it and your files, regardless of their organization, will be scattered randomly on your desktop.
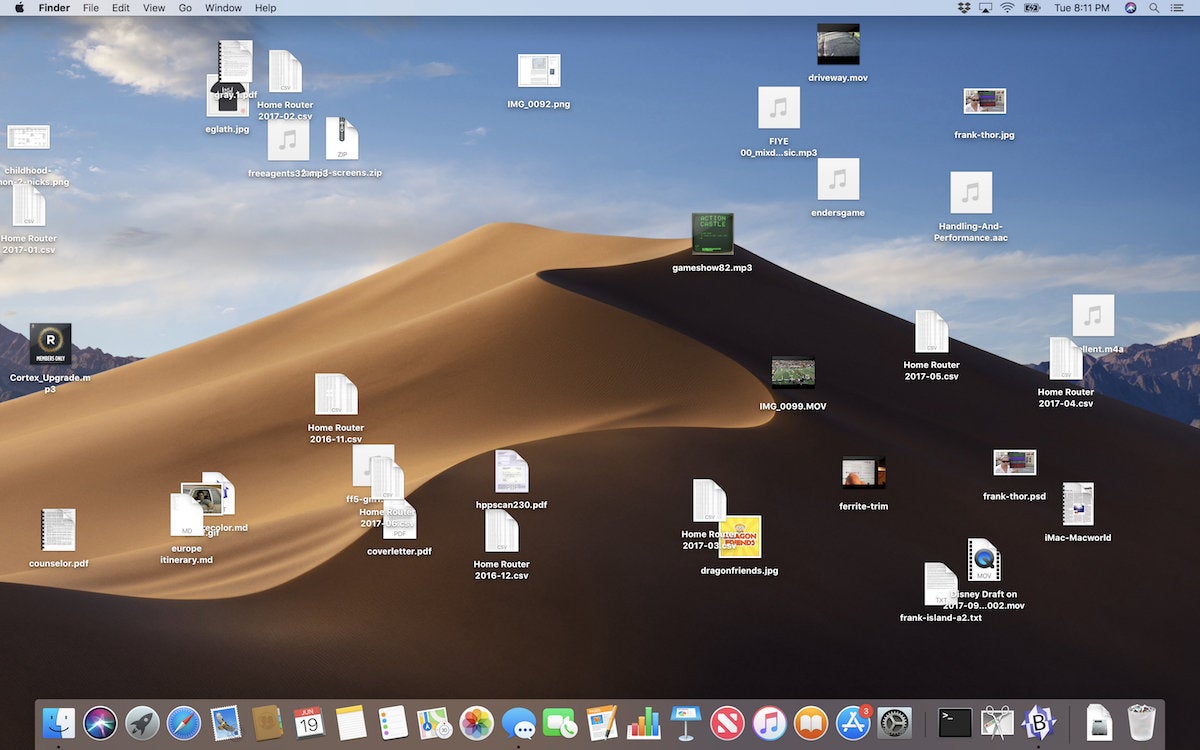 Jason Snell / IDG
Jason Snell / IDGMy desktop after using the Mess Up Desktop feature.
Now, there is a practical goal – it is much more dramatic to turn a messy desk into a new desktop organized via the new feature called Desktop Stacks, which puts all files on your desktop in pop-up stacks organized by genre. , date or tag. And I'll bet that Mess Up Desktop will be removed in a future beta. But for now, it's there, and so much fun that I've dumped a file full of files on my desk just so I can see them disperse (and then get back into the room). order when I turned on Desktop Stacks.)
[ad_2]
Source link