
[ad_1]
Every business, big or small, has a hidden asset: old laptops and desktops that have lost their usefulness are too slow for today's software or use less secure operating systems. True, it does not look like anything very precious. But it's easy to breathe new life into these machines by converting them to Chromebooks.
Since Chrome OS is lighter than Windows and MacOS and requires fewer resources, older systems that get bogged down with Windows 10 or MacOS Mojave often work very well as Chromebooks. This means that systems with slower CPUs, less RAM, and smaller hard drives – the ones nobody in your business wants to use – can earn a second life.
I'll show you how to use CloudReady Enterprise Edition from Neverware to turn an old Mac or Windows PC into a Chromebook. there are also versions of the software for schools and individuals. I will use the three-week trial software, which can be converted to the full licensed version, which includes support, for $ 49 a year. The software has its own dashboard, but can also use the Google Admin console to monitor, manage, and update the value of a company's Chromebooks. that adds $ 50 a year to the cost.
While I use a Toshiba Satellite Radius laptop, desktops work perfectly. In fact, I recently converted a Lenovo all-in-one system that refused Windows 10 updates. You will need an 8GB USB flash drive to install the software, or about 30 minutes and, of course, an old PC that you want to convert. In the steps described below, the assumption is that you convert a Windows machine, but the process is similar for MacOS conversions.
Step 1: Start
Start by seeing if your system is enabled CloudReady compatibility list on the Neverware website. The list contains hundreds of systems, but if your system is not there, I suggest you do the flash drive conversion and try it anyway. Chances are it will work.
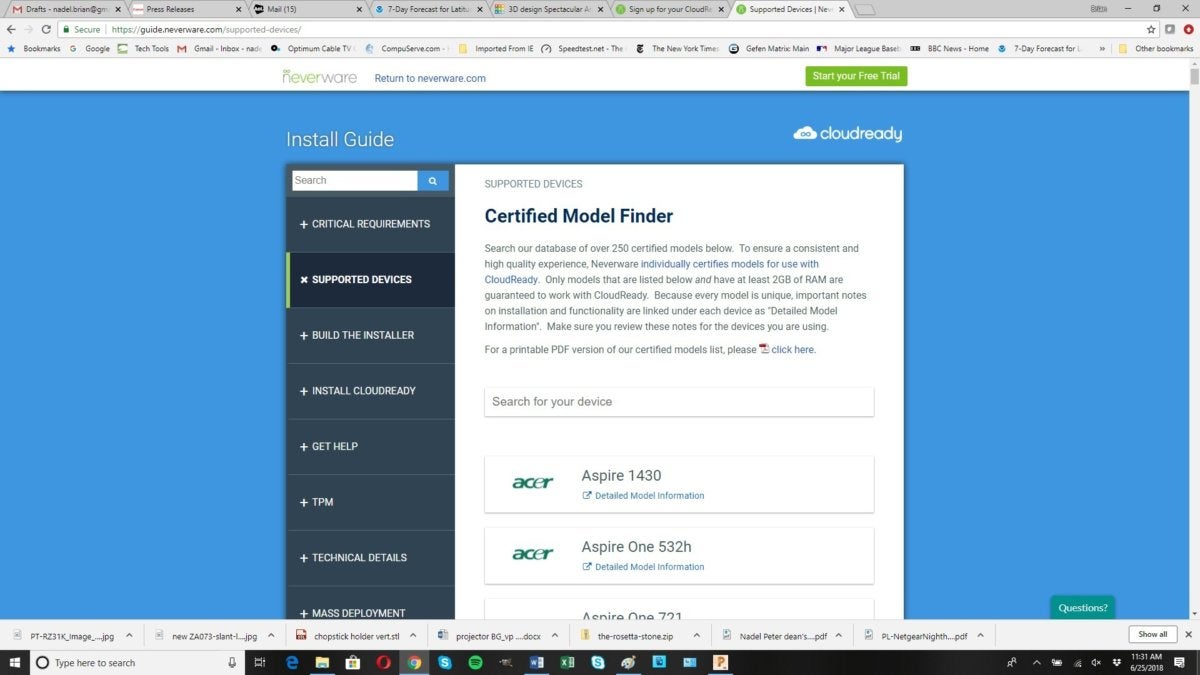 Brian Nadel / IDG
Brian Nadel / IDGThe beginning of a long list of machines compatible with CloudReady. (Click on the image to enlarge.)
A final preliminary: The software formats the reader of the system, essentially rendering the previous data inaccessible. However, you may want to shred its contents, just in case there is something confidential about it.
Step 2: Get the software
By using a Windows 7 or newer computer (this is not the machine you are going to convert), go to the Neverware download site and complete the form, accept the terms of the company license and choose a password ; you will need it later. I suggest reading the installation guide to make the process more efficient. (Note that this step can also be done with a computer running macOS.) I have not found any information about the version on the Neverware site, but you must use the free software called Unarchiver to unzip the file. CloudReady created., Because of a bug in macOS.)
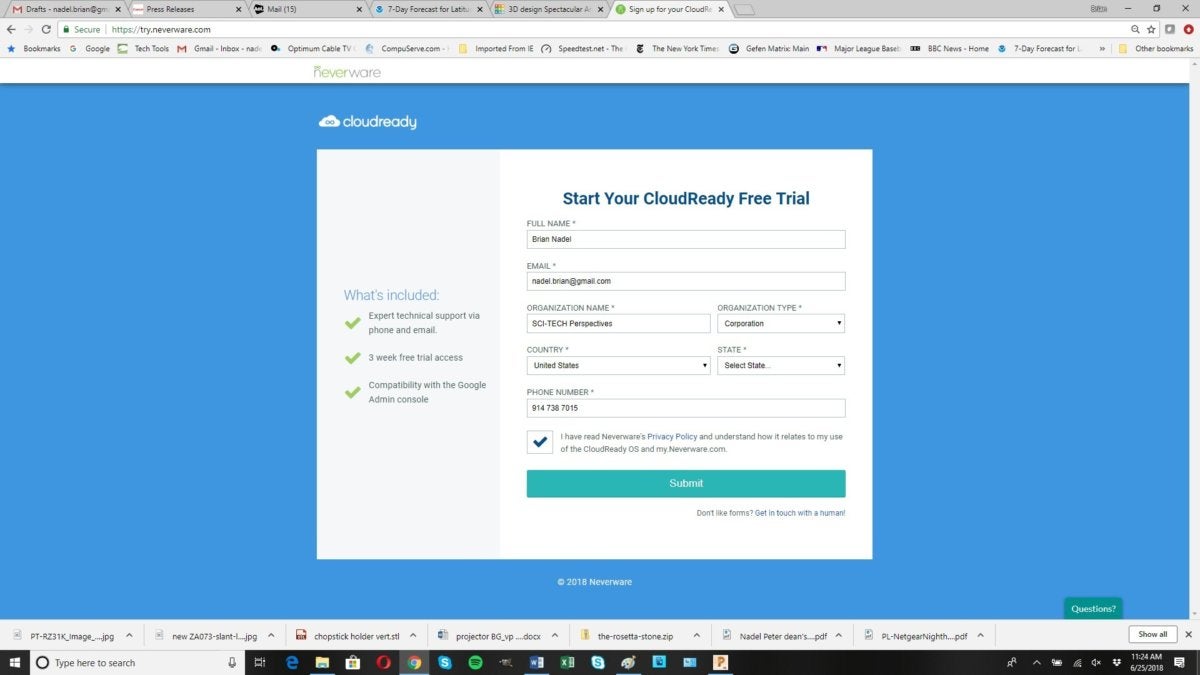 Brian Nadel / IDG
Brian Nadel / IDGBy filling out this form, you get the free trial. (Click on the image to enlarge.)
At this point, the sequence of installation takes over. After running the "Check Network" routine, click "Next: Build the Installer" at the bottom right of the page.
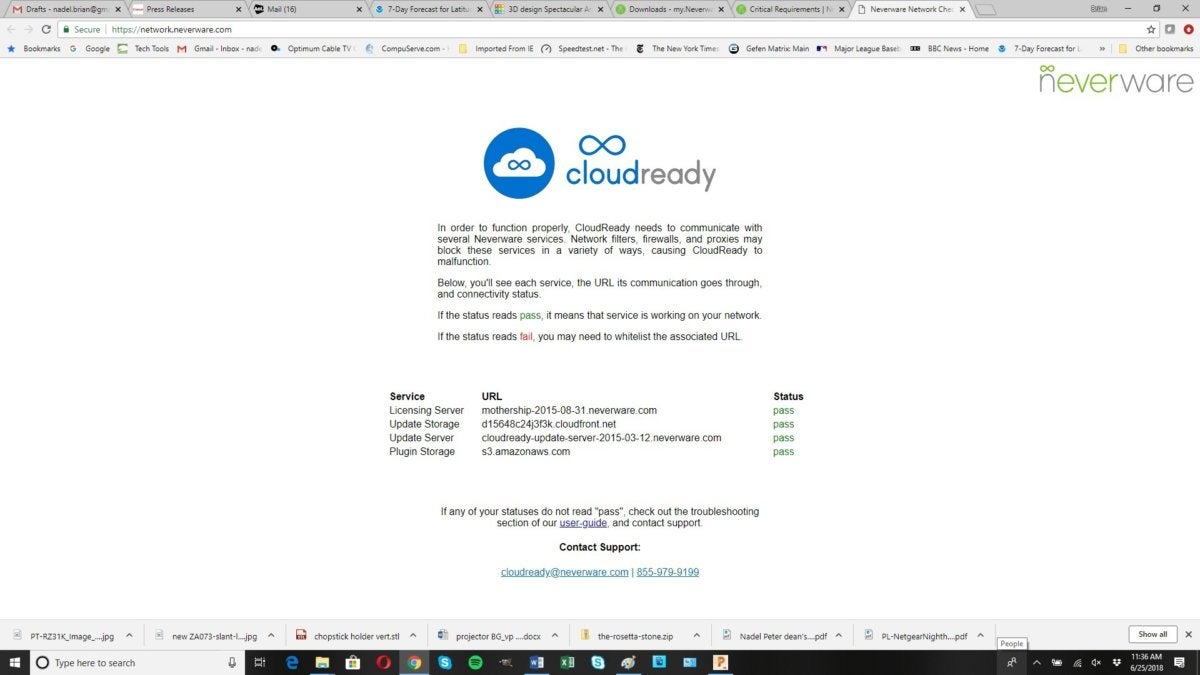 Brian Nadel / IDG
Brian Nadel / IDGThe results of the network check. (Click on the image to enlarge.)
Step 3: Creating the installation flash drive
Click "Download USB Maker" to get the 42 MB installation file that makes the flash drive install. After clicking "Next" in the lower right corner and entering your e-mail address and password, choose the 32- or 64-bit version.
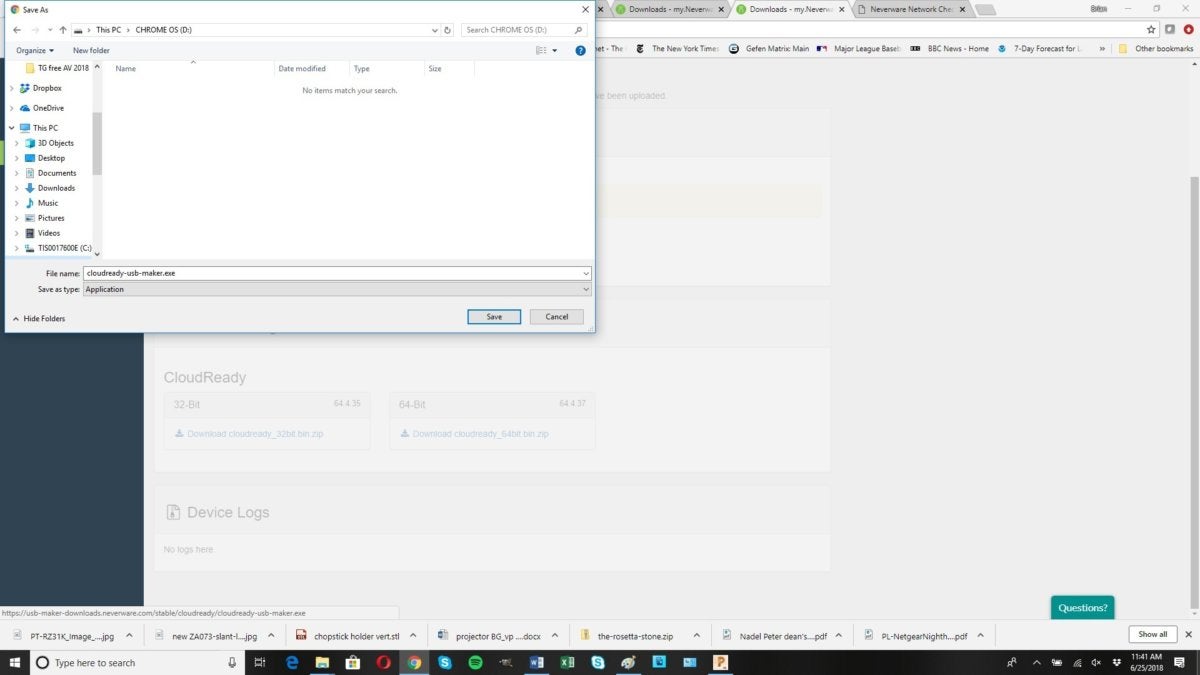 Brian Nadel / IDG
Brian Nadel / IDGStart with the USB installer. (Click on the image to enlarge.)
After clicking "Next", insert the USB flash drive you want to use. Click "Next" to download the software from the CloudReady servers. The software extracts the compressed image and loads the software onto the flash drive. After about 15 minutes, it's over; click on "Finish".
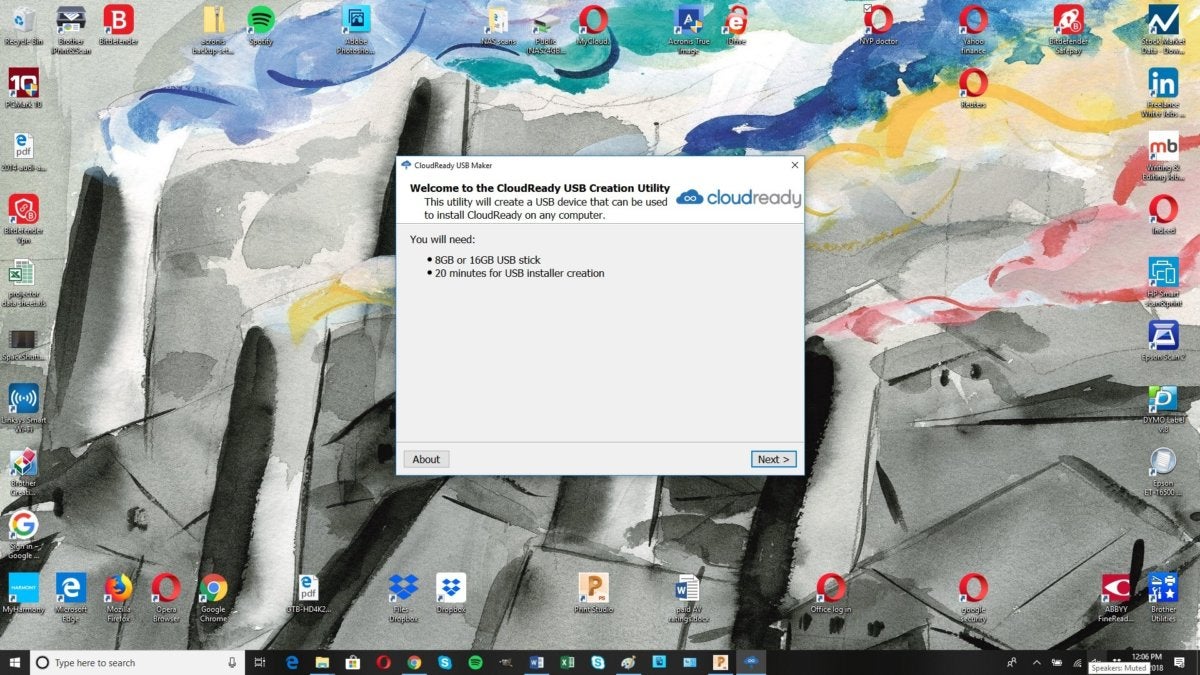 Brian Nadel / IDG
Brian Nadel / IDGThe CloudReady USB creation utility. (Click on the image to enlarge.)
Step 4: Start the conversion
Plug the flash drive into the machine you want to convert and turn on the PC. Before loading the operating system, access the system BIOS utility. For the department, I pressed the Function-12 key to bring up Toshiba's startup utility. Each machine is slightly different, some using FN-1, FN-2, FN-9 or FN-10; Macs need to press the Option and Command key (cloverleaf).
Then I changed the settings for the system to first go to the USB port for its startup software. I've also disabled the secure boot feature that prevents booting from an external drive. When all is finished, I suggest changing these settings.
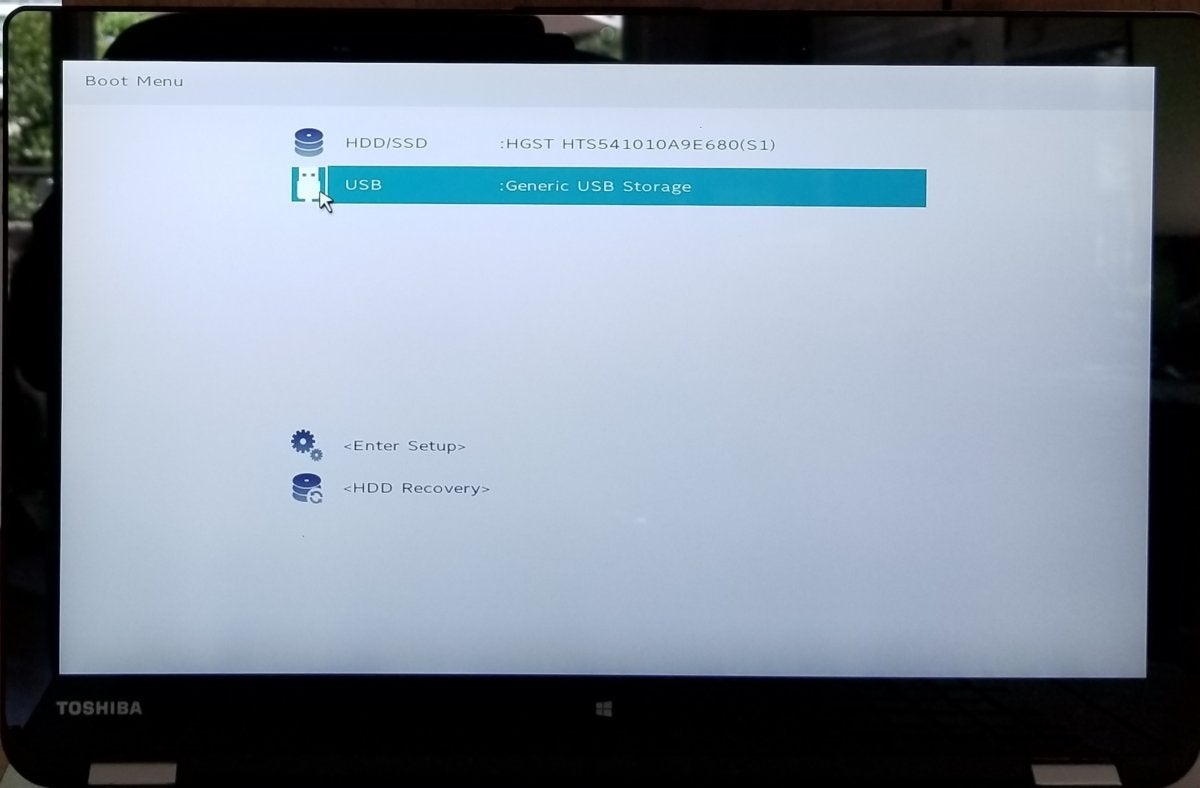 Brian Nadel / IDG
Brian Nadel / IDGChanging startup parameters
Step 5: System Configuration
Start the machine and CloudReady software will load from the flash drive. It asks you which language you want to use, then your Wi-Fi network and your password.
This is just a preliminary, followed by a click on "Install CloudReady". The software then creates a new system. It takes about 10 minutes.
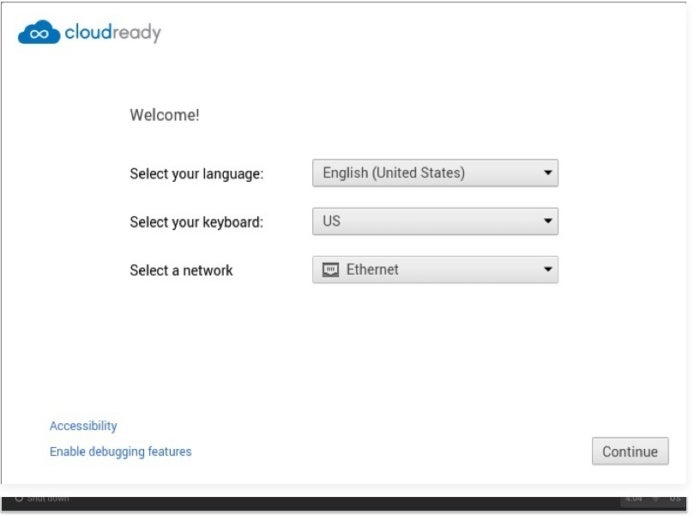 Neverware
Neverware(Click on the image to enlarge.)
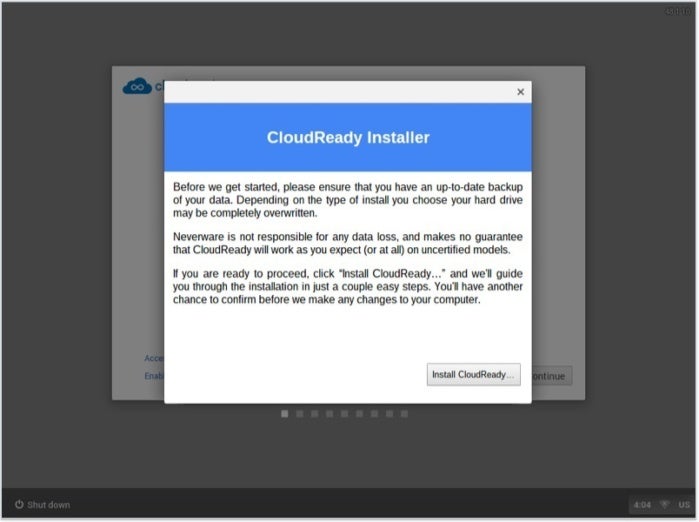 Neverware
Neverware(Click on the image to enlarge.)
Step 6: Welcome to Chrome
When the machine stops, it is complete. After removing the flash drive from the machine, start it. It asks again your Wi-Fi network and your password, followed by a software update.
Congratulations, the system is now a Chromebook and it asks you to sign in to a Google Account. The screens look like any other Chromebook except that the Chrome icon is blue instead of yellow, red, and green.
I've used the system to browse the web, read and respond to hundreds of emails, watch videos and listen to podcasts. I've used Chrome apps, such as Mind Map, and saved some images to my Dropbox storage account. The best part was to open and work on collaborative files in Google Docs. I've reviewed and reworked parts of a technical report and tagged a spreadsheet.
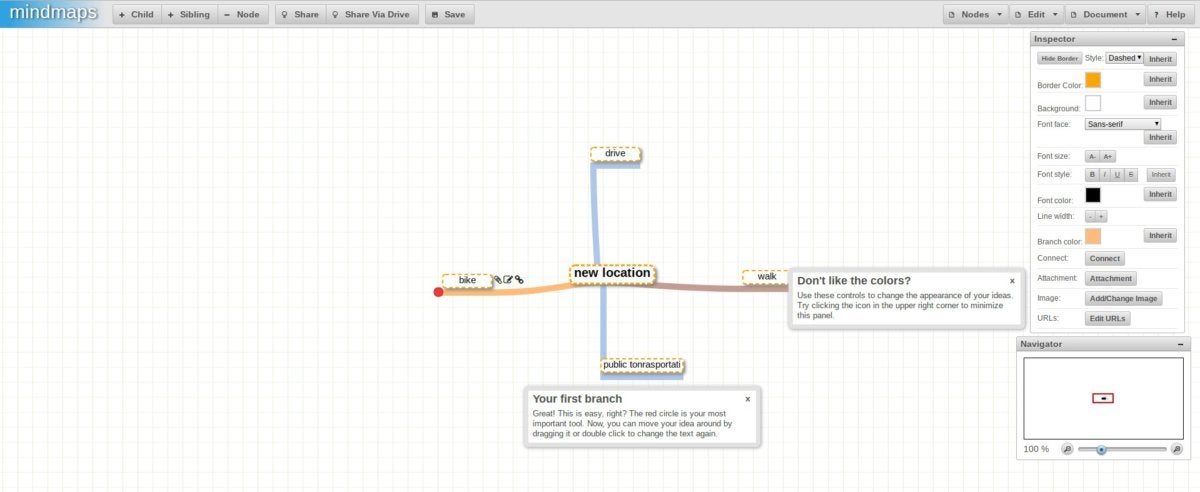 Brian Nadel / IDG
Brian Nadel / IDGChrome apps like Mind Map work well on the upgraded Chromebook. (Click on the image to enlarge.)
Step 7: Check Chrome
A big advantage is that every part of the Radius system has worked without any intervention. It connected to my company's Wi-Fi infrastructure, its Bluetooth radio worked with a Logitech mini-boombox, and the system's touch screen, keyboard, and touchpad responded perfectly.
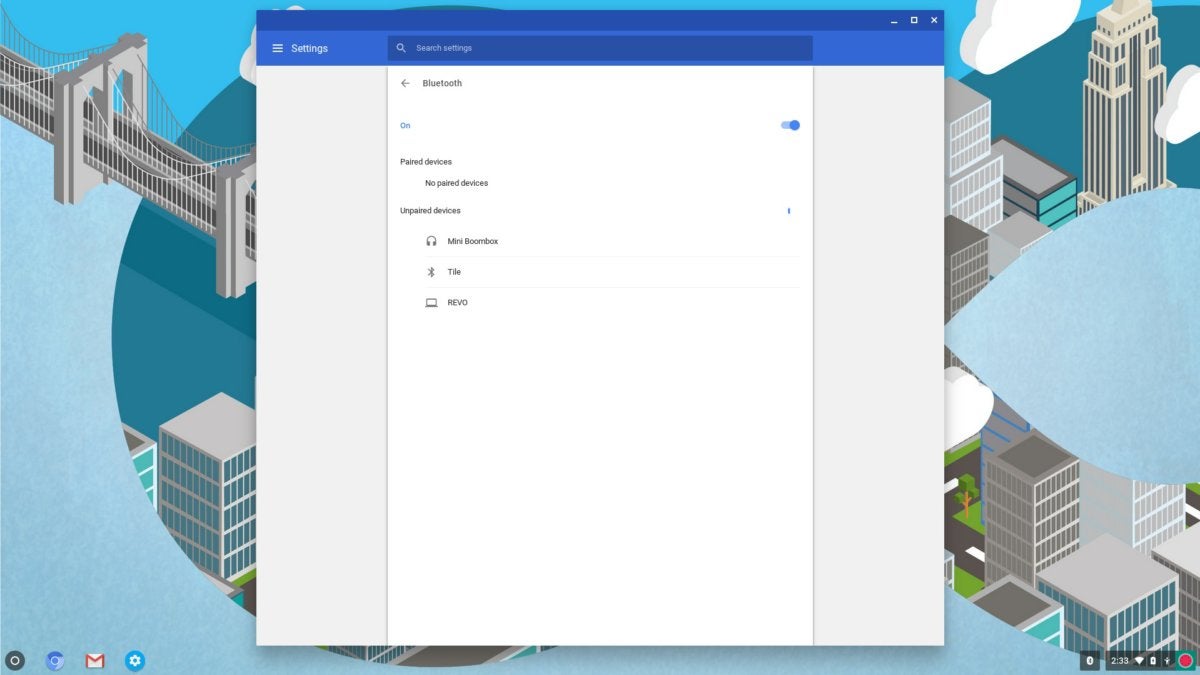 Brian Nadel / IDG
Brian Nadel / IDGBluetooth configuration in Chrome. (Click on the image to enlarge.)
At closing, a CloudReady system is not exactly a complete Chromebook. For starters, Android apps do not load on the CloudReady system, and there is no voice search, login as a supervisor, or translation of highlighted items. More worryingly, IT professionals can not use PowerWash to delete user data, but you can simply run the flash drive software to restart for a new user. Apart from that, it acts as a Chromebook.
Step 8: Discover extras
The center of attention may be the Chrome interface, but the Enterprise Edition dashboard page is the focus of IT specialists. Logically, in the front and center, you can track the licenses with their expiry date. On the left is a powerful set of detail sections that facilitate the development of specific elements, such as plug-ins for Flash and other activities, as well as a list of items. users with their login names. On the other hand, the design is simplistic and ignores the possibilities of synergy, such as streamlining the process by bringing the device and user data together with the license information.
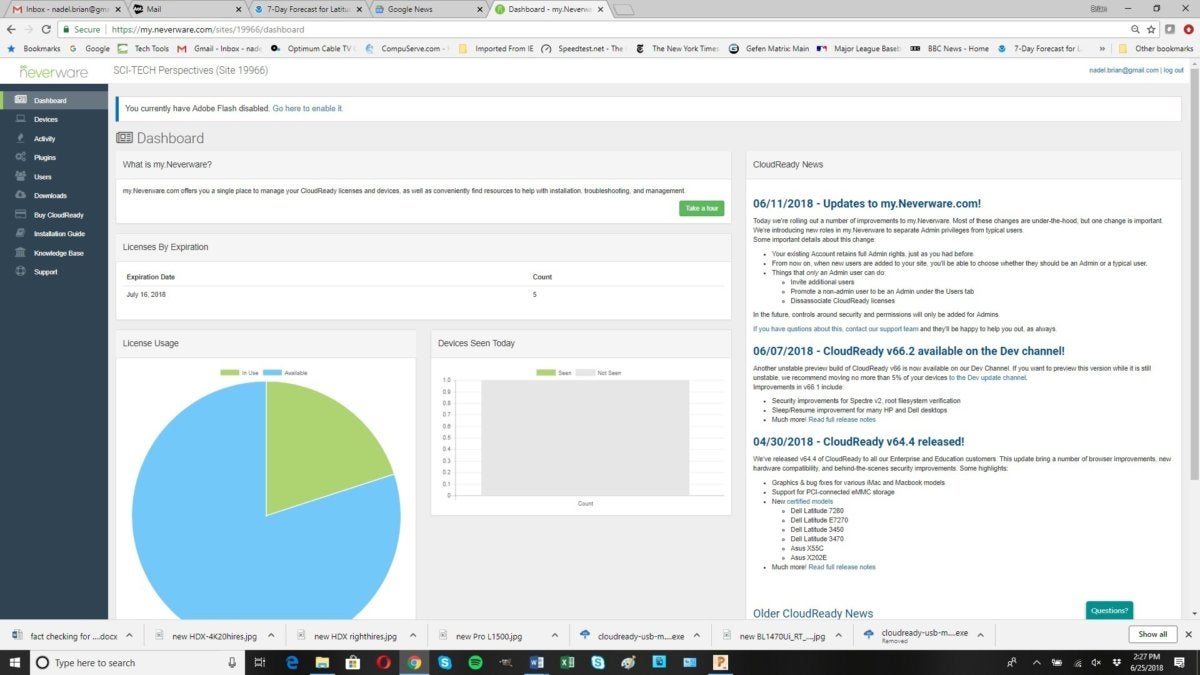 Brian Nadel / IDG
Brian Nadel / IDGThe Neverware dashboard is available with Enterprise Edition. (Click on the image to enlarge.)
Although you can get and use the software for free, companies that pay $ 49 a year for a software license receive more support, including access to Forum's online help resources. There are also the three most popular tips that could help you avoid or avoid problems. Technicians are available for telephone support from 8:30 to 17:30. (Eastern Time), Monday to Friday or by e-mail.
Overall, CloudReady software is as close to recycling as it is today. It can turn unwanted files and collected files into dust into powerful tools that your business can use every day.
Then read: 40 Chromebook tips for maximum productivity
Source link