
[ad_1]
The new Infographics Analog Face on Apple Watch Series 4 may overload by default, and many of the existing analog faces look ill-fitting for the new display. Customizing and reducing visual elements on Infograph can create a much better experience.

9to5Mac Happy Hour
Infographic can display up to eight complications, but that does not mean that it does, even if the default version is fully loaded. For me, reducing Infograph to the clock is a great starting point.
This requires a lot of Digital Crown scrolling on Apple Watch to set each spot of complication on empty and can be faster on the Watch app for iPhone. The end result is a simple and attractive clock, without all the noise of complications recommended for you.
Infographic without complications very much like utility versions and simple when reduced. This is simple, utilitarian and computer graphics:
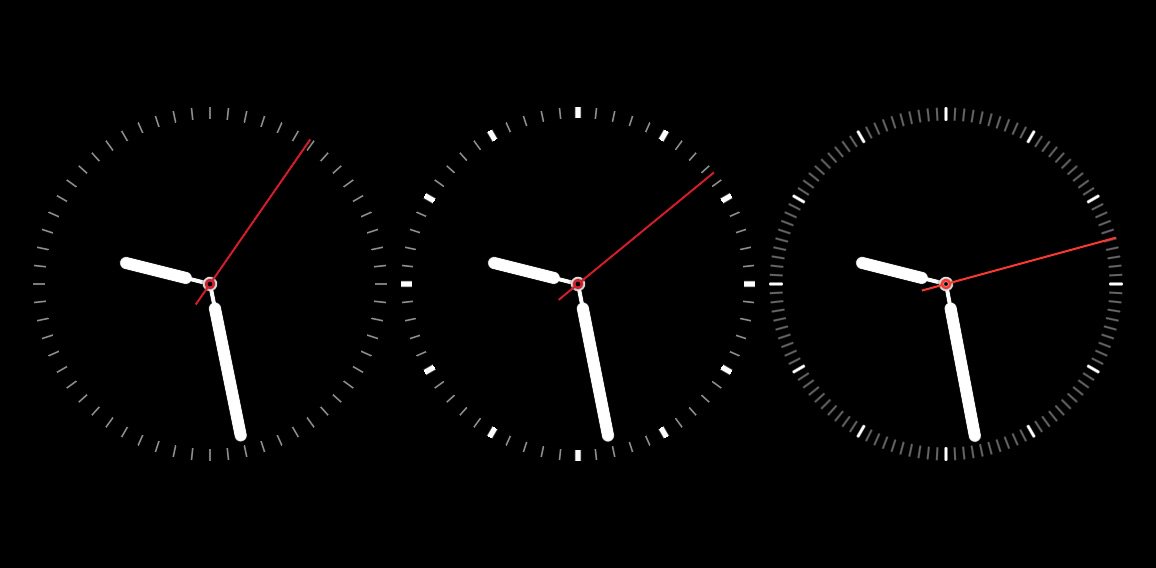
The difference lies only in the graduations around the dial until you increase the amount of data each one presents:
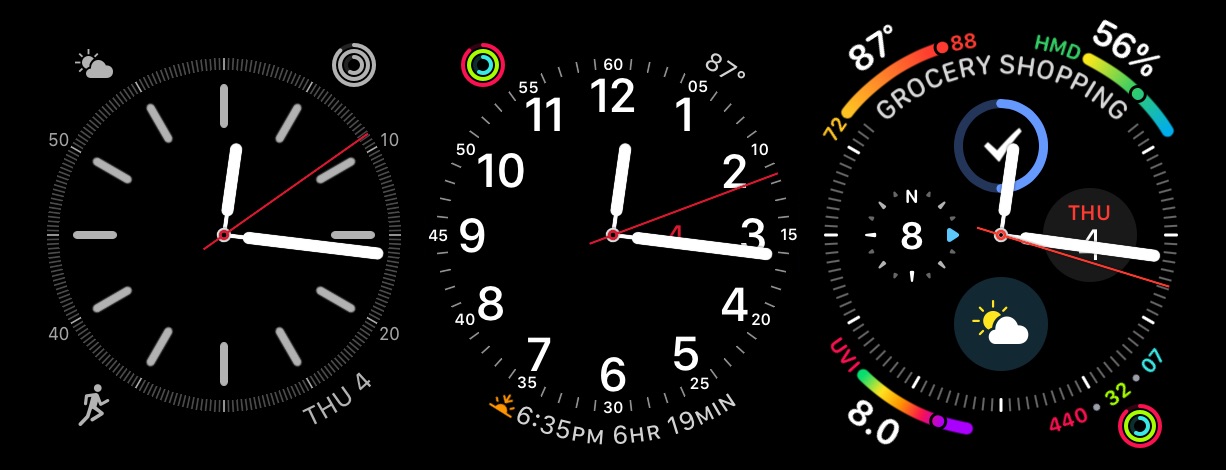
(By the way, a version of Infograph without central complications would be really great with numbers for every hour around the dial.)
I really like the concept of complication in the center, which may include text around the dial, but the complications at the center make it harder to read the time quickly.
For me, I found that the use of Infograph without complications of the center and only complications of the corner is a usable balance. I have access to a large clock face without any details, and complications can present information that I expected from my Apple Watch.
Personally, I like to see the current temperature to know how to dress myself and my kids, the date I sign my son to daycare and my activity rings to track my progress in terms of fitness. Here is the version of Infograph that I found that works for me:
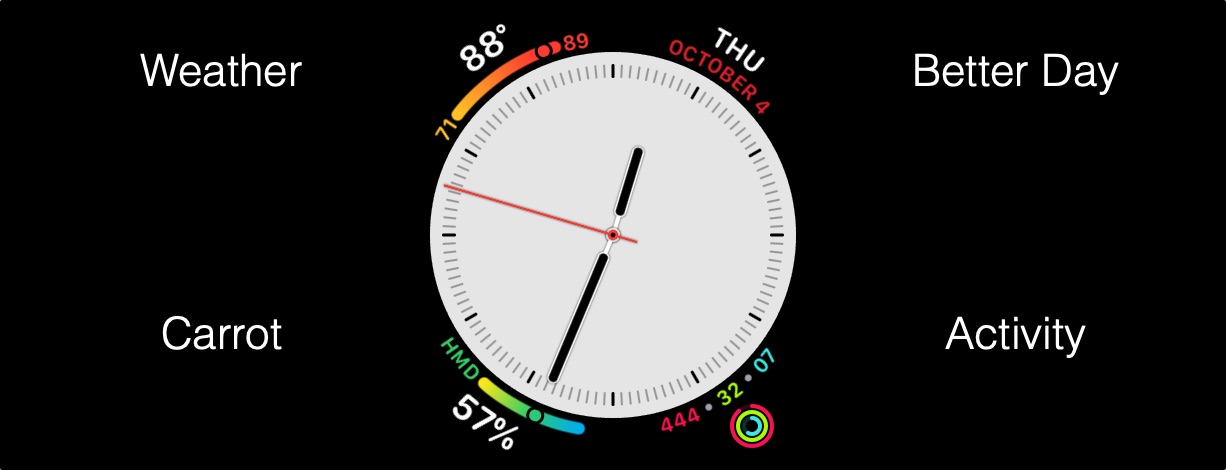
There is nothing to clog the clock and new corner complications are always dense in information. Weather shows the current temperature as well as the top and bottom, and Activity displays my dark circles as well as digital data.
Finding enough complications in computer graphics can be difficult at the moment. Apple does not offer as many complications on Infograph as on other faces, and some only work in the dial.
The date is an example, but there are two great options: Fantastical ($ 2.99), which is my favorite calendar for iPhone anyway, and Better Day ($ 1.99), which also adds a full view of the three-year calendar on the Apple Watch. The Apple Calendar app is limited to the current month view … even if it's the last day of the month. Fantastical and Better Day allow you to customize the appearance of complications on Apple Watch.
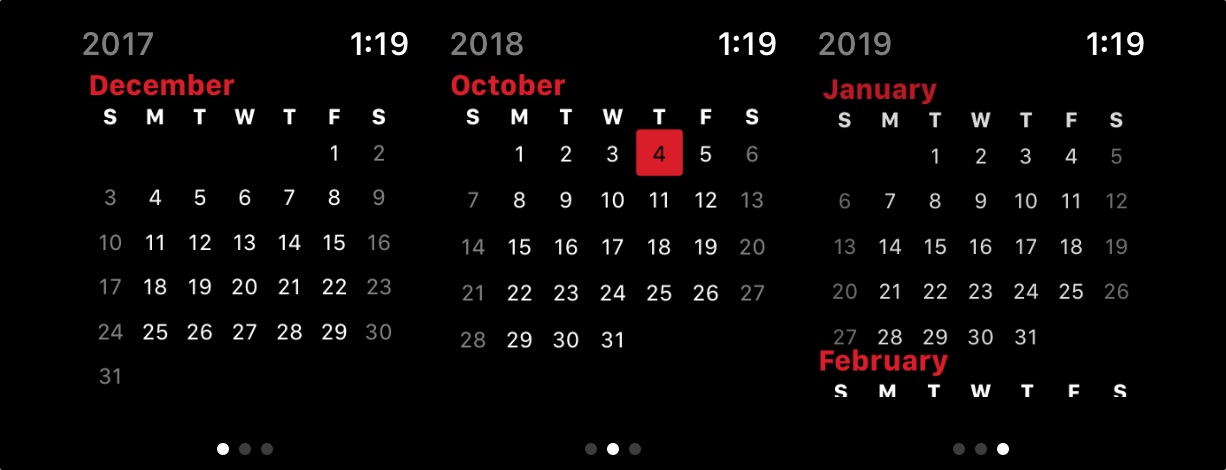
Moisture data is provided with Carrot Weather (subscription $ 4.99 + $ 3.99 / year). It may be exaggerating for the way I use it – just to see the moisture data on Infographics – but I like them. It is often very wet where I live and the 80 ° may seem very different depending on the degree of heaviness it does outside.
Apple's Calendar and Weather apps could provide data on these complications, but it's still in its infancy for Apple Watch Series 4 and Infograph corner complications. I am pleased that other applications are filling the gaps.
The omission of moisture is actually a little more curious. Apple presents this data on the iPhone Weather app, but not on the Apple Watch Weather app; The only way to check without third-party application is to use Siri. The quality of the air and the UV index are new for watchOS 5 and create nice complications, but they are also not major variables for me.

If you prefer this approach to Infographics, the key is to use angle complications that show the data you find relevant. I'm sure new apps will continue to be updated for the new Infograph watch face. For the moment, here are some applications that already offer compatible corner complications:
Do you have your own choice of Infograph complications? Share your recommendations and your dial in the comments and on Twitter at @ 9to5mac and @apollozac.
Related stories:

Subscribe to 9to5Mac on YouTube for more information on Apple:
[ad_2]
Source link