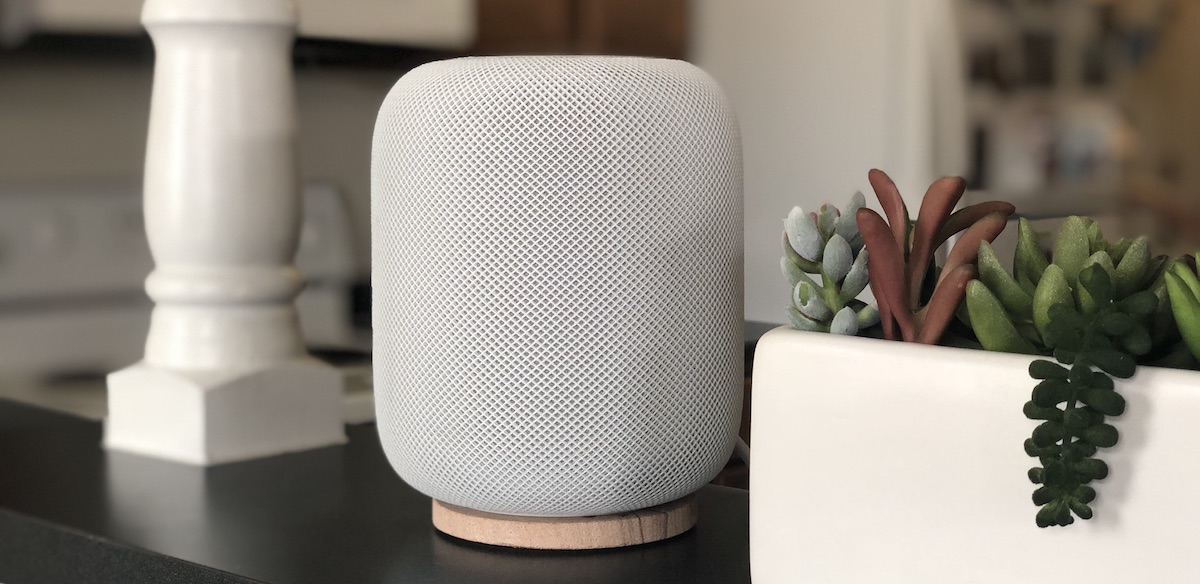
[ad_1]
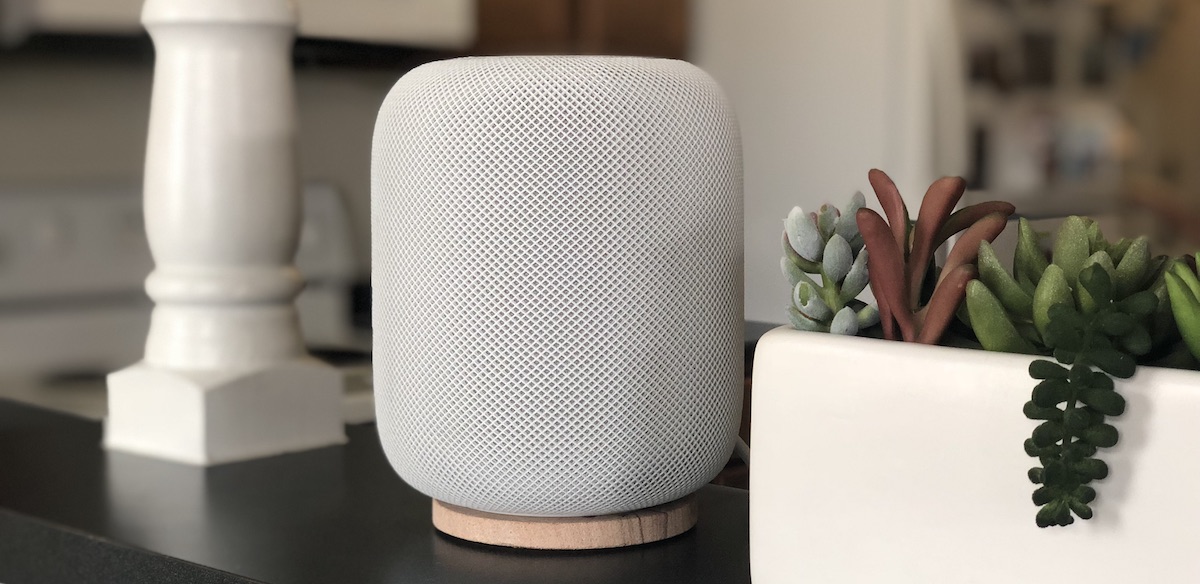
Because of all the useful and practical additions that come to HomePod this week, we have written this guide to help you quickly understand each new feature and add some tips.
Several timers
On previous HomePod software, you could not create a single timer and not name it, but with the new software, Apple allows you to create and name more than 20 timers at a time (our tests reached about 23). This should greatly help HomePod owners, especially those who have placed the speaker in their kitchen.
Note: Since HomePod relies entirely on voice commands for timers (and other features of this guide), other sentence patterns may provide the same answers as those we have found. That said, here are some examples of Siri commands for several timers on HomePod. To create multiple timers, just start listing a timer after the other on Siri:
Setting the timers
- "Hey Siri, take 15 minutes for food."
- "Hey Siri, set up a burger timer for 20 minutes."
- "Hey Siri, install a 25-minute fries timer."
- "Hey Siri, take a 45 minute timer for laundry."
- "Hey Siri, set a 3-hour timer for sprinklers."
Verification of individual timers
- "Hey Siri, what's left on the timer?"
- "Hey Siri, how's the fries timer?"
- "Hey Siri, what's the watering timer for?"
- "Hey Siri, how long until the laundry is finished?"
- "Hey Siri, is the timer almost done?"
Verification of all timers
- "Hey Siri, where are the timers?"
- "Hey Siri, how much time is left?"
- "Hey siri, list the timers."
The limit of any timer is 23 hours maximum (as it was the case before). If you create a timer but do not give it a name, Siri will name the timer by its original length, saying something like "There's 1 minute left on the 10-minute timer".
When you have several timers running and one of them ends, the usual end-of-timer chime sounds, but it will now be interrupted by Siri indicating which timer is ended. As usual, you can press the top of HomePod to silence the timer or ask Siri to turn it off. If several timers are running simultaneously and you want to finish all of them, you can say "Hey Siri, stop / cancel all timers".
Lyrical research
Similar to Apple Music on iOS, you can now search for a song in its lyrics using Siri on HomePod. Try these commands to start using voice search:
- "Hey Siri, looking for a song with the lyrics [lyrics]. "
- "Hey Siri, play the song with the lyrics [lyrics]. "
- "Hey Siri, look for the song that goes [lyrics]. "
- "Hey Siri, play the song that goes [lyrics]. "
If you just want to search on a song based on its lyrics without playing it, you can say something like "Hey Siri, what song has the lyrics [lyrics]? "
Find my iphone
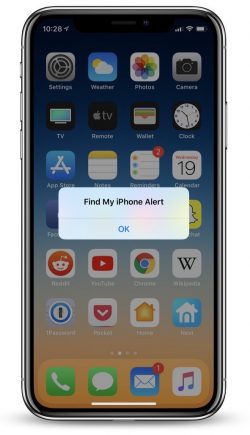 If you have lost track of your iPhone but you know it is nearby, HomePod can now send a useful ping so you can more easily locate your lost iPhone. Try these commands to get started:
If you have lost track of your iPhone but you know it is nearby, HomePod can now send a useful ping so you can more easily locate your lost iPhone. Try these commands to get started:
- "Hey Siri, find my iPhone."
- "Hey Siri, find [iPhone name]. "
- "Hey Siri, where is my iPhone?"
- "Hey Siri, ping my iPhone."
- "Hey Siri, can you find my iPhone?"
- "Hey Siri, is my iPhone nearby?"
- "Hey Siri, I can not find my iPhone."
Siri will respond to each of these commands by asking "Should I try to play a sound?", To which you will have to answer yes or no.
This feature extends to any iOS or MacOS device connected to your Apple ID. You can also search for a missing iPad or MacBook, as long as they are all connected to the Internet at the time of the search.
You can provide the specific name of each device to ping, but Siri sometimes has trouble recognizing custom names. When the alert is sent, you receive a notification on the lost device and an email on your connected Apple ID account.
Phone calls
One of the most important new additions to HomePod this week is the ability to make and receive phone calls via your connected iPhone. Make sure your iPhone is on iOS 12 and your HomePod is up-to-date (with personal requests enabled) and follow these steps to make calls to HomePod:
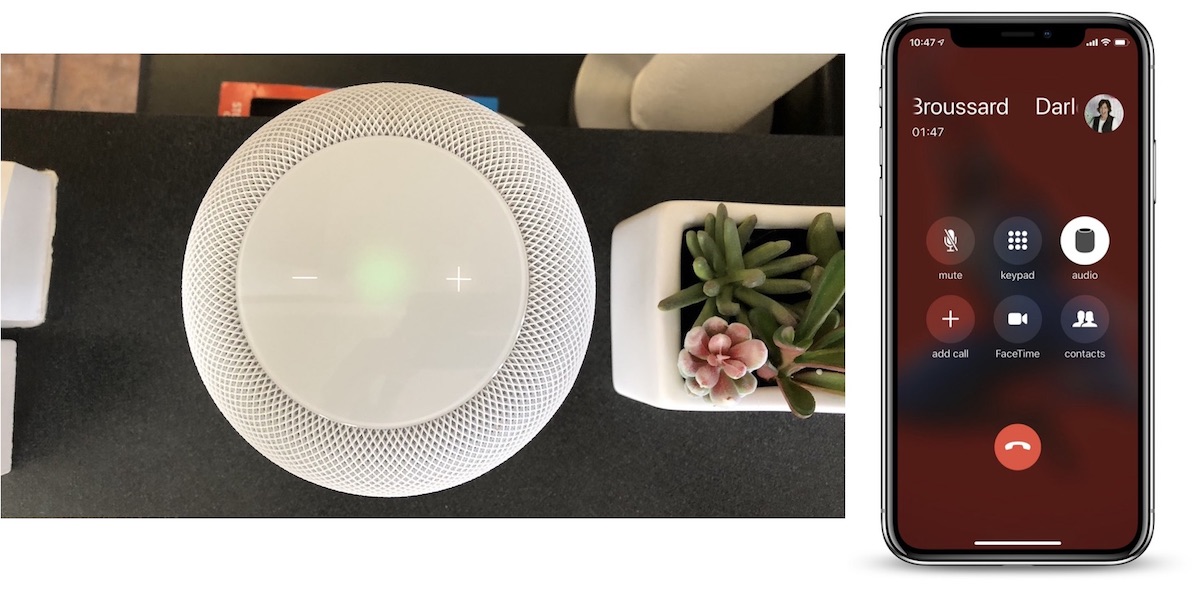 To call: "Hey Siri, call Ben."
To call: "Hey Siri, call Ben."
When a call arrives on iPhone: "Hey Siri, answer my phone."
To hang up: "Hey Siri, hang up."
Check a missed call: "Hey Siri, who has just called?"
During a call, the top Siri waveform display of HomePod turns bright green, indicating that you are on the phone with someone. If you do not want to talk to Siri to hang up, you can simply press HomePod once to end the call. Of course, the usual volume indicators can also make the person softer or stronger.
If you answered a call on iPhone and want to upgrade to HomePod, follow these steps:
Transfer a call from the iPhone to HomePod
- Answer or make a call on iPhone
- Tap "Audio" in the phone application when the call is live
- Choose your HomePod speaker
In particular, you will not be able to use Siri's basic search or query functionality when HomePod is used as a speakerphone. If someone calls you while you talk on HomePod, you can press the green light at the top of HomePod to access it or press twice the green light to end the current call and switch to new. To toggle between calls, press the top of HomePod.
More details on the new HomePod update can be found in our launch post, and if you need a reminder about all the features of HomePod, be sure to visit our homepage. HomePod complete home.
[ad_2]
Source link