
[ad_1]
Google's recently renovated Gmail website has a lot of things to do, but the service interface could still be seriously improved.
Simple and simple, the Gmail desktop site is busy and cluttered, especially if you have spent time working with your cousin Inbox much more minimal and aesthetically pleasing. So, now that the inbox is endangered, what does a sophisticated user have to do?
Do not worry, my friends, because there is still hope. Just as you can recreate the best features of Inbox in Gmail – and make the Gmail Android app more enjoyable to use – with minimal effort you can reduce Gmail's desktop interface and transform it in a quiet and clean center for email productivity. .
Images are worth at least 997 words in situations like these, so let me start by showing you what my own The Gmail inbox looks like this, since I came back from the inbox and decided to make the transition tolerable:
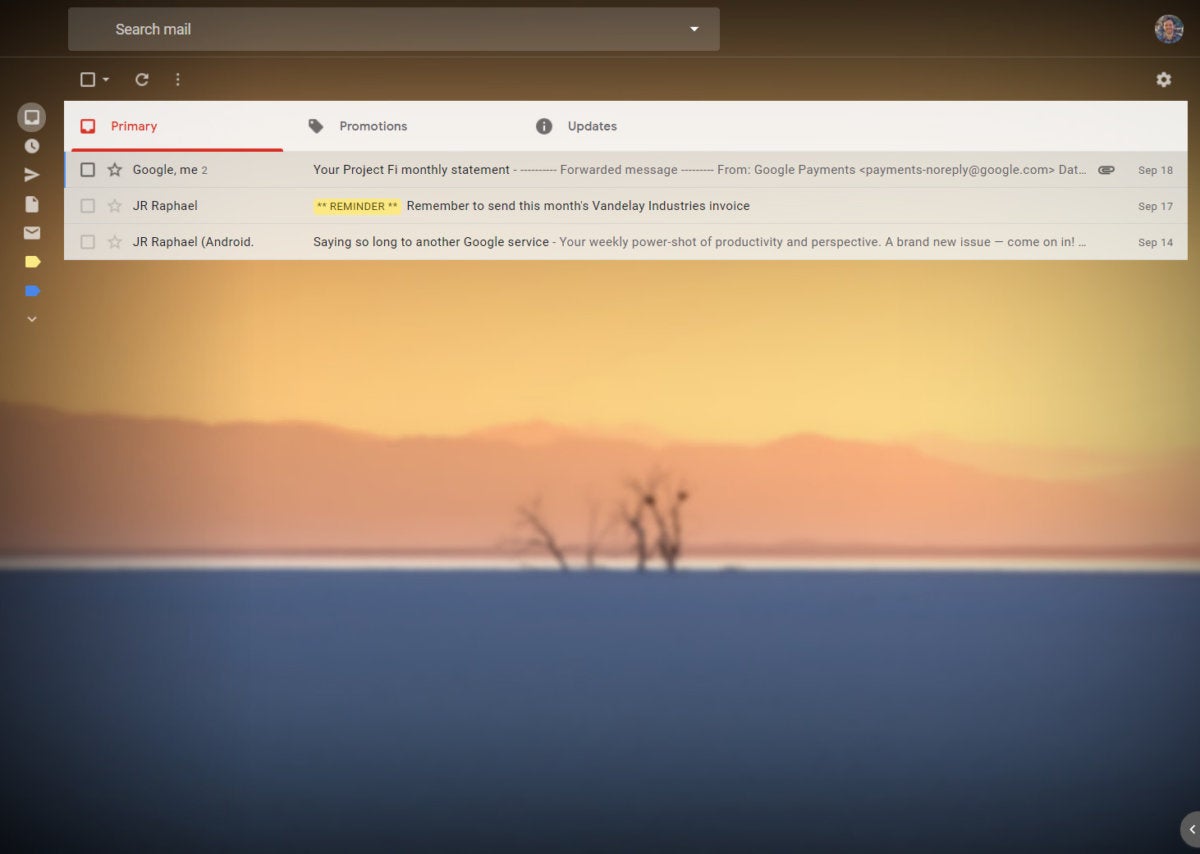 JR
JR (Click on the image to enlarge.)
Quite a change from the default Gmail view, huh? As you can see, I've removed most of the unwanted text and buttons and left only the items I really need to manage my email on a daily basis. Part of what I've removed is just a direct mess – items such as the Google app icon and the notifications counter, usually in the top right corner of Gmail, and all the terms and rules of the footer of the site. that I simply would not have on my screen, like the giant button "Compose" that normally resides in the upper left area of the site.
As I almost always use Gmail keyboard shortcuts for functions such as composing new messages – which means I just type the letter "c" when I want to write a new email instead of playing with my mouse – the button "Composing" was completely useless and accomplishing a little more than creating disorder.
So, how can you improve your Gmail inbox interface the same way? Let's say it:
Step 1: Make sure Gmail keyboard shortcuts are enabled and configured as desired
Part of the super minimalist approach I 've created relies on the fact that I use keyboard shortcuts for common Gmail commands, as I mentioned while at the same time. hour. If you want to eliminate the buttons on the screen to compose a new message, you must first make sure that you are comfortable with the associated keyboard shortcuts. Otherwise, you will end up in rather difficult pickles (and believe me, "clumsy pickle" is not a positive description).
First of all, confirm that you have enabled keyboard shortcuts: Go to the Gmail settings, scroll down until the "Keyboard shortcuts" option appears (in the "General" tab). which is initially displayed by default), click the following button in "Keyboard Shortcuts", then scroll down and click the "Save Changes" button at the bottom of the page.
Once Gmail is charging, you can see a full list of available keyboard shortcuts by pressing Ctrl and? from anywhere in the site.
If you really want to go wild, go back to the Gmail settings, click on the "Advanced" tab at the top and click the "Activate" button next to "Custom Keyboard Shortcuts". Once Gmail has been reloaded, go back to the settings and look for the new "Hotkeys" tab in the top bar. There you can configure your own custom actions to work around Gmail – including inbox type commands such as "i" to return to your inbox from anywhere or "ESC" to close an email and return to a list of messages .
Step 2: Optimize and Condense Your Left Side Panel
Before we start eliminating the interface elements, we need to take a few minutes to clean some databases. The new Gmail left-side panel is a perfect example: in my reduced configuration, you'll notice that the panel itself is condensed – which means you only see icons for each section instead of seeing a fleshy column occupying tons of space.
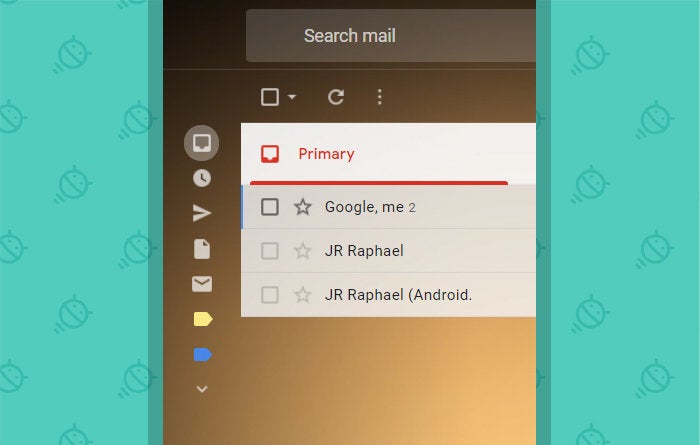 JR
JR This change is easy to make: just click on the three-line menu icon in the upper left corner of the site. This will lock the panel into a condensed form – something that is pure gain and no loss movement, as the panel always grows automatically and displays all its contents every time you hover over it, anyway.
The next thing you may notice about my setup is that the list of icons in this panel is significantly shorter than the one that Gmail provides you by default. This is another easy change: move your mouse over this panel – and if you see the word "Plus" at the bottom, click on it for all your labels and categories to be displayed.
(If the Hangouts / Chat module stays under this zone, think about whether you really need it, or go to Gmail settings, click on "Chat" and disable it, if you want to keep it, You will need to drag the line above to access the full list of labels and categories.)
Now think about which labels or categories you actually click or need to see in your main view. For me, it was a small handful of basics: the inbox itself, my snoozed messages, my sent messages, my drafts, my All Mail box, and the labels of reminders and reminders. saved items. -to-Gmail features hacks. (And yes, I realize that I could access all this via keyboard shortcuts, but I enjoy having some of these icons on the screen in this area. you can access all the side panel features sometimes, and this gives a more visually balanced look to have at least a handful of icons present in its reduced form.)
For all labels or categories that you determine you do not need to see all the time, click on the associated icon, drag it below the "Less" marker and release it. Gmail should then move it to this area of the panel.
Once you've done that with all the icons you do not need in your main view, click on the word "Less", say "hocus-pocus" for good measure, and bam: Gmail will completely hide the part bottom of the panel. view. Now, what's left is a condensed and less distracting list – and every time you need to access something that's hidden, you just have to hover over the side panel and click on the "More" command to display each label. . category available.
Step 3: Hide the new right side panel
One more side panel to get out of your hair: this new narrow panel on the right side of Gmail, with links to open calendar, dungeon and task versions, similar to widgets. Unless you use it all the time, click on the small right-pointing arrow in the lower right corner of the Gmail site. This will hide it and further enhance your interface – and each time you want to access this panel, you can simply click the left arrow in that corner to reveal it.
Step 4: Think about the density of display
The latest incarnation of Gmail offers a few different options for display density, and the default configuration adds a lot of additional information to your screen thanks to the large thumbnails created for attachments and other items information contained in e-mails.
While this model East In fact, inspired by the inbox, I find it a creative change, personally. These thumbnails are useful for me on mobile – where the Gmail app does not currently offer them, for whatever reason – but on the desktop, they are just distracting.
If you feel the same and want to clean up the look of your inbox by removing these thumbnails, click on the gear icon in the top right corner of Gmail, select "Show density "and view the" Comfortable "view. It will keep things well spaced, but will remove attachments and give your inbox a more uniform appearance.
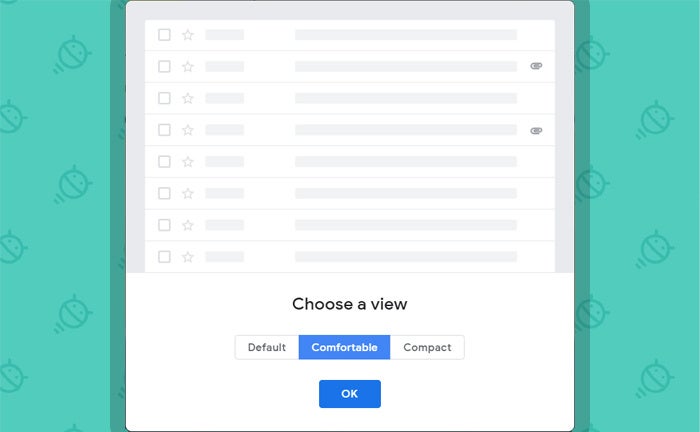 JR
JR Step 5: Work a little modification of CSS
Agree, now that we have these preliminary corrections, we will be doing most of our efforts. The essential part of my Gmail interface enhancements is made possible by a powerful Chrome extension (free) called Stylebot. Stylebot offers you a relatively simple way of modifying the CSS of any website – a special language that controls many aspects of the appearance of a page – in order to hide or move items as you wish.
Now, needless to say, but you can really screw up the look of a website if you are not careful with this tool. But any changes you make are limited to your browser and you can delete them and start at any time with one click of your mouse. There is therefore no real potential for lasting or significant damage and no major cause for concern.
The easiest way to use Stylebot, once installed in your browser, is to right-click on all the items you want to edit, such as the Gmail logo in the upper-left corner of the site, then to select "Stylebot" followed by "Style Element" in the menu that appears. This will pull the control panel of the extension, which has a plethora of options to re-stylize the item you have selected.
The most relevant option for our purposes is the "Hide" command, located in the "Layout and Visibility" section of the extension's configuration panel. Click on it and you will see that the item you have selected magically disappears from the page. (Ooh, Ahh, Etc.)
Other relevant options include margins, which allow you to shift the position of an item on the page, as well as its height and width, allowing you to reduce one item by the size. Also note the commands to cancel and reset a page and delete all your style changes. (Disabling or uninstalling the extension will also immediately remove any applied changes.)
The simplest way: I realize that it takes a lot of work and that if you just want to try the exact configuration that I created, I have published my custom stylebot code. right here. All you have to do is copy the code from this page and import it into the Stylebot extension on any computer on which the modified interface should appear, and this will give you the same interface improvements as the ones you see in my inbox. And if you try it and then you decide do not like it, no biggie: just use the Stylebot option to reset the Gmail page – or disable or completely uninstall the extension.
Step 5: Apply some finishing touches
Your inbox starts to look really stupid, is not it? We'll do just a few quick finishes, then you'll all be ready.
First, for the labels you left visible in your freshly condensed left side panel, consider applying custom colors so that they (a) are prettier and (2) immediately recognized at a glance. To do this, simply place your mouse on each label and click on the three-dot menu icon that appears next to it. Then, hover over "Label Color" and select the color that you think is the most appropriate.
Finally, consider applying a soothing theme that will complement your new inbox aesthetic. Click on the gear icon in the upper right corner of Gmail and select (yes, you guessed it) "Themes". I suggest you scroll down until you see the thumbnail "More Images" and clicking on it; In doing so, you will discover a whole series of beautiful pictures from which you can choose, including the one you see in my own screenshots.
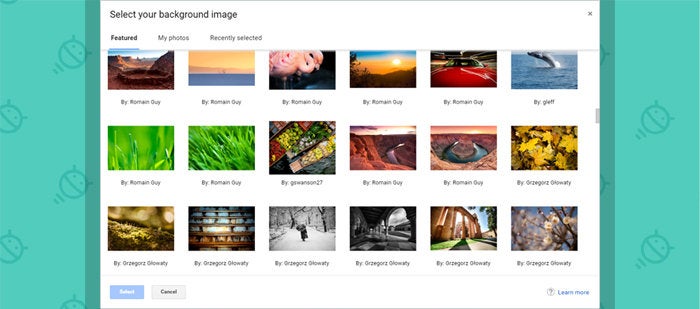 JR
JR The key to making an image work as an inbox background is two tools that are easily overlooked at the bottom of Gmail's main theme selection box (which you'll see once you've selected and applied an image). The first, immediately to the left of the "Cancel" button, allows you to apply any amount of blur to your image, which can be very long to make a photo pleasant without being too distracting.
The second, an icon on top, allows you to apply a thumbnail to your image, making it darker from the corners. That too can make all the difference by turning an ordinary image into a perfect inbox background and without paying too much attention.
By default, Gmail generally sets the colors of your various inbox items according to the selected picture (a bit like on Android, in recent versions). If you're not thrilled with the way things look, you can switch between a light and dark text background via the third icon of the main box (a gray square with a white "A" to l & # 39; inside).
And with that, my dear compadre, your Gmail inbox should be flawless. You are ready and ready for optimal email management. It only remains to deal with these mountains of messages gummed by dad who continue to accumulate.
Sign up for JR's weekly newsletter for more practical tips, personal recommendations and a clear English perspective on important news.

[Android Intelligence videos at Computerworld]
Source link