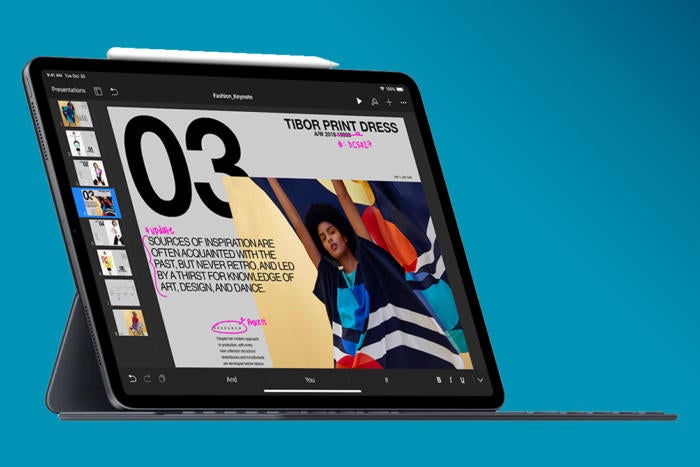
[ad_1]
We looked at some of the equipment to be transported and learned all that we needed to effectively type on an iPad Pro. We will now examine the multitasking features built into the Apple tablet.
Welcome to the third episode of the multi-part guide to help you use an iPad Pro instead of a laptop.
Episode Guide:
- Part one: IPad equipment
- Second part: Keyboard, typing, shortcuts and dictation tips
- Part three (this episode): How to multitask on iPad Pro
Apple has worked hard to develop multitasking on iPad Pro. Features such as Slide Out and Split View let you work in multiple applications, while the latest applications on the right side of the Dock allow you to make sure the software you want to use is readily available.
Gestures essential for working with applications
All multitasking tools are useful, but you must first learn a few things:
Access the switching application: Slide your finger up with the bottom finger of the screen and hold it in place until the application switch is displayed. You can now see all the applications that you currently have open. You can also get there by raising the bar at the bottom of the screen.
Drag the life: When working in an app, swipe left or right with four or five fingers to quickly switch between active apps. On iPad Pro 2018, you must drag the bar at the bottom left or right of the screen.
Back to the home screen: Command-H on a keyboard, swipe the screen up and down or (my favorite) on the display with all your fingers and close them with a pinch gesture.
Open notifications and view of the day: Slide your finger from the upper left corner of the screen.
Access Control Center: Slide your finger from the upper right corner of the screen.
Open the dock: Option-Command-D, or swipe slightly upward from the bottom of the screen.
*PointIf you use a keyboard, Command-Tab opens a Mac-based application switch to let you navigate quickly through open applications.
Let's start multitasking
Apple's multitasking features are designed to make it more intuitive and (as I dare say?) More like a Mac when you use an iPad Pro instead of a laptop.
The idea is that you can use these features to work side by side on different applications, to copy and paste information between applications, and so on.
One of the weaknesses of this implementation is that you can not yet open two instances of the same application side by side, which makes it difficult (for example) to compare and share notes of documents created in Word (but see the trick below).
You should check that these multitasking features are active. Look inside Settings> General> Multitasking & Dock and make sure the Allow Multiple Apps, Persistent Video Overlay, Gestures, and Show Suggested and Recent Apps option is all switched to green (enabled). That said, here are the multitasking gestures you'll find in iOS 12 on an iPad Pro.
Open applications in slide mode
If you are in one application, you can open another one above the first in Slide View. It's simple: In the first application, open the Dock and simply drag the second application you want to use from the Dock to one side of the main screen. It will open in the form of a floating window above the first application, but you will be able to use this second application in the floating window. You can change the position of the window by dragging the drag line at the top of the window or by dragging it to the right until it disappears. (You can recover this window by swiping the screen from right to left.)
Or open applications in Split View
Opening a second application in Slide View is usually a good first step to opening two side-by-side applications in Split mode. To do this, open the second application by dragging it from the Dock. Once it is open, drag the drag line at the top of the window until the first application moves slightly to the left. You will now be able to see both apps one next to each other in split mode. You can also adjust the amount of screen space given to each application by dragging the gray motion bar in the dark line between the two applications, left or right – or by dragging the line to maximum to the left or to the right to close one of the visible elements. applications.
How to use three apps at a time
When working in two applications with the help of the shared view, you can also open a third application in Slide View:
Note: You must make sure that the third app is open and available in the Recent Apps section to the right of your Dock (tip below).
Once its icon is visible and you are in Division mode, simply drag it from the Dock up to open it in Slide mode. Now you will have two open applications one next to the other with a third application also visible on your screen.
Be careful, by the way, because it is easy enough to accidentally replace one of the application windows already opened by the third application if you have clumsy fingers like mine.
How to drag and drop between applications
Once you have opened multiple applications, you can easily drag items (text, images, files, etc.) between applications.
Here are three examples of how it works:
- Select text in Safari, then touch and hold it until it seems to slightly lift. You can now drag it to another application. Use it to extract words from the Web in a document or email, for example.
- Select an image in Photos, tap it until it seems to lift. You can now drag it into a new email message.
- Select a file in Files, touch it and hold it until it appears as raised. You can then drag this item into a new message.
In each case, if the item on which you drag can be used in the destination application, a small, greener sign appears at the top right of the item you are dragging.
When this plus sign appears, you can place the item in place in the destination application. You will need to make sure the item has a place to go – to open a new Mail message before dropping an item in this message from another app, for example.
You can also drag items into unopened applications.
Try that: Tap and hold a link in Safari until it appears, then drag it with one of your fingers (usually using my thumb). You must then slide upwards to open the Dock while keeping this "object" link active. Now, drag it to the compatible application icon in the dock. The icon will shake slightly and it will open. Continue dragging this item to where you want to use it in the new open application.
You should use this Safari talent
One of the big problems with multitasking on an iPad Pro is that you can not open two instances of the same application side by side in split mode. There is one exception to this rule, Safari. This means that you can have (for example) two instances of Word online, or Pages in iCloud or any other Web application that you want to use, open in Split View mode.
(You may need to use the Desktop Site Request feature in the search bar to access the best version of these online services.)
This is very useful because there are many high-performing Web equivalents of key productivity solutions available, some with more tools and features than iOS versions.
In combination with the features of drag-and-drop and multitasking offered by the iPad Pro, you may have now found a way to use two application windows at once.
A tip
You have probably noticed the need to have applications in the Dock when you need them so that most of these multitasking tips work. That's good, but if they are not there?
What to do: Create an application folder that you use, but do not need enough space to fit into your Dock, and then drag the collection into the Dock.
This folder will now be visible in your Dock and you can quickly open any application it contains to open it in Slide Over. You can also drag other application elements into applications in this collection. When you hold the item above the folder, it opens and you can then drop the item you want to move to the appropriate application.
Introduce recently used
Some applications, including Files, offer a recently used feature.
To expose this, tap and hold the Files application icon in the Dock and you will see the Recently Used pop-up window. This shows you all the applications you have recently opened in this application, making it very easy to open. You can also drag items from the recently used Popup window to other applications on your iPad.
This is very useful, but I feel that it is applied inconsistently – I would like to be able to access the Safari history menu here to move the links between applications, for example.
Put all together
Once you master these gestures, it should be much simpler and more natural to move items between applications, work in two or more applications, and swap elements between applications by combining copy and paste and drag and drop.
You have also learned to work in two Word documents online using Office 365 and Safari, and I hope you have retained a few helpful tips throughout the process. At this point, you should be able to use your iPad Pro to perform many administrative and productivity tasks without a laptop.
I hope you enjoy this short series of articles that explain how to use an iPad Pro to replace your laptop. Sign in soon for the next one in this series: Get more tags and use the Apple Files app.
Previous episodes:
Part one: IPad equipment
Second part: Keyboard, typing, shortcuts and dictation tips
I will let you know when I publish the next article in this series: Follow me please on Twitter and join me in the groups AppleHolic's Bar & Grill and Apple Discussions on MeWe.
[ad_2]
Source link