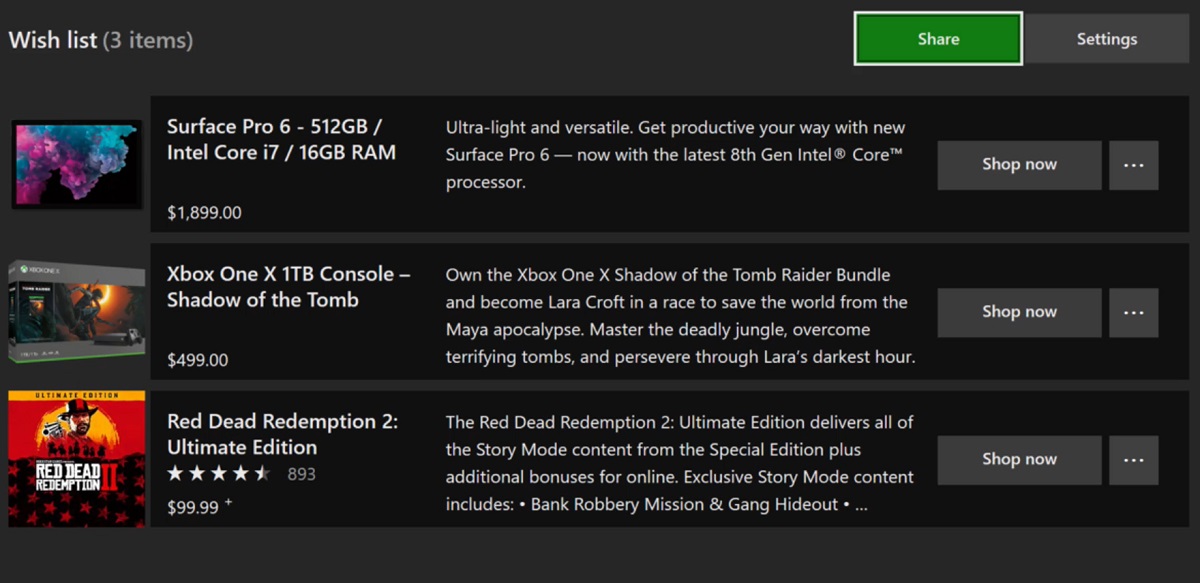
[ad_1]
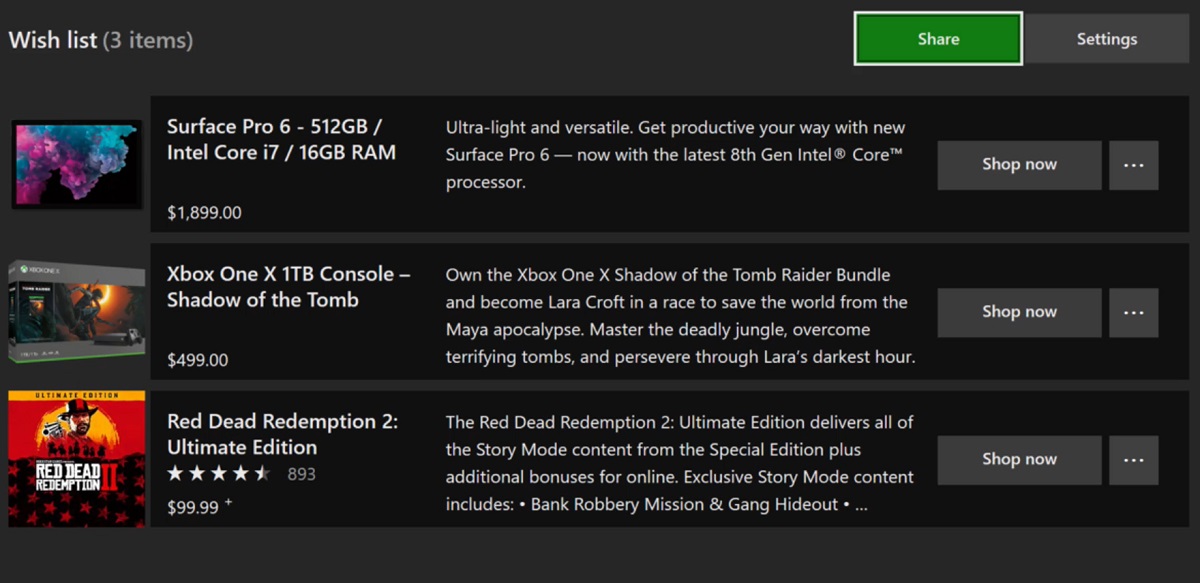
After many leaks, Microsoft has finally created the new wish list and improved the shopping cart for the official Microsoft Store account.
Beginning this week, customers will be able to begin using the new Wish List feature, which supports all physical products, games and digital apps on the Microsoft Store. The wish list is permanent and runs on the Microsoft Store on Xbox One, on Windows 10 PCs and online. Therefore, if you shop on the Microsoft Store on your Xbox and add a digital game to your wish list, this game will appear in your wish list. Wish list in the Microsoft Store on Windows 10 PC and online.
Sales prices and badges are also supported in the wish list, so customers can quickly find out when items on their wish list are on sale.
How to add items to your wish list:
- Go to the Microsoft Store on Windows 10 PCs, online or Xbox One (Xbox Insiders only)
- Navigate to the product details page for the item you want to add.
- Look for the "Wish List" button under the "Buy" button.
- Select the "Wish List" button
- To display your wish list, activate the drop-down menu at the top of the store's navigation bar and select the "Wish List" option.
- To remove an item from your wish list, go to that item and select "Delete".
- A client's wish list can be kept private or made public and shared with others.
How to share a wish list:
- Click on the "Settings" link in the wish list.
- Select "Make the public wish list"
- Then click on the "Share" button to share with your friends and family
- Note: On Xbox, customers will be able to share their public wish list with the list of their Xbox Live friends.
The Wish List feature will initially be available to all customers in all supported markets via Microsoft Store on Windows 10 PC and online, as well as our Xbox insiders. The wish list will be available to all Xbox customers in a few weeks.
Microsoft also offers an enhanced shopping cart experience for the Microsoft Store, ready for testing.

The shopping cart has been extended to work with games and applications for Xbox One and Windows 10 PCs. Today, the feature is available again for testing. Whether you're looking for games or applications for Xbox One and / or Windows 10 PCs, hardware or accessories, the enhanced shopping cart allows you to check out at one time.
How to add a game or app to the cart:
- Go to the Microsoft Store on Windows 10 PCs, online or Xbox One (Xbox Insiders only)
- Go to the product details page for the item you want to add to your cart.
- Look for the "Add to Cart" button under the "Buy" button
- Select the "Add to cart" button
- To display your basket, select the "Basket" button at the top of the navigation bar.
- To remove an item from your cart, go to this article and select "Delete".
Ready to go? Click on the "Order" button on the right of your basket to validate your order.
Not ready to buy a particular item? Go to this item in your cart and select "Save for later". Microsoft will remove this item from your cart and save it to a convenient location just below the cart for future reference.
In addition, the updated shopping cart is persistent and runs on Microsoft Store on Xbox One, Windows 10 and online PCs. For example, if you add or remove an item from your cart in a store, these changes will be reflected in others.
Xbox insiders can start using the enhanced shopping cart today and shortly thereafter, Windows insiders can start testing the feature. In a few weeks, all customers using the Microsoft Store on Xbox One, Windows 10 PCs and online will be able to start using it.
Microsoft notes that the proposed enhancements are among the most requested features. We are seeking more feedback to improve the opportunity for discovery and purchase of the products and services they sell.
Via the Windows blog
Source link