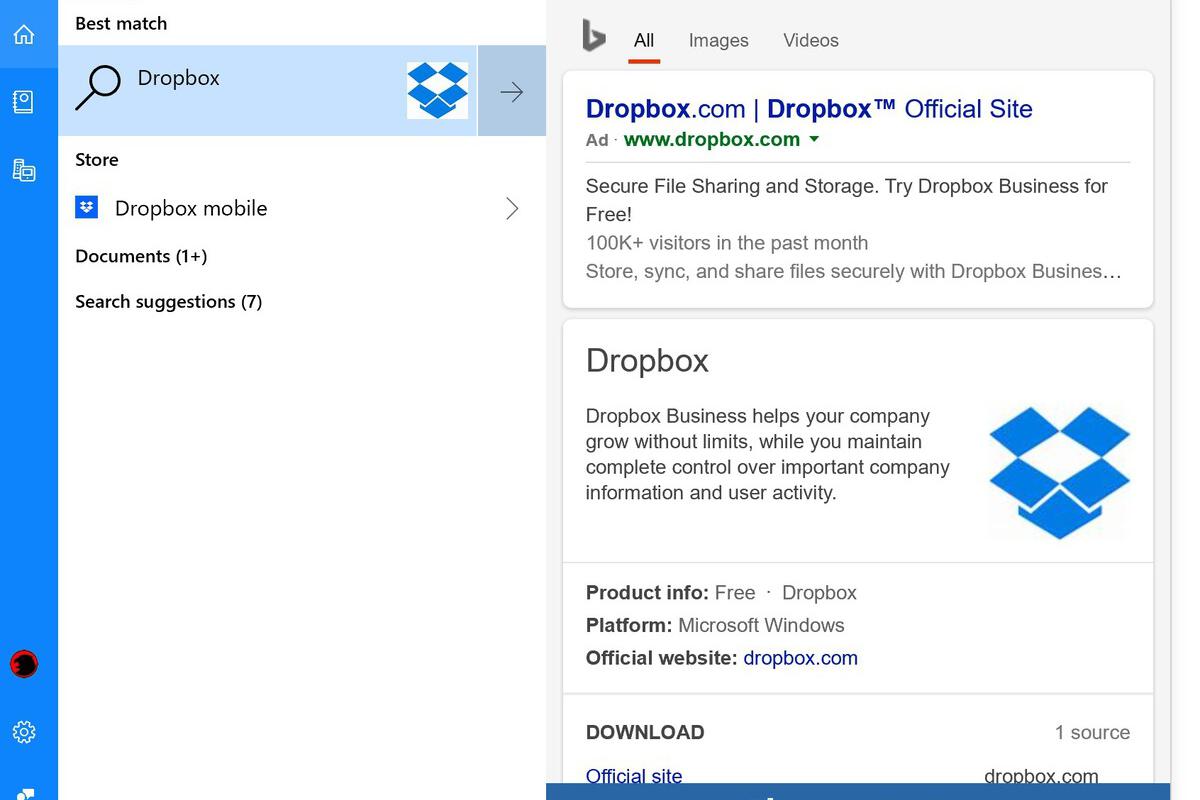
[ad_1]
The Microsoft Windows 10 October 2018 update differs significantly from previous Windows updates: This time, the improvements you make to the day will affect you more deeply than the new features. So, even though we reviewed the new Windows operating system, we also separated these new commodities into their own story.
What's a feature? What is the comfort? Think of it this way: you did not all use the Paint 3D application of Windows 10. But all of you probably managed files in Windows and the cloud, used the search function of Windows and adjusted the size of a font or text. We call this the "amenities" of the Windows 10 October 2018 update. They can simply make your life easier. (Note: our narrative is based on the final versions of Windows 10 Insider, which led to the official update of October 2018. Microsoft does not seem to have added anything to the announcement, but we will check and update this story to reflect last-minute changes.)
Bluetooth battery gauges provide peace of mind
Connecting a mouse to a PC via a USB charging cable is not the end of the world, but it's still handy to know when a truly wireless device, such as the Surface stylus shown here in the example from Microsoft, is about to abandon the ghost. . (In part, it's because AAAA batteries are not as easy to find.)
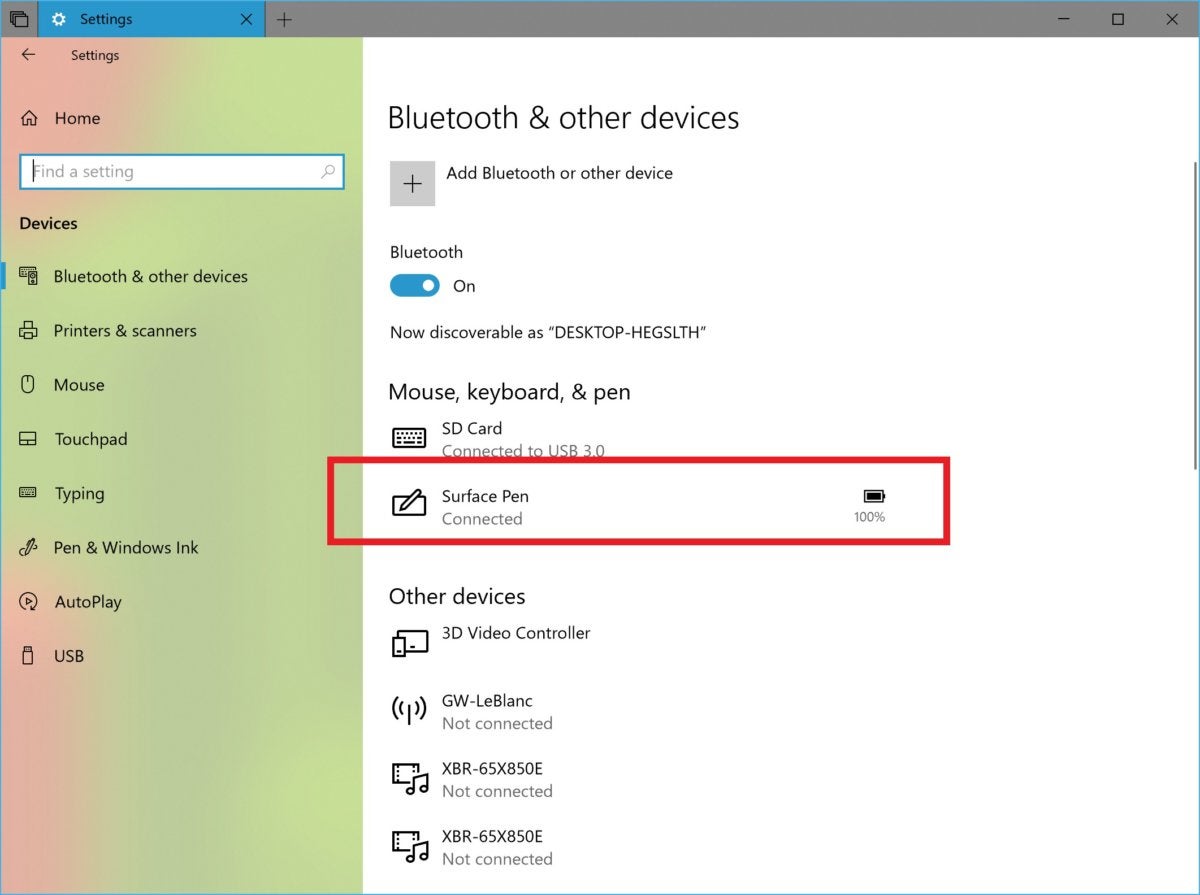 Microsoft
Microsoft All Bluetooth devices will not be able to report their charge.
Assuming that the connected device has the ability to report its charging data, you will now see a battery meter Settings> Bluetooth and other devices. Not all devices support battery polling, especially older devices. But it's a convenient way to check the battery status of a wireless mouse, for example, before going on a business trip.
Independent text size
If you want to make Windows easier to read for those who have poor eyesight, the traditional answer has been to use the Settings> Ease of Access> Display setting to "zoom" on Windows: increase the size of almost all elements of the page, including navigation items in a window, for example. This can lead to pages and applications of uncomfortable size. Now, there is a different way.
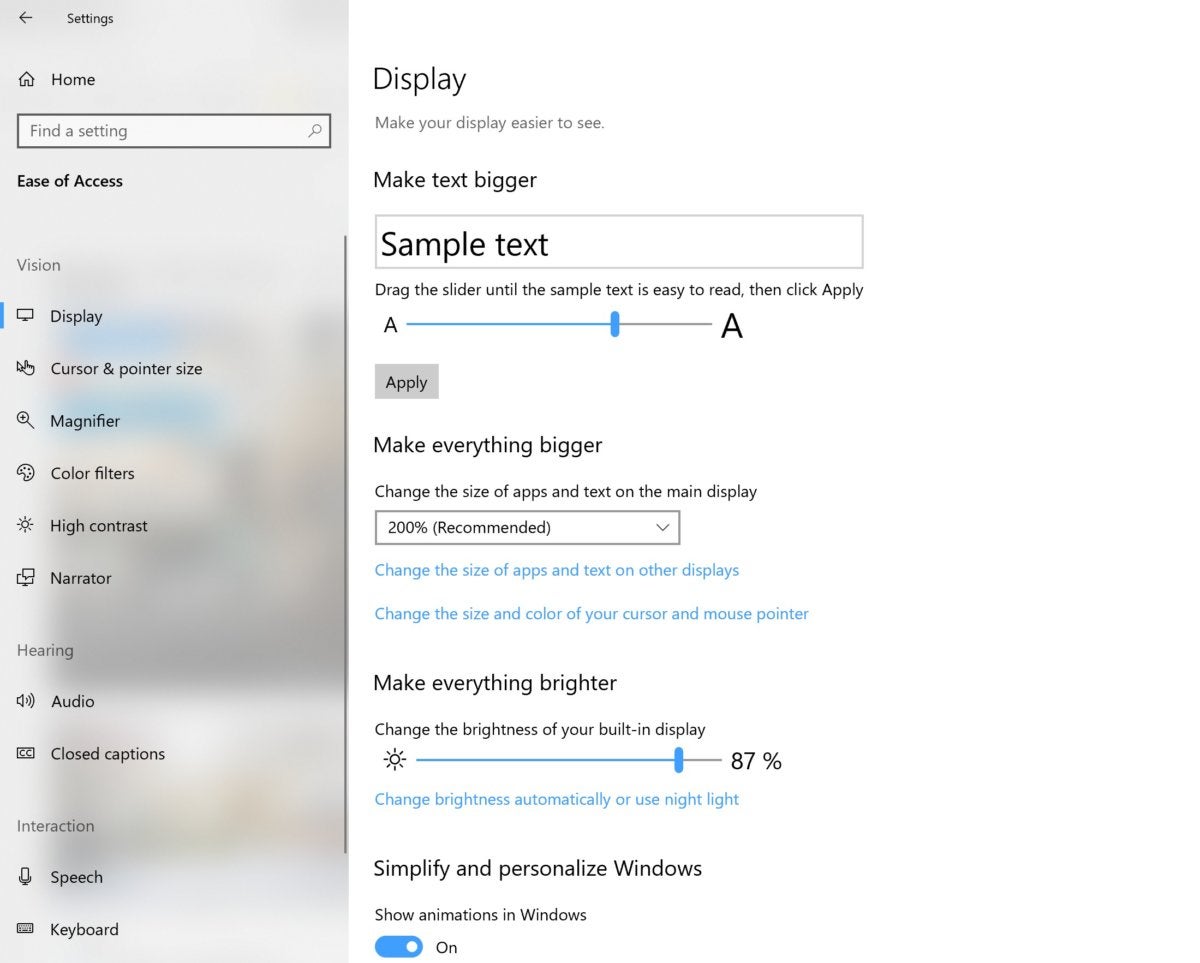 Mark Hachman / IDG
Mark Hachman / IDGIn the current state of affairs, the "Make Everything Bigger" control is not universal – it will be either a forgivable offense or simply embarrassing.
The same Settings menu now offers the ability to simply "Enlarge Text" and allows you to adjust a slider to enlarge or reduce a sample of text. When you have chosen a size, click Apply-And after a pretty disturbing screen, similar to a BSOD, Windows will resize all the text of the current screen in Settings, UWP Applications and even in some classic applications. It's not perfect: while resizing the Edge browser text on one of my screens, the text contained in one set of Chrome tabs on another was left intact. The notifications were poorly formatted and control did not seem to have any effect on the search field. In addition to these caveats, "Enlarge Text" is an easy way to resize the text without breaking the bifocals.
Secure your PC against ransomware
A new ransomware protection mechanism, controlled access to records, is available in Settings> Windows Security> Virus and Threat Protection. Here you have the option to lock folders such as your Documents folder on Windows and some applications. Enable controlled folders is like a folder firewall: Windows blocks access to the folders of an application if it thinks it's suspicious, which prevents that ransomware from happening. attack your data or hold it hostage. As for a firewall, the setting allows you to give access to an application if you are sure that everything is fine.
However, Windows wants something from you: in the Virus and Threat Protection menu, you need to access Ransomware protection, click the Windows Defender Antivirus Options slider, and then allow Windows Defender to periodically scan your PC. (This may be a bug, I sometimes had problems to enable controlled folders without allowing Windows Defender to scan my PC in real time, which also required disabling a program. third-party antivirus.)
Automatic adjustment of video playback for outdoor lighting
Like your phone, your PC needs to adjust its backlighting power when you go out. Many do it: if you go to Settings> System> Display, an option can be displayed for "Change the brightness automatically when the light changes". But if the backlight is powerful enough to allow you to say, type in a Word document, the video will always look washed out.
In the October 2018 update, Windows will adjust your video for a better outdoor appearance. Move towards Settings> Applications> Video Playbackand turn on Adjust the video according to the lighting. It does not seem that the backlight of your laptop is enhanced, but rather than adjust the brightness and contrast to make the video more visible. Perhaps naturally, this adjustment will look faded when it is seen under normal conditions, like this:
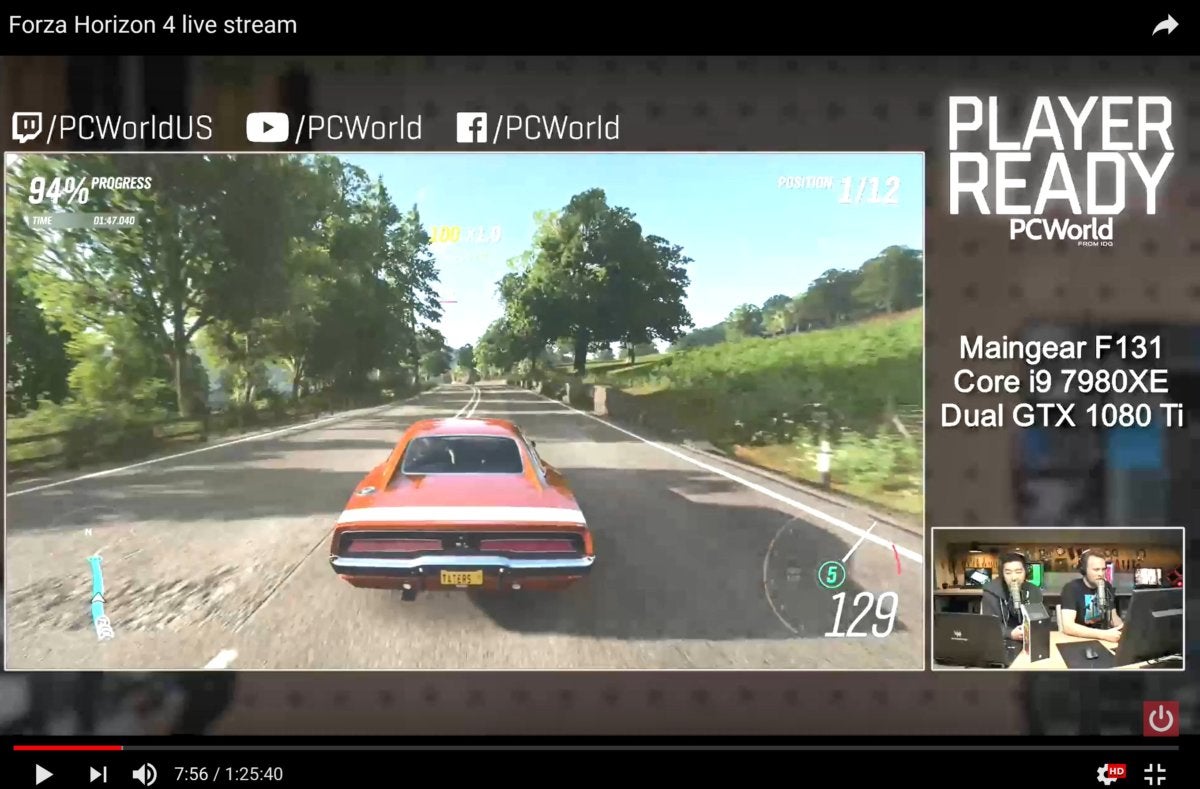 Mark Hachman / IDG
Mark Hachman / IDGThe "Adjust video according to lighting" parameter makes it easy to view the video outdoors, at the cost of a certain fidelity.
Certainly, you will need a laptop with a backlight powerful enough to make this feature viable and a sensor capable of detecting different levels of lighting.
Storage Sense automatically sends unused files to the cloud
Although you can never use it, Microsoft Storage Sense (Settings> Systems> Storage) can be used to locate and delete unused temporary files, freeing up a bit more space for your documents and other user files. In the October 2018 update, Storage Sense acquires new powers: a possibly controversial integration with OneDrive.
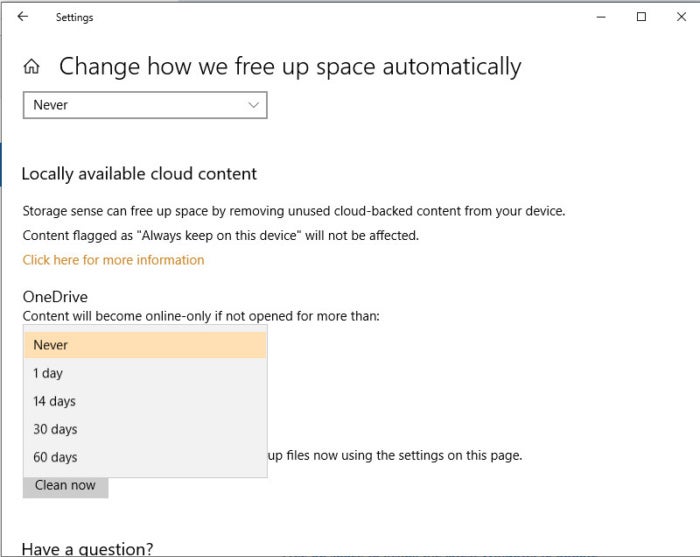 IDG
IDGStorage Sense can now clean the files you want to store only on OneDrive and not on your PC.
In the October 2018 update, you will have the option to send unused files to your OneDrive cloud, where they will not take up local space. This is the equivalent of automatically moving old boxes of equipment from your garage to an off-site storage unit. (Microsoft uses a strange name for this: dehydration.) In this case, the file will not disappear; it will simply "dehydrate" to a disk stored in the cloud, which you will have to download again if you want to access it.
You can enable it for files that you have not touched for a certain period of time (for example, 60 days) or if your PC's available memory falls below a certain threshold. You can label the files as "always available", which means that they will always be stored locally on your PC, even if they are left alone for a long time. Storage Sense has been enabled for my PC and is configured to send unused files to the cloud every 30 days if needed.
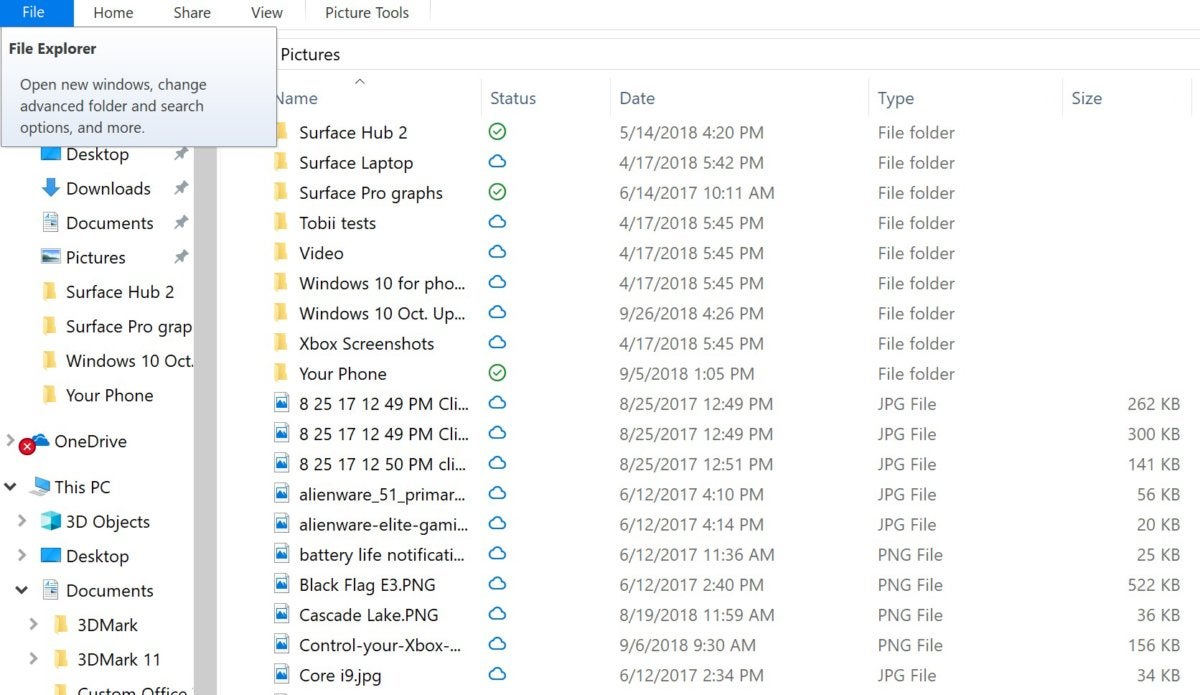 Mark Hachman / IDG
Mark Hachman / IDGIf you enable Storage Sense and choose to "dehydrate" unused files, you will often end up with many of them residing only in the cloud (as indicated by the cloud icons column). If there is a problem synchronizing a file, the red "X" icon will appear next to OneDrive.
As Aniket Naravanekar, of Microsoft, explained in a recent article on Storage Sense, the purpose of this feature is to help Windows to function properly. But does that mean that your unused gigabyte game library will be sent to the cloud, which will require you to download it again? Let's hope not.
Search without leaving the search
Although the start menu size of the October 2018 update remains unchanged, entering a search query in the Cortana search box now opens up a truly massive search box that engulfs a large part of your screen. The advantage here is that Windows will essentially open a browser directly into your search window, eliminating the need to open a separate browser tab to perform a search. (Windows uses Bing as the search engine, by default.)
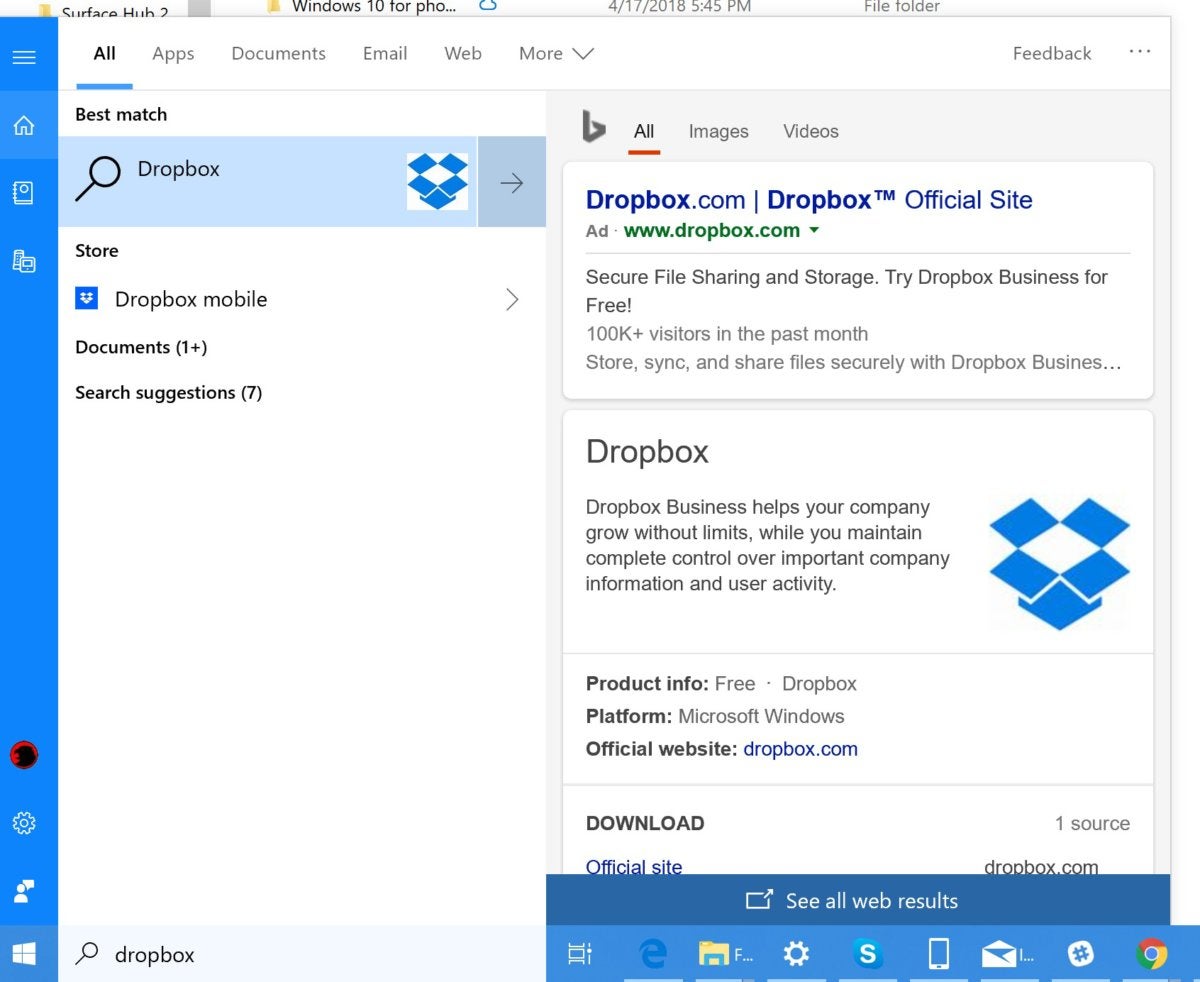 Mark Hachman / IDG
Mark Hachman / IDGMicrosoft puts more into its search field – notice extended search options for applications, documents, and more. If you use Office 365, you will see more with the new version of Microsoft Search.
You can see the largest search field in the April 2018 update by entering a search query and then clicking on the blue result "to view the web results". In the October 2018 update, the large format results box opens automatically. It also contains tabs for applications, documents, emails, and more. There is a problem: if you have the habit of typing a query, then pressing Enter, Windows will still open a browser window, as before. To lead to not doing this, in order to see the result of the search in the window, is tricky.
Microsoft actually presents this improvement as a server-side update. So you can see it no matter how quickly your PC receives the October 2018 update. As part of the new search function, you should see blue download buttons that Microsoft sometimes injects when you search for a downloadable application. It should also be noted that Google is attempting a similar strategy: insert the search results into its omnibox Chrome 69.
Focus assistance activates automatically when you play
Focus Assist is the Microsoft name for a feature that limits or disables notifications based on your preferences. In the October 2018 update, it activates automatically when you play a game in full screen.
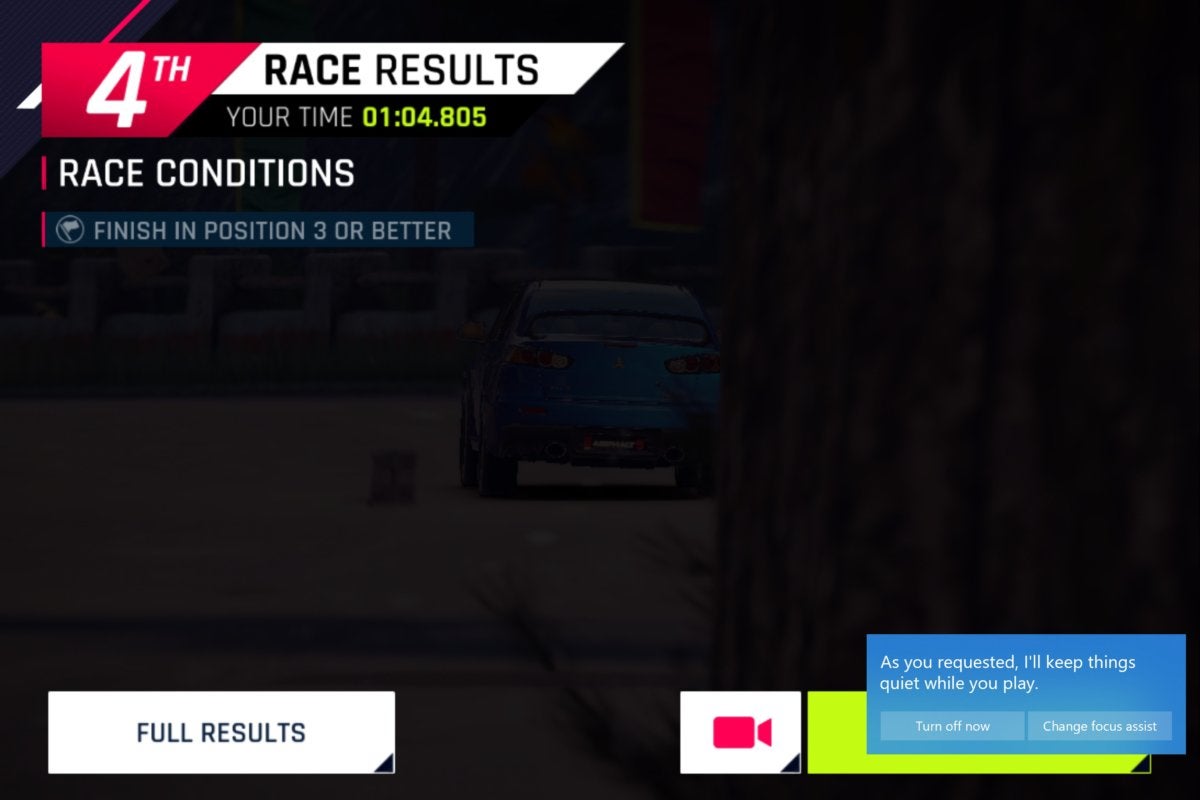 Mark Hachman / IDG
Mark Hachman / IDGYou will not receive any notification disrupting your game with the Windows 10 update of October 2018.
A new generation of emoji: Emoji 11
The Windows 10 emoji keyboard can be launched by Win +; which makes sense when you think about it. With the October 2018 update, Microsoft has integrated the new Emoji 11 with the emoji keyboard, which includes characters such as redheads, lobster and dynamite, as well as less used languages such as Mtavruli and Hanifi Rohingya.
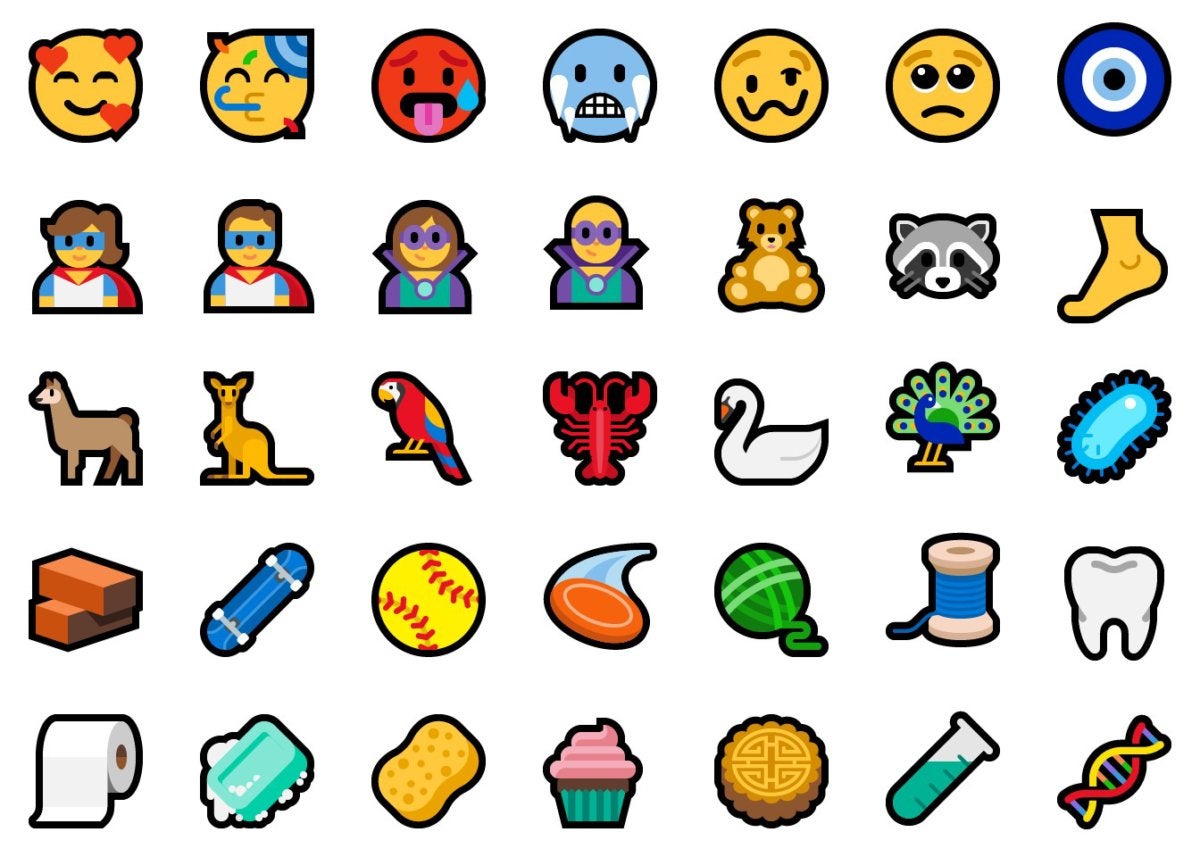 Microsoft
MicrosoftDark theme in the file explorer
Members of the beta test group of Windows Insider become obsessed with some features. One of them is a dark theme for the file explorer, which has finally arrived.
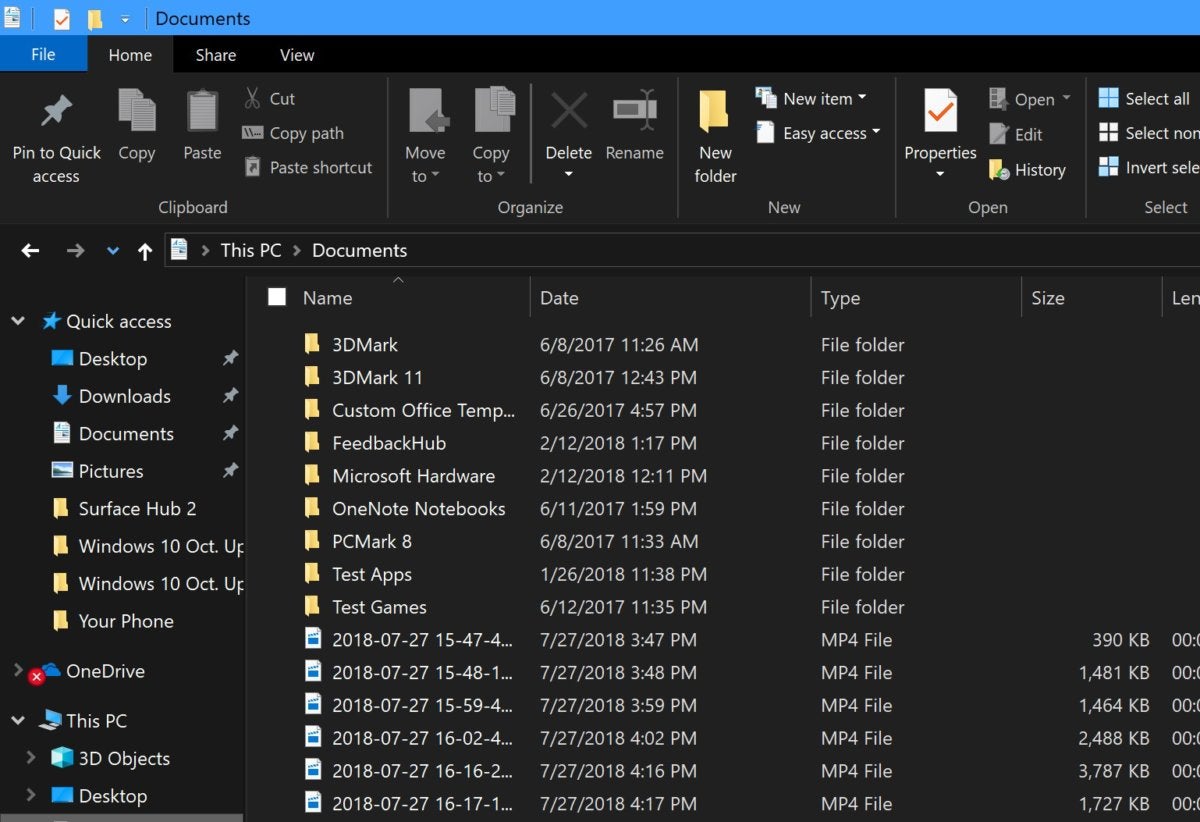 Mark Hachman / IDG
Mark Hachman / IDGIs this dark theme dark enough for you?
Wireless projection modes
If you typically project a PowerPoint presentation or OneNote notebook for a classroom, you probably need to mix and match text, video, and (occasionally) games.
 Microsoft
Microsoft A toolbar like this will appear once you have tried to connect wirelessly to a screen.
A small disadvantage of Windows (and its Connect application) is that wireless projection connections will now have their dedicated toolbar, as well as three modes: a low latency game mode, a higher latency video mode ( to stream videos smoothly) and "productivity" that lies somewhere in between. We have not had the chance to test this, but it should help us tweak the wireless connections to enhance the experience.
SwiftKey keyboard predictions arrive on Windows
Microsoft had initially promised that its SwiftKey keyboard would arrive with the Windows 10 October 2018 update, but only a part of it apparently landed. You can enable SwiftKey text prediction to better predict automatically completed words, but the other half – the ability to swipe from one letter to another – does not appear in the build.
The Task Manager reveals the use of power by application
We still have no built-in Windows feature that reveals the power absorbed by various components. It would be nice, for example, to be able to say how much energy the screen of your laptop consumes. Over time, however, the task manager has added more and more information about your system. The April update showed the GPU resources consumed. An additional column now displays the relative power of each application in the Processes tab.
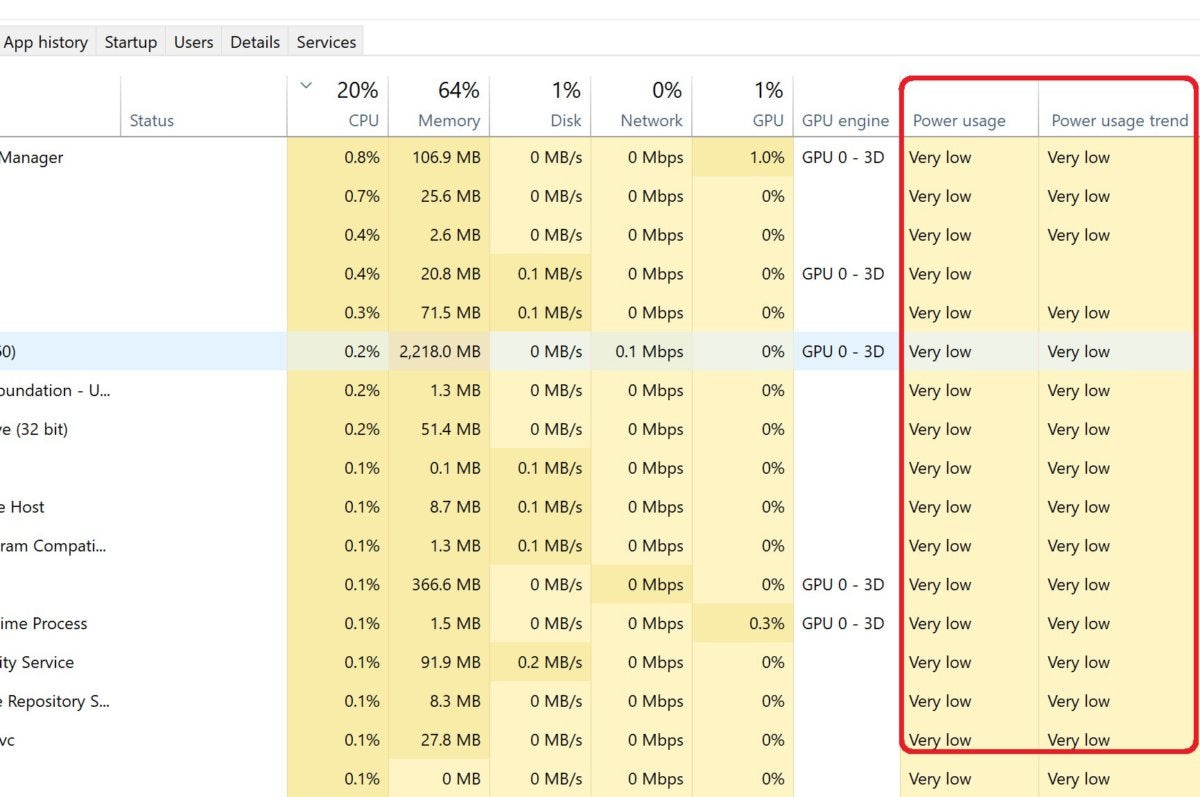 Mark Hachman / IDG
Mark Hachman / IDGBy default, the two right columns of the Task Manager are now assigned to monitor power consumption. Although geeks may want a more detailed report, you can at least make sure that all the applications presented here behave correctly.
On paper, it sounds better than it really is. "Use of power" and the associated "energy usage trend" are displayed with vague terms such as "very low". This can be useful for removing an application that inexplicably absorbs power, but it does not tell you much about absolute values. Still, it's a convenience.
Cortana Show Me works with … Cortana
We have already done a search in Cortana Show Me, an application similar to tricks that tries to place technology media sites like PC World out of business with hand tours of various features. It does not matter. It would be silly if these guided tours conducted by Cortana were available only from the application itself, and not via Cortana. Well, now they are.
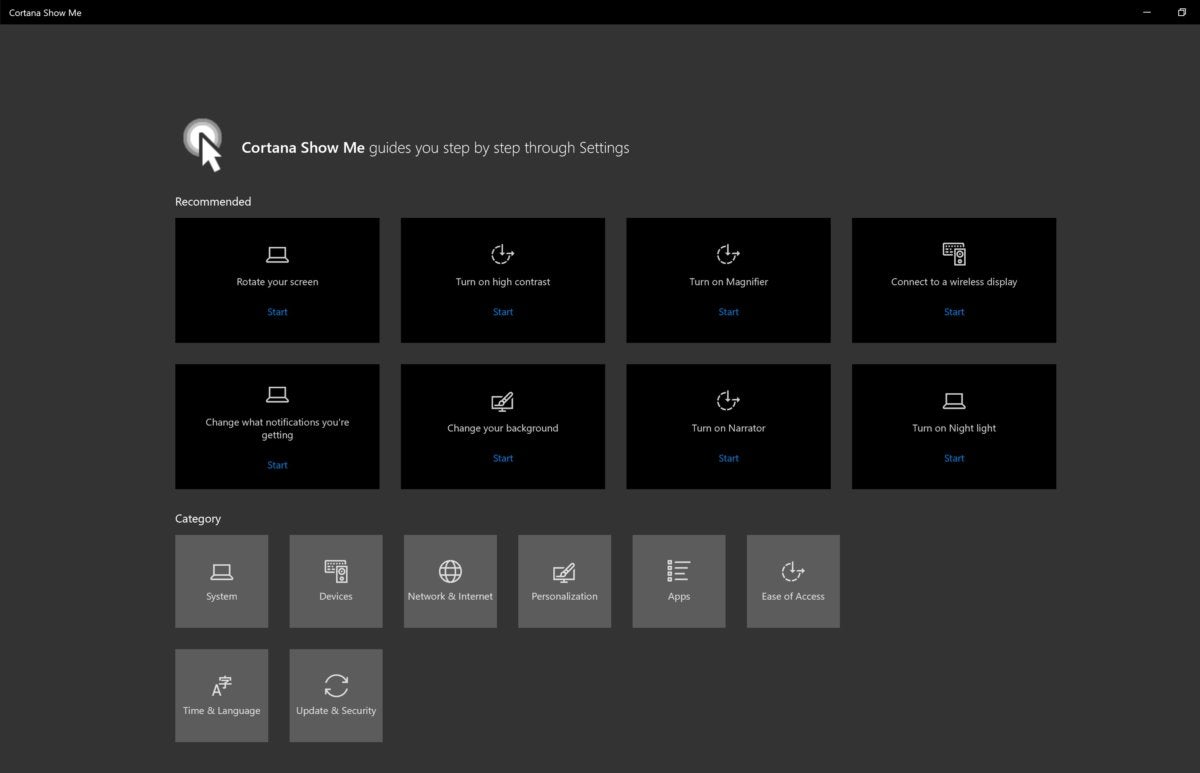 Mark Hachman / IDG
Mark Hachman / IDGCortana Show Me presents tutorials commented on the use of Windows features.
If you or a member of your family needs help with some basic tasks (try "Show me how to change my background"). They can simply talk to Cortana to start the tutorial.
The mystery surrounding Windows Smart Updates
Everyone has heard the horrible stories that Windows is restarting and spontaneously updating a PC at an inconvenient time, not to mention the fact that they failed to configure Windows Update properly. (Go to Settings> Update and Security> Windows Update> Advanced Options and ensure Update notifications the checkbox is checked, and maybe pause the updates as well. Also make sure your active hours are set.)
Blaming the user, however, does not benefit anyone. One of the most awaited amenities of the October 2018 update was a kind of "automatic update". Microsoft said it has formed a predictive model that can choose the right time to reboot your PC, apply an update, and warn you before doing so.
The problem is that we do not know exactly if Smart Updater or Update AI is actually in the Windows update October 10, 2018. Since we could not test it, we asked Microsoft if the feature was present. Microsoft told us that they had "nothing to share". We therefore concluded that Microsoft had omitted it. But who knows?
Although there are other more modest amenities – Microsoft has certainly given a lot of importance to the ability to find and replace data in Notepad – we think we have found most of them you need to know. It is now on track "19H1" for Windows 10, the Windows update scheduled for next spring.
[ad_2]
Source link