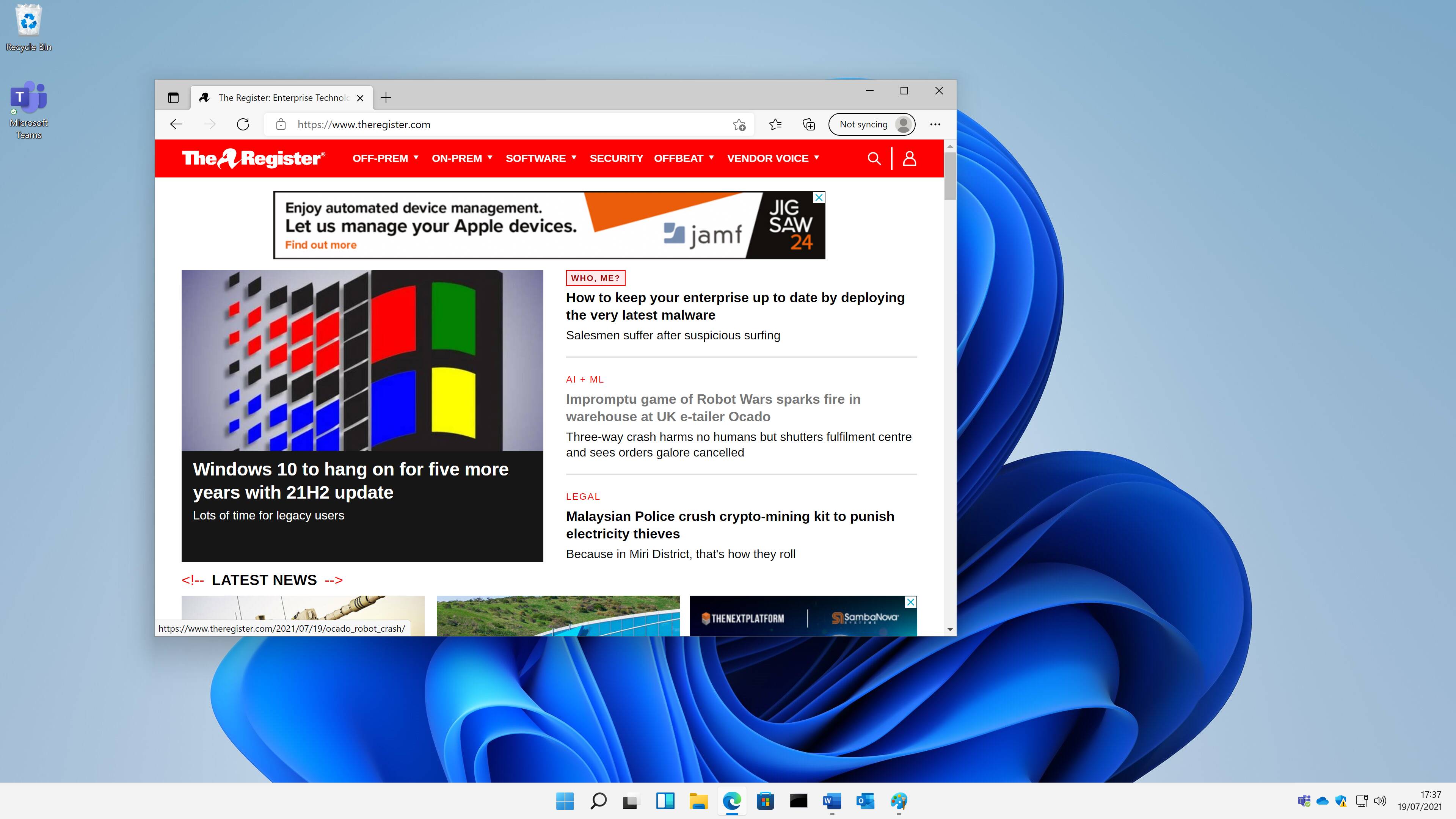
[ad_1]
Hands on In its ad for Windows 11, Microsoft focused on the “simplified design and user experience” of the operating system as well as a few flagship features: a centered Start menu that looks more like a dock on other computer systems. operation, Android apps in the Microsoft Store, Teams Chat in the taskbar, Widgets, etc.
Support for Android software aside, these are relatively superficial features, and Microsoft will not dare to introduce any changes that could break application compatibility with Windows 10. The IT titan has already triggered a backlash. stating that 7th Generation Intel Core processors will not be enough to run. the new Windows, though there are signs the company is open to “adjustments we should make to our minimum system requirements,” subject to feedback from its Insider preview system.
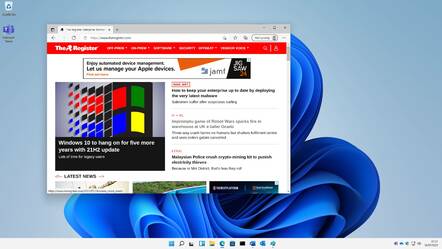
The Reg living on the edge in a Windows 11 desktop … Click to enlarge
We ran the latest Windows 11 Insider Preview (21H2 Pro, OS build 2200.71) with the updated Office insider version, and while that’s generally not bad, there are small changes that we believe us, might turn out to be boring – but note that everything here is subject to change as this is only a preview. A full official version is expected to land by the end of this year.
For example, it’s second nature for some to right-click on the taskbar to invoke Task Manager, perhaps in the hopes of finding out why a supposedly fast PC acts like it is. he was wading through glue. But the equivalent context menu in Windows 11 has only two entries, Adjust date and time and Notification settings. Task Manager? We may have to get used to typing Windows + X, which brings up what’s sometimes called the power menu, with quick access to a bunch of apps and settings, including Task Manager. .
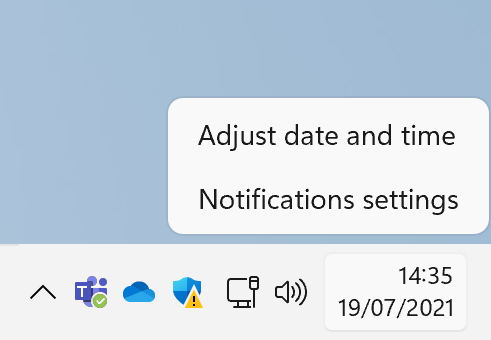
Right click on the taskbar and that puny menu is all you get
We haven’t figured out how to access one of our favorite settings yet, which is “Always show all icons in the notification area”. The notification area is the lower right corner of the screen, where background apps often display an icon with a context menu.
The display of these icons gives an overview of what is currently running; but the default is to hide them behind a context menu. In Windows 11, this area seems to be renamed the “Taskbar Corner” and the context menu the “Taskbar Corner Overflow”, and although you can still select which icons appear, there is has no option that we can see to show them all by default.
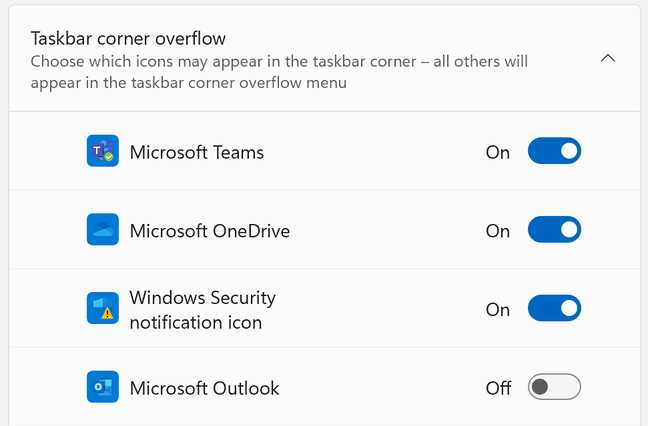
Options for “taskbar corner overflow”
If the centered Start menu and taskbar icons aren’t what you want, you can move them to the left, like on Windows 10, in Windows 11’s personalization settings.
Removed features
Those curious can find the official list of removed and obsolete features here. Removed features include quick status on the lock screen, S mode (except in Home Edition), tablet mode, and the ability to align the taskbar other than at the bottom of the screen.
Tablet mode is a sad story. While Windows 8 has failed to convince users for all sorts of reasons, it was cleverly designed for touch users, more so than any version of Windows before or since (with the possible exception of Windows Phone). Tablet mode was supposed to restore a touch experience in Windows 10, but never worked properly and caused confusion.
That said, Redmond appears to have a replacement in the form of “new features and capabilities for keyboard attachment and detachment,” as this Microsoft representative notes. These include spaced icons and new gestures, and possibly a new touchscreen keyboard. Microsoft will be keen to optimize this for its new and recent Surface devices.
The Windows 11 Start menu is not necessarily an improvement. The Start menu was great in Windows 95, brutally transformed in Windows 8, and reinvented in Windows 10 as an app menu with an optional resizable and customizable panel on one side, to maintain some compatibility with Windows 8 Live Tiles.
Out of the box, Windows 10’s Start Panel is a nuisance, but with a little effort can be transformed into a useful app launcher, with named groups and icons which in some cases are available. in four sizes: small, medium, large or large. The Photo app is an example, which can not only be set large, but also browse recently added photos and images.
In Windows 11, Live Tiles, Named Groups, and Resizable Panels have been scanned. The new Start menu has little to customize, although users can still pin apps to a fixed space in its top half, which scrolls when full (a 6 x 3 icon grid on our system). Plenty of room is given to a “Recommended” sign of questionable value. There’s also a small “All apps” button, which is similar to the classic Start menu of yore, and “Type here to search”, which searches apps, documents, the web, settings and more, giving the user a bewilderment of the results.
Settings app better, File Explorer worse?
At least one thing is better in Windows 11. The design is much cleaner, for parts of the software that use the modern user interface, such as the System Settings application; it makes Windows 10 look home-made in comparison.
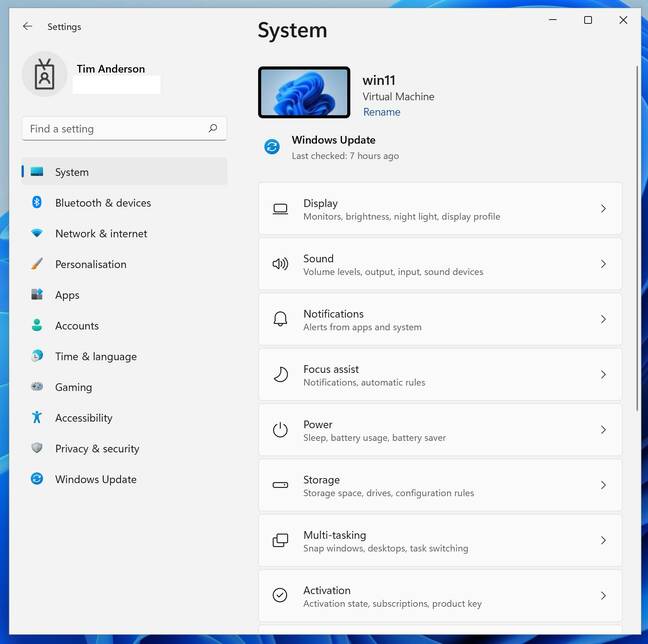
The Settings applet is much better in Windows 11 than in Windows 10
This settings applet is supposed to be more user-friendly than the classic Control Panel, which on Windows 11 looks almost identical to the Windows 10 Control Panel, except for a few icon changes that are neither better nor worse. For some network settings, it is still necessary to access “Network Connections” in Control Panel, although the Modern Settings applet in Windows 11 provides network configuration options not found in Windows 10 settings, including adapter such as DHCP, DNS, interface activation. and disable, and more.
Even Windows Backup is still there in Control Panel, under the mysterious “Backup and Restore (Windows 7)” label. It’s the same as on Windows 10, although it’s worth mentioning here, because unlike the heavily promoted File History in the Settings applet, this old-fashioned backup is actually a full backup of the. system that can be saved to a drive and taken offline – just the thing in these ransomware days. Note that the backup search in the Settings applet only finds “Back up and sync your settings”, at least on our Windows 11 Pro setup. In order to find full backup function, users need to locate Control Panel and then search for backup. Alternatively, we could type sdclt at the command prompt.
This is the kind of anomaly that keeps Microsoft partners in business. Also note that while this type of full backup is obsolete, users who install the probably up-to-date and hot-install Azure Backup software will find that it is remarkably similar, although it targets Azure storage instead of a local drive.
Another thing to mention is the Snap browser. Hover the mouse over a window’s Maximize button and a Snap window appears, which allows users to resize and reposition the window in one of different positions. Useful? Some may like it although we don’t find much value in it. For those who work with a large screen, this might come in handy.
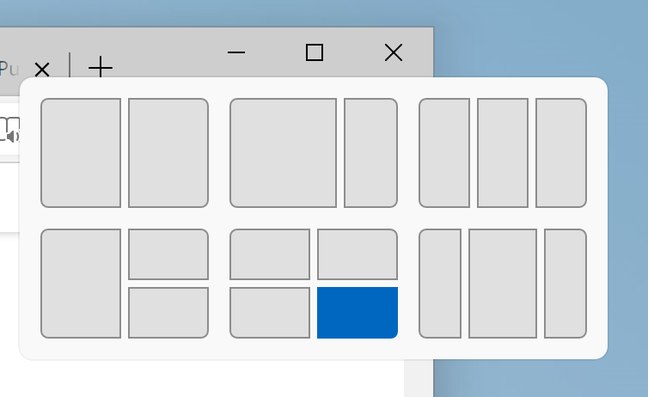
Hover over a magnify button and this Snap browser appears
Windows File Explorer has been redesigned in Windows 11. This is where some users spend a lot of time while others barely know what it is. It contains many functions: file management (copy, paste and move), file security, document preview, document search, etc.
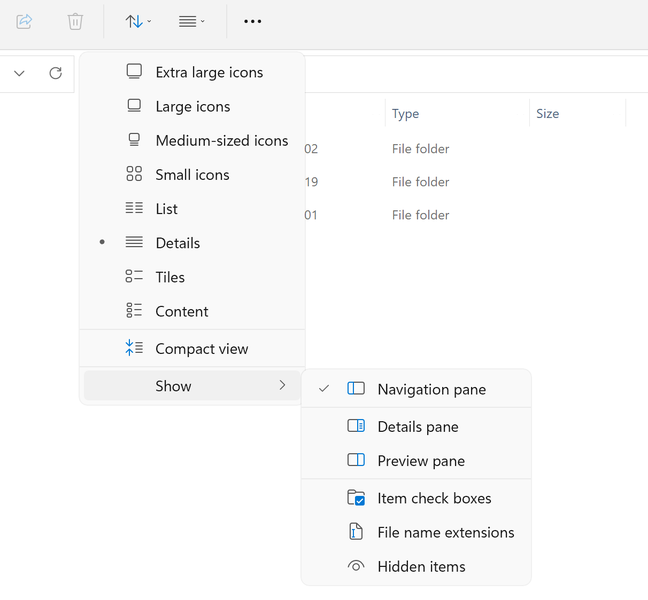
This horrible cascading menu is a feature of the new file explorer
The new design no longer has a ribbon menu and at first glance seems less functional: there are only a few icons at the top. That said, several buttons have drop-down menus, such as sort and group, layout, and select.
It seems that everything is still there; ribbon is no longer in fashion, and rather than reverting to old-fashioned drop-down menus, the Microsofties have chosen a hybrid in which menus drop from buttons. Improvement? It can be seen that the designers aim for a simple and uncluttered appearance; but what is lost is discoverability, something the ribbon design was good at surfacing. The new file explorer is not quite a success.
Will Windows 11 always be a free upgrade from Windows 10? According to an official document available from certain OEMs, and declaring itself “THAT [Corporate External and Legal Affairs] approved “,” the free upgrade offer does not have a specific end date for qualifying systems. However, Microsoft reserves the right to end support for the Free Tier. This end date will not be earlier than one year from general availability. “
The document also states that: “You do not need to upgrade to Windows 11. We will continue to support Windows 10 until October 14, 2025.” To grab a copy of a preview version, follow these instructions. ®
[ad_2]
Source link