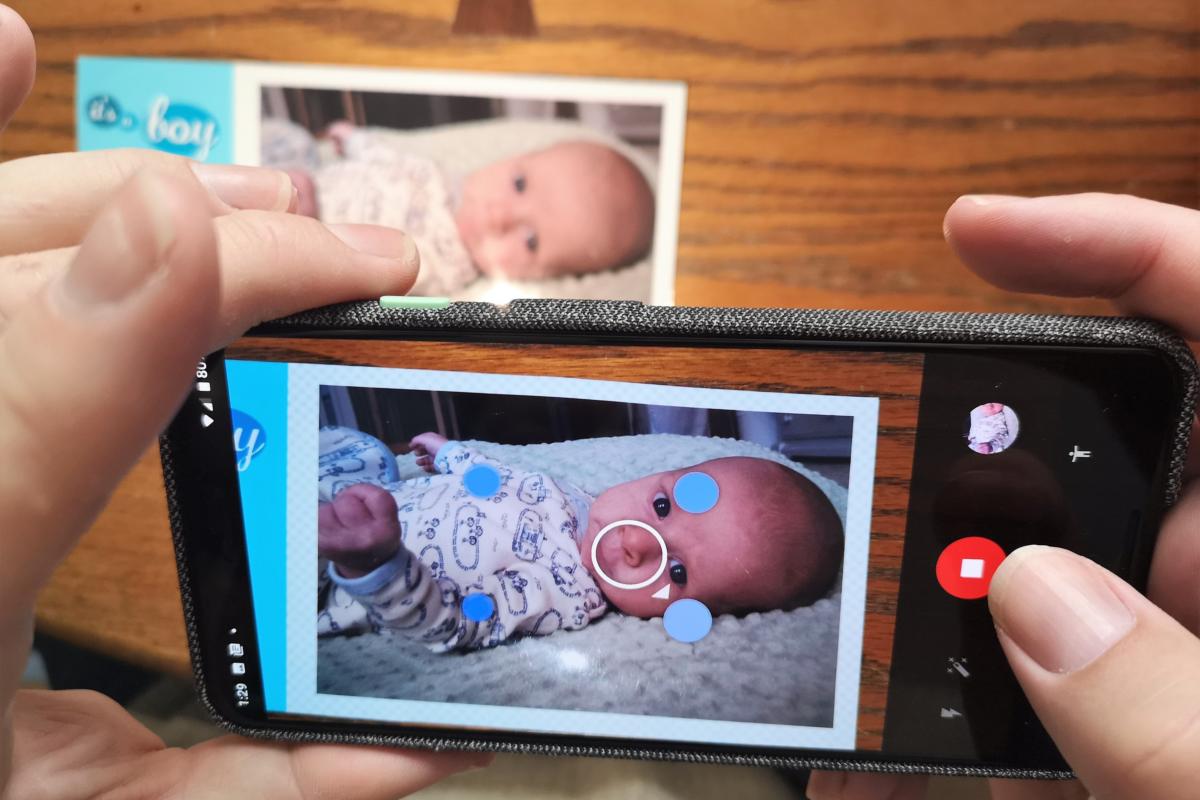
[ad_1]
Scanning photos into digital copies does not only apply to older photo albums. Nowadays, you will often have to decide to buy an expensive digital version of school photos, not to mention weddings. But why spend extra money when you have a photo scanner in your pocket?
Google PhotoScan is an application for both Android and iOS. It works with your phone's camera to take multiple pictures of a printed photo, using the intelligence to assemble them and mark the edges of the photo. The photo sting also works to eliminate glare from the flash of your phone, although a well-lit photo using natural light gives the best results.
To be fair, a native digital image will present the clearest and clearest results. And if you have a dedicated scanner or a multifunction printer to which a scanner is attached, this option must absolutely be explored. But scanners are costing money, as are digital image rights: the local photography service has charged $ 17! Instead, explore what your own camera can do before embarking on Instagram.
(Just make sure you understand what rights you have to share these images and if the photographer claims rights to the photos in question, if you took the photos yourself, everything should be fine.)
How to scan a photo with PhotoScan in 3 easy steps
First of all, download Google PhotoScan for Android or PhotoScan for iOS. Google places no restrictions on the devices that you can use with PhotoScan, although you need Android 5.0 (Lollipop) or later. Of course, you will obviously need a photo, glossy or not. Apparently, Google does not impose any size restrictions, although I used only smaller 3×5 and 4×6 prints.
Second, start scanning. When you launch the application, PhotoScan tells you what to do: Save the entire print as part of your camera. PhotoScan then superimposes four smaller circles on the print image and asks you to move PhotoScan's "targeting" crosshairs on each image. (Again, the short tutorial clarifies this nicely).
 Mark Hachman / IDG
Mark Hachman / IDGTo scan the entire photo, you must match the central targeting circle with the different target circles for a second or two.
Do not worry if you do not precisely align the targeting reticle on each of the targets, as there does not appear to be any impact on the clarity of the final image. The circles tend to jump a bit as I lined them up too.
PhotoScan also allows you to define the corners of the image after it is captured. This only came into play if I used PhotoScan with a set of prints on a light background, which made it more difficult to distinguish the edges.
 Mark Hachman / IDG
Mark Hachman / IDG Mark Hachman / IDG
Mark Hachman / IDGScanning your photo using natural light or artificial light from your camera can produce differences. The bottom photo, taken inside with the help of the camera's flash, looks brighter. However, the turquoise color is not as close to the actual color of the photo, taken in natural light in the first frame.
What Is seems to affect the image, however, it's lighting. I've photographed the same photo indoors in a draped and extinguished room, using the lighting of my phone to brighten the image. I then went out and I photographed the same print in the afternoon, with marked color differences. The one outside seemed a little faded in places, although the color also seems more faithful to life. It might be interesting to experiment to determine what works best. Note that a "magic wand" icon is used to enable or disable PhotoScan's ability to compensate for the camera's flash.
PhotoScan also seems to reduce the resolution. Although I took the photo with a 12.2 megapixel camera on Google Pixel 3, the scanned photo was saved at a resolution of 3,000 x 2,000.
Third, post-processing. I laugh! There is no third step, at least in the PhotoScan application. PhotoScan saves the photo on your phone, which allows it to be saved automatically in Google Photos, Microsoft OneDrive or Apple's iCloud. Any post-processing (contrast, color or red-eye adjustment) must be done with the help of an application such as the Windows 10 Photos application, Google Photos, Lightroom or similar .
That's all, though. PhotoScan is designed to be simple and intuitive, and that's the case. Try it yourself, using an old photo. The results may surprise you and be effective enough to save you money in your next photo shoot.
[ad_2]
Source link