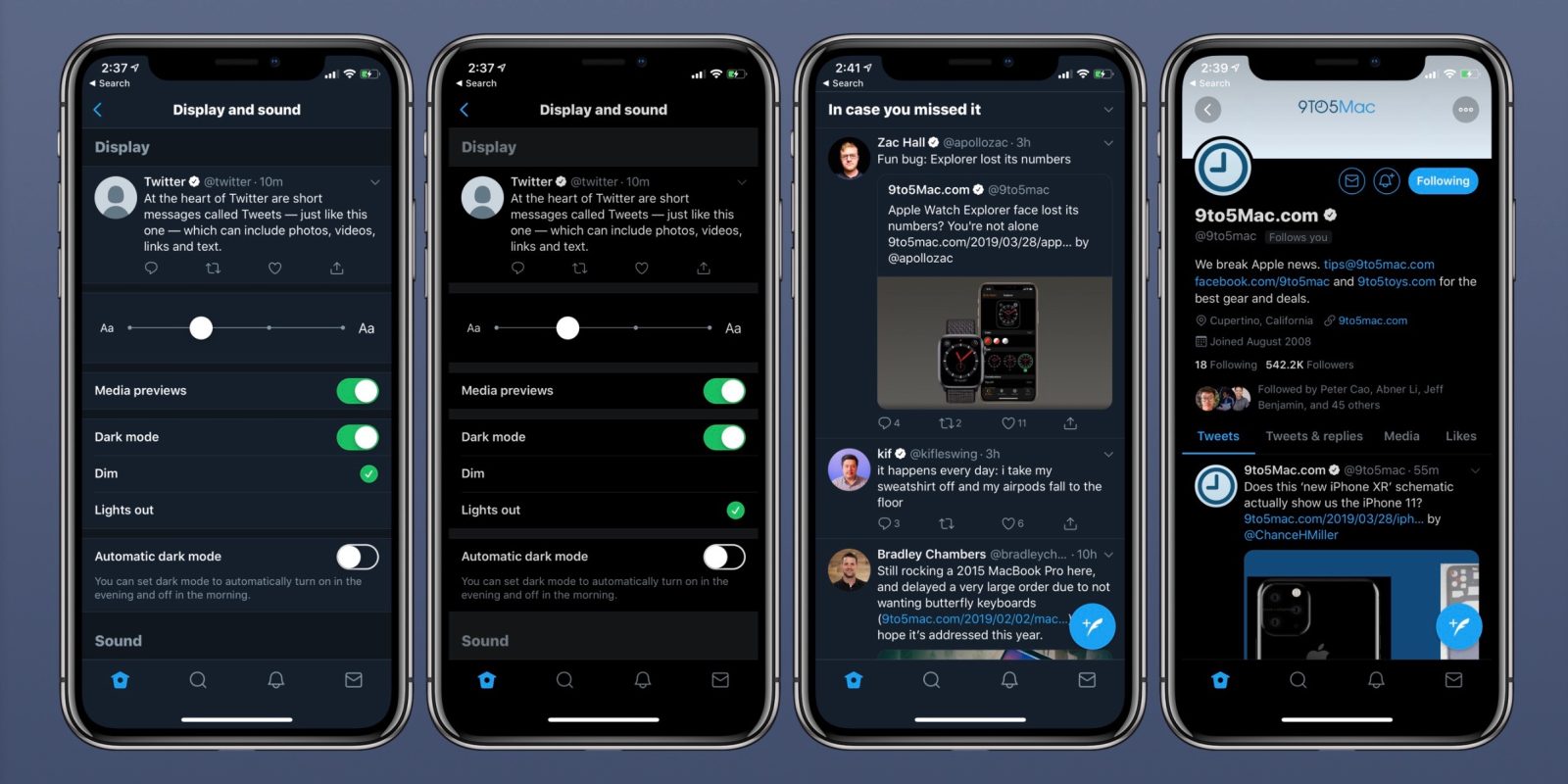
[ad_1]
A real black mode has arrived for Twitter on iOS with a new automatic black mode setting. Read below to learn how to use these dark themes in addition to the dark blue / gray mode.
Since 2016, the official Twitter app for iOS uses a blue / gray theme for its Night mode. The function has now been renamed to dark mode with a new theme option. You can choose between the original blue / gray theme, now called "Dim", as well as "Lights out", a true black mode.
Note: If you do not see the update yet, try forcing the closing of the Twitter application and reopening it.
How to use black, blue and dark auto modes of Twitter on iPhone
- Open Twitter for iOS
- Tap your profile picture in the upper left corner
- To choose Settings and privacy then Display and sound
- Press the rocking next to the dark mode and choose Dim or Lights out
Here are what these steps look like:
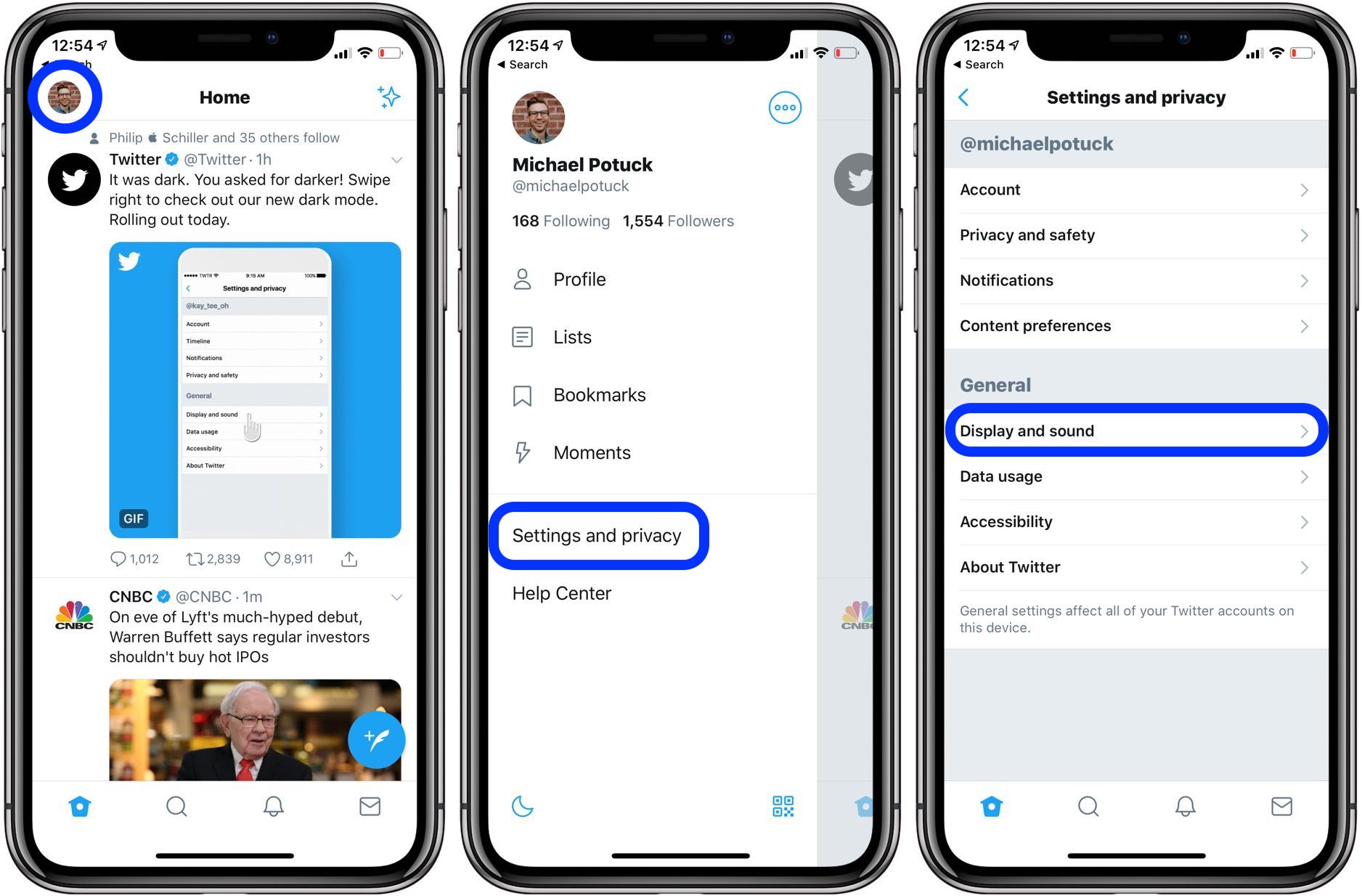
You should now see the new dark mode settings. If this is not the case, try forcing the application to close and reopen it. If you still do not have it, it has not been deployed to your device yet.
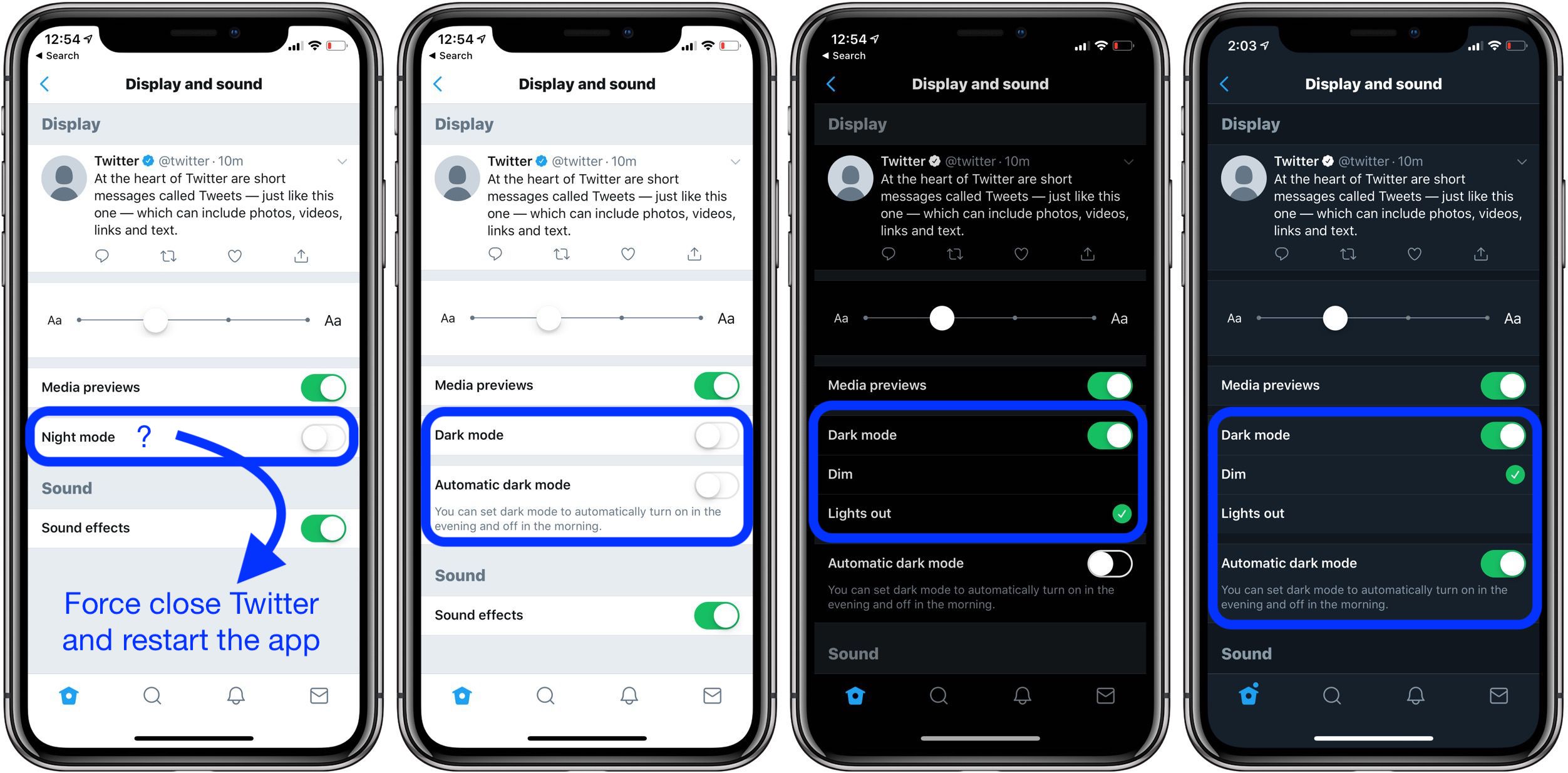
For help getting the most out of your Apple devices, check out our guide and the following articles:
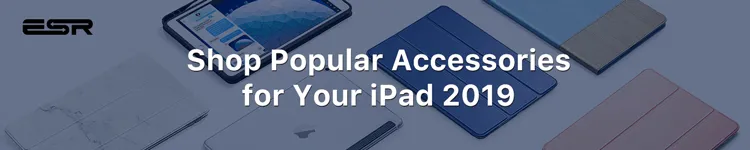
Check 9to5Mac on YouTube for more information on Apple:
[ad_2]
Source link